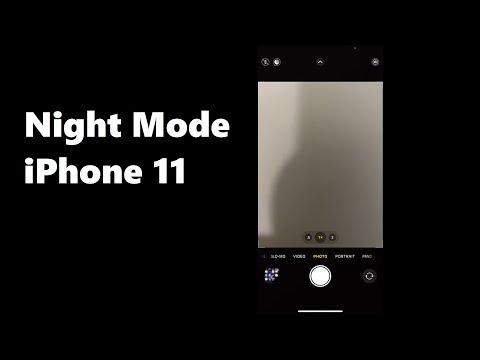यह wikiHow आपको सिखाता है कि टोरेंट का उपयोग करके बिटटोरेंट फ़ाइलों को कैसे डाउनलोड किया जाए। टोरेंट एक फ्री बिटटोरेंट मैनेजर ऐप है। टोरेंट जैसे बिटटोरेंट प्रबंधन एप्लिकेशन आपको वेब सर्वर के बजाय अन्य उपयोगकर्ताओं के कंप्यूटर से सीधे फाइल डाउनलोड करने की अनुमति देते हैं। हालांकि, ध्यान रखें कि कॉपीराइट की गई सामग्री को बिना खरीदे या भुगतान किए डाउनलोड करना इंटरनेट चोरी और कॉपीराइट उल्लंघन का एक रूप है, और यह गंभीर दंड के अधीन हो सकता है।
कदम
विधि 1 में से 3: टोरेंट को डाउनलोड और इंस्टॉल करना
चरण 1. शामिल जोखिमों को समझें।
अधिकांश देशों में कॉपीराइट सामग्री को डाउनलोड करना अवैध है। आपको जुर्माना या कारावास का सामना करना पड़ सकता है। इंटरनेट सेवा प्रदाता आपके खिलाफ कार्रवाई भी कर सकता है। बिटटोरेंट मैनेजर प्रोग्राम का उपयोग करते समय अपनी गोपनीयता की रक्षा के लिए वर्चुअल प्राइवेट नेटवर्क (वीपीएन) का उपयोग करें। इसके अलावा, कुछ वेबसाइटों और टोरेंट फाइलों में वायरस और मैलवेयर हो सकते हैं जो आपके कंप्यूटर को नुकसान पहुंचा सकते हैं। सुनिश्चित करें कि आपके पास डाउनलोड की गई फ़ाइलों को स्कैन करने के लिए एक विश्वसनीय एंटीवायरस प्रोग्राम है। आपको यह भी पता होना चाहिए कि कुछ बिटटोरेंट साइटें सेक्सिस्ट विज्ञापन प्रदर्शित करती हैं। अपने जोखिम पर बिटटोरेंट फ़ाइल और प्रबंधक प्रोग्राम का उपयोग करें।
चरण 2. वेब ब्राउज़र के माध्यम से https://www.utorrent.com/ पर जाएं।
इस वेबसाइट पर, आप बिटटोरेंट टोरेंट मैनेजर प्रोग्राम को डाउनलोड और इंस्टॉल कर सकते हैं।
चरण 3. डाउनलोड टोरेंट वेब पर क्लिक करें या स्क्रीन स्वाइप करें और क्लिक करें टोरेंट क्लासिक डाउनलोड करें।
टोरेंट के दो संस्करण हैं जिन्हें डाउनलोड किया जा सकता है। वेब टोरेंट एक वेब ब्राउज़र के माध्यम से एक एक्सटेंशन के रूप में चलाया जाता है। इस बीच, टोरेंट क्लासिक एक अलग बिटटोरेंट मैनेजर एप्लिकेशन है जो कंप्यूटर पर चलता है।
टोरेंट को डाउनलोड करने के लिए आपको अपने एंटीवायरस प्रोग्राम को अस्थायी रूप से अक्षम करना पड़ सकता है।
चरण 4. टोरेंट स्थापित करें।
कंप्यूटर के ऑपरेटिंग सिस्टम (जैसे विंडोज या मैक) के आधार पर इंस्टॉलेशन प्रक्रिया भिन्न हो सकती है। डाउनलोड प्रक्रिया को ध्यान से देखें। टोरेंट में कुछ अतिरिक्त प्रोग्राम होते हैं जिन्हें आप डाउनलोड और इंस्टॉल नहीं करना चाहते हैं। टोरेंट को डाउनलोड और इंस्टॉल करने के लिए इन चरणों का पालन करें:
-
खिड़कियाँ:
- टोरेंट इंस्टॉलेशन फ़ाइल पर डबल-क्लिक करें।
- क्लिक करें" हां " जब नौबत आई।
- क्लिक करें" अगला " दो बार।
- " 'सहमत' पर क्लिक करें।
- अतिरिक्त प्रोग्राम ऑफ़र के बॉक्स को अनचेक करें।
- एक शॉर्टकट विकल्प चुनें और "क्लिक करें" अगला ”.
- वापस क्लिक करें" अगला ”.
- क्लिक करें" पतन "अनुशंसित कार्यक्रम पर।
- क्लिक करें" खत्म हो "स्थापना को पूरा करने के लिए।
-
Mac:
- टोरेंट इंस्टॉलेशन फ़ाइल खोलें।
- टोरेंट आइकन को "एप्लिकेशन" फ़ोल्डर में खींचें।
विधि 2 का 3: प्रोटोकॉल एन्क्रिप्शन सक्षम करना
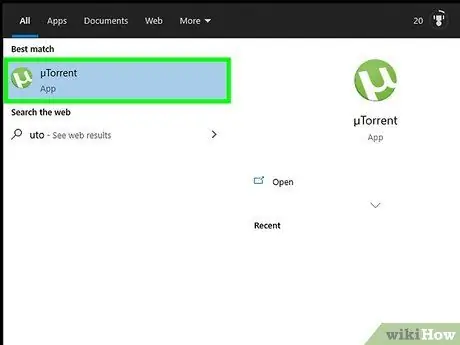
चरण 1. टोरेंट खोलें।
इस ऐप को हल्के हरे रंग की पृष्ठभूमि पर एक सफेद "μ" आइकन द्वारा चिह्नित किया गया है। टोरेंट विंडो बाद में लोड होगी। टोरेंट के माध्यम से कुछ भी डाउनलोड करने से पहले, आपको एन्क्रिप्शन प्रोटोकॉल सेट करना होगा ताकि टोरेंट प्रोग्राम का टोरेंट सर्वर से कनेक्शन सुरक्षित रहे।
चरण 2. विकल्प चुनें (विंडोज) या टोरेंट (मैक)।
यह टोरेंट विंडो के ऊपरी-बाएँ तरफ है। इसके बाद एक ड्रॉप-डाउन मेन्यू खुलेगा।
टोरेंट वेब के लिए प्रोटोकॉल एन्क्रिप्शन सुविधा उपलब्ध नहीं है।
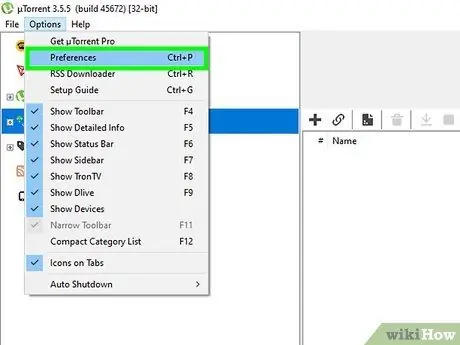
चरण 3. वरीयताएँ चुनें।
यह विकल्प ड्रॉप-डाउन मेनू के शीर्ष पर दिखाई देता है। उसके बाद "वरीयताएँ" विंडो दिखाई देगी।
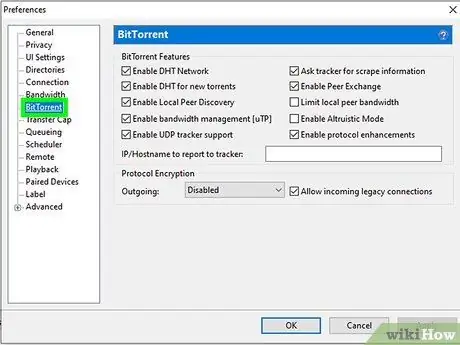
चरण 4. बिटटोरेंट टैब चुनें।
आप इस टैब को "प्राथमिकताएं" विंडो (विंडोज) के बाईं ओर या "प्राथमिकताएं" विंडो (मैक) के शीर्ष पर पा सकते हैं।
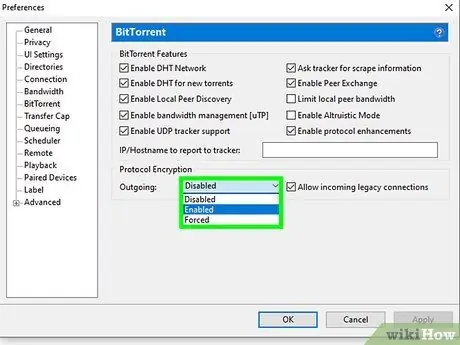
चरण 5. "प्रोटोकॉल एन्क्रिप्शन" ड्रॉप-डाउन बॉक्स चुनें।
आप इस बॉक्स को “Preferences” विंडो के नीचे देख सकते हैं। बॉक्स पर "अक्षम" लेबल लिखा हुआ है। ड्रॉप-डाउन मेनू लोड करने के लिए बॉक्स पर क्लिक करें।
Mac कंप्यूटर पर, आपको ड्रॉप-डाउन मेनू दिखाई नहीं देगा। इसलिए, विंडो के नीचे "आउटगोइंग एन्क्रिप्शन" अनुभाग देखें।
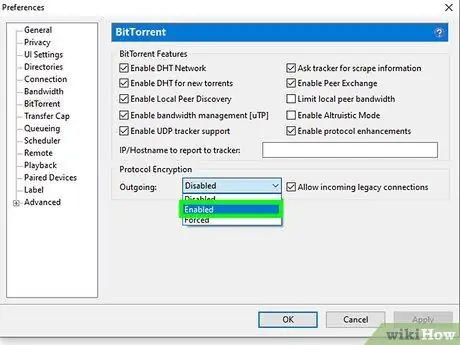
चरण 6. सक्षम का चयन करें या जबरदस्ती।
टोरेंट का उपयोग करके डाउनलोड की गई किसी भी सामग्री के लिए प्रोटोकॉल एन्क्रिप्शन सक्षम किया जाएगा।
विकल्प के साथ " मजबूर ”, कनेक्शन को अधिक लगातार संरक्षित किया जा सकता है। हालाँकि, यह विकल्प कभी-कभी डाउनलोड गति को कम कर सकता है या रुक-रुक कर कनेक्शन का कारण बन सकता है।
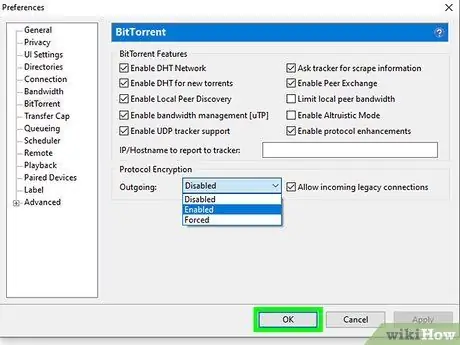
चरण 7. लागू करें चुनें और क्लिक करें ठीक है।
ये दो बटन विंडो के नीचे हैं। परिवर्तन बाद में सहेजे जाएंगे। अब, आप टोरेंट के माध्यम से वांछित टोरेंट को डाउनलोड कर सकते हैं और टोरेंट से फाइल डाउनलोड कर सकते हैं।
Mac कंप्यूटर पर, आपके द्वारा की जाने वाली सेटिंग्स स्वचालित रूप से सहेजी जाती हैं। बस बाद में विंडो के ऊपरी बाएँ कोने में लाल घेरे पर क्लिक करें।
विधि 3 में से 3: टोरेंट का उपयोग करके फ़ाइलें डाउनलोड करना
चरण 1. "टोरेंट" कुंजी विलेख के साथ खोज करने के लिए Google का उपयोग करें।
कानूनी कारणों से, कुछ टोरेंट डाउनलोड वेबसाइटों को जल्दी से ब्लॉक कर दिया जाता है। हालाँकि, आप Google का उपयोग उन टोरेंट साइटों को खोजने के लिए कर सकते हैं जो अभी भी सक्रिय हैं। आप ऐसी कई वेबसाइटें पा सकते हैं जिनमें सक्रिय टोरेंट साइट्स हैं।
चरण 2. उपलब्ध टोरेंट साइटों पर जाएँ।
साइट डाउनलोड के लिए उपलब्ध विभिन्न प्रकार की टोरेंट फाइलों को प्रदर्शित करती है। टोरेंट फ़ाइलों में वह सामग्री नहीं होती है जिसे आप वास्तव में डाउनलोड करना चाहते हैं, इसके बजाय उनमें सामग्री के बारे में डेटा होता है। हालाँकि, टोरेंट जैसे बिटटोरेंट प्रबंधन कार्यक्रम आपको अन्य उपयोगकर्ताओं से अपनी इच्छित सामग्री डाउनलोड करने की अनुमति देते हैं, जिनके पास यह है।
- ध्यान रखें कि कई टोरेंट साइटें हैं जो अश्लील और सेक्स से संबंधित विज्ञापन प्रदर्शित करती हैं। साइट में मैलवेयर और वायरस के लिंक भी हो सकते हैं।
- पाइरेट बे सबसे अधिक देखी जाने वाली टोरेंट साइट है। हालांकि, पाइरेट बे का यूआरएल बार-बार बदलता है।
चरण 3. उस फ़ाइल का पता लगाएँ जिसे आप डाउनलोड करना चाहते हैं।
जिस फ़ाइल को आप डाउनलोड करना चाहते हैं उसे खोजने के लिए साइट पर खोज सुविधा का उपयोग करें। आप मूवी, संगीत, टेलीविज़न शो डाउनलोड कर सकते हैं या गेम फ़ाइलें और ऐप्स इंस्टॉल कर सकते हैं।
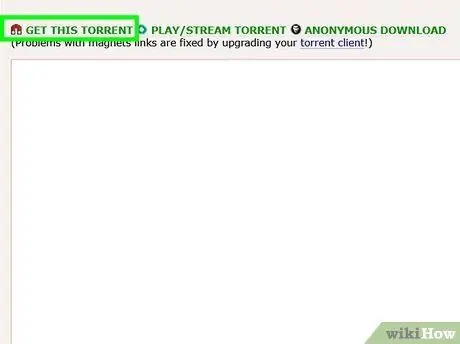
चरण 4. टोरेंट फ़ाइल डाउनलोड करें।
लेबल वाले बटन पर क्लिक करें " डाउनलोड ”, “ यह टॉरेंट पाएं ”, “ डाउनलोड टॉरेंट ”, या फ़ाइल डाउनलोड करने के समान। क्योंकि टोरेंट फ़ाइलें वास्तव में नेटवर्क पर संग्रहीत फ़ाइलों के "लिंक" की तरह होती हैं, टोरेंट फ़ाइलों को डाउनलोड होने में केवल कुछ सेकंड लगते हैं।
फ़ाइल डाउनलोड करने से पहले, टिप्पणी अनुभाग और फ़ाइल के लिए उपलब्ध बीजों की संख्या की जाँच करें। बीजों की संख्या इंगित करती है कि आपके पास डाउनलोड करने के लिए कितने उपयोगकर्ताओं के पास फ़ाइल है। बीजों की संख्या जितनी अधिक होगी, फ़ाइल उतनी ही तेज़ी से डाउनलोड होगी। साथ ही, यह सुनिश्चित करने के लिए टिप्पणी अनुभाग पढ़ें कि फ़ाइल में मैलवेयर नहीं है और इसमें अच्छी गुणवत्ता वाली सामग्री है।
चरण 5. टोरेंट फ़ाइल को टोरेंट विंडो में खींचें और छोड़ें।
टोरेंट डाउनलोड जानकारी प्रदर्शित की जाएगी। आप डाउनलोड की जाने वाली फ़ाइल और डाउनलोड स्थान के रूप में निर्दिष्ट फ़ोल्डर सहित डाउनलोड जानकारी की समीक्षा भी कर सकते हैं (उदा. “ डाउनलोड ”).
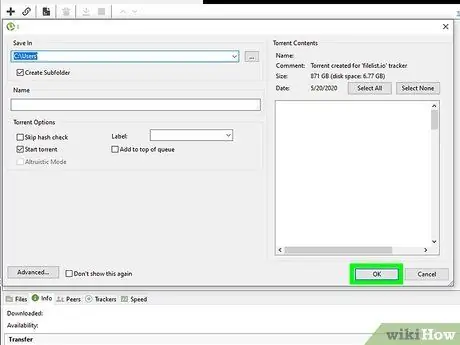
चरण 6. क्लिक करें OK या जोड़ें।
यह विकल्प विंडो के नीचे है। टोरेंट फ़ाइल को डाउनलोड सूची में जोड़ दिया जाएगा। डाउनलोड को उस क्रम में प्राथमिकता दी जाएगी जिसमें फ़ाइलें जोड़ी गई थीं।
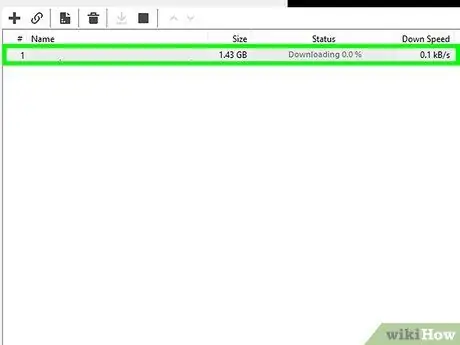
चरण 7. फ़ाइल के डाउनलोड होने की प्रतीक्षा करें।
एक बार जब आप टोरेंट विंडो में टोरेंट नाम पर "डाउनलोडिंग 0.0%" स्थिति देखेंगे, तो टोरेंट सामग्री डाउनलोड होना शुरू हो जाएगी।
टोरेंट को पूरी गति से डाउनलोड होने में कुछ मिनट लग सकते हैं। बीजों की संख्या, आपके कनेक्शन की गति, सीडर कनेक्शन की गति और वर्तमान में चल रहे डाउनलोड की संख्या के आधार पर डाउनलोड प्रक्रिया में कुछ समय लग सकता है।
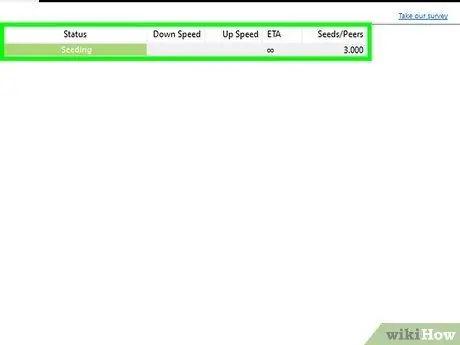
चरण 8. टोरेंट को डाउनलोड करने के बाद सीडिंग करें।
सामग्री डाउनलोड होने के बाद स्वचालित रूप से टोरेंट को सीड कर दिया जाएगा। बीज के साथ, आप टोरेंट के माध्यम से फाइल डाउनलोड कर सकते हैं। शिष्टाचार के रूप में, यह एक अच्छा विचार है कि जब तक टोरेंट सामग्री को डाउनलोड करने में कम से कम समय लगता है, तब तक इसे सीड करें। इस तरह, आप टोरेंट उपयोगकर्ता समुदाय में भी योगदान दे सकते हैं।
सीडिंग प्रक्रिया को रोकने के लिए, टोरेंट फ़ाइल पर राइट-क्लिक करें और “चुनें” हटाना "यदि आप टोरेंट क्लासिक का उपयोग कर रहे हैं। टोरेंट वेब में, सीडिंग प्रक्रिया को रोकने के लिए "सीडिंग" के बगल में स्थित स्विच पर क्लिक करें।
टिप्स
- यदि टोरेंट में पूर्ण डाउनलोड के लिए पर्याप्त बीज नहीं हैं, तो आप डाउनलोड को गति देने या इसे पूरा करने के लिए बीजों की संख्या बढ़ा सकते हैं।
- टोरेंट को केवल आधिकारिक पेज से डाउनलोड करें। यदि आप इसे किसी अन्य साइट से डाउनलोड करते हैं, तो इस बात की अच्छी संभावना है कि आपने इसके बजाय मैलवेयर इंस्टॉल किया हो।
- यह सुनिश्चित करने के लिए कि फ़ाइल डाउनलोड करने के लिए सुरक्षित है, हमेशा वांछित टोरेंट फ़ाइल के टिप्पणी अनुभाग को पढ़ें।
चेतावनी
- फिल्में, संगीत, गेम, सॉफ्टवेयर या अन्य डिजिटल उत्पादों को डाउनलोड करना, जिन्हें खरीदा जाना चाहिए, सामग्री की चोरी के समान ही अवैध है।
- टोरेंट मानक संस्करण हमेशा उपलब्ध होता है और इसे मुफ्त में इस्तेमाल किया जा सकता है। यदि आपको टोरेंट के मानक संस्करण के लिए भुगतान करने के लिए कहा जाता है, नहीं साइट से टोरेंट का भुगतान या डाउनलोड करें।