सरल शब्दों में, टोरेंट ऐसी फाइलें हैं जो बिना किसी मध्यस्थ सर्वर के कंप्यूटरों के बीच साझा की जाती हैं। फ़ाइल प्रेषक (या सीडर) से क्लाइंट (या लीचर/पीयर) को वितरित की जाती है जिसने अनुरोध किया था। अपनी पसंद की मूवी, संगीत और गेम डाउनलोड करने के लिए टोरेंट का उपयोग करें। हालांकि, ध्यान रखें कि कई देशों में कॉपीराइट सामग्री को सीड करना अवैध है।
कदम
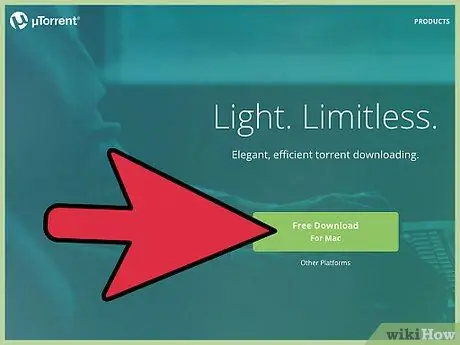
चरण 1. टोरेंट को www.utorrent.com पर डाउनलोड करें।
टोरेंट विभिन्न ऑपरेटिंग सिस्टम के लिए उपलब्ध है, इसलिए सुनिश्चित करें कि आपने मैक के लिए टोरेंट डाउनलोड किया है। उसके बाद, प्रोग्राम को किसी विशिष्ट स्थान, जैसे डेस्कटॉप या डाउनलोड फ़ोल्डर में सहेजें।
- एक बार डाउनलोड पूरा हो जाने पर, प्रोग्राम को निकालने के लिए uTorrent.dmg पर डबल-क्लिक करें।
- टोरेंट को एप्लिकेशन फ़ोल्डर में खींचें।
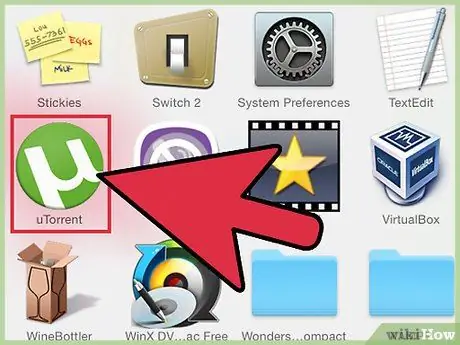
चरण 2. प्रोग्राम को खोलने के लिए टोरेंट पर डबल क्लिक करें।
एक बार प्रोग्राम ओपन हो जाने पर, आपको अभी भी अपने इच्छित टोरेंट को ऑनलाइन खोजना होगा।
टोरेंट इंस्टॉलेशन प्रोग्राम विभिन्न जंक प्रोग्रामों को स्थापित करने का प्रयास करेगा, जिसमें. इससे बचने के लिए, सुनिश्चित करें कि आपने इंस्टॉलेशन निर्देशों को ध्यान से पढ़ा है और केवल आवश्यक चेकबॉक्स पर टिक करें।
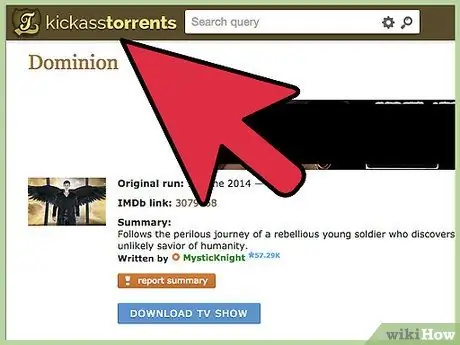
चरण 3. एक विश्वसनीय टोरेंट साइट पर जाएँ, फिर खोज बार में कीवर्ड टाइप करके अपने इच्छित टोरेंट को खोजें।
सही परिणाम प्राप्त करने के लिए, सुनिश्चित करें कि आप विशिष्ट कीवर्ड का उपयोग करते हैं।
- उदाहरण के लिए, यदि आप "WWE" के लिए खोज करते हैं, तो आपको बहुत सारे खोज परिणाम दिखाई देंगे, जिनमें वे भी शामिल हैं जो आप नहीं चाहते हैं। एक उपयुक्त टोरेंट खोजने के लिए, विशिष्ट कीवर्ड के साथ एक खोज करने का प्रयास करें, जैसे "डब्ल्यूडब्ल्यूई रेसलमेनिया 29 न्यूयॉर्क/न्यू जर्सी फुल इवेंट"।
- यदि आप एक टोरेंट साइट नहीं जानते हैं, तो एक खोज इंजन में अपनी पसंद की फिल्म/संगीत/पुस्तक/गेम का नाम खोजें, उसके बाद "टोरेंट"। आपको कीवर्ड के अंत में "mac" भी जोड़ना पड़ सकता है।
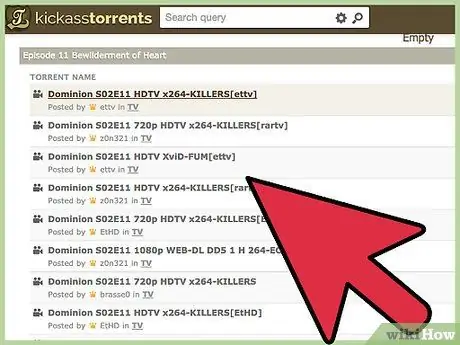
चरण 4. खोज परिणामों पर ध्यान दें, विशेष रूप से कुछ प्रारंभिक परिणामों पर।
फ़ाइल आकार के आधार पर आप जो टोरेंट चाहते हैं उसे चुनें (फ़ाइल जितनी बड़ी होगी, गुणवत्ता उतनी ही बेहतर होगी, लेकिन इसे डाउनलोड करने में जितना अधिक समय लगेगा) और आवश्यक फ़ाइल प्रकार (avi, mkv, mp4, आदि)।
- यदि आप नहीं चुन सकते हैं, तो सबसे अधिक सीडर वाली फ़ाइल चुनें।
- फ़ाइल पर क्लिक करें, फिर टिप्पणी कॉलम पर ध्यान दें। यह कहते हुए टिप्पणियां प्राप्त करें कि फ़ाइल खुली है, उच्च गुणवत्ता वाली है, जैसा कि अपेक्षित है, आदि। यदि आपको मिलती-जुलती टिप्पणी नहीं मिलती है, तो फ़ाइल डाउनलोड न करें।
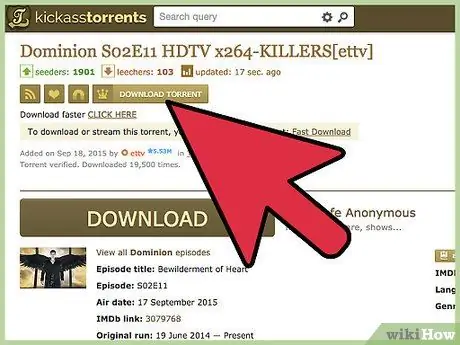
चरण 5. चुंबक लिंक पर क्लिक करके टोरेंट डाउनलोड करें या इस टोरेंट को प्राप्त करें।
सुनिश्चित करें कि आप सीधे डाउनलोड करें, " "डाउनलोड करें, या चुंबक डाउनलोड पर क्लिक न करें। ये लिंक आमतौर पर अवांछित पॉप-अप विज्ञापनों को आमंत्रित करते हैं।
- जब आप एक टोरेंट डाउनलोड करते हैं, तो आप उस फ़ाइल के हिस्से को साझा करना शुरू कर देंगे जिसे आपने डाउनलोड किया है।
- एक बार डाउनलोड पूरा हो जाने के बाद, टोरेंट अन्य टोरेंट उपयोगकर्ताओं को फाइल अपलोड करना जारी रखेगा। अपलोड प्रक्रिया को रोकने के लिए, टोरेंट से बाहर निकलें, या सूची से फ़ाइल को हटा दें।
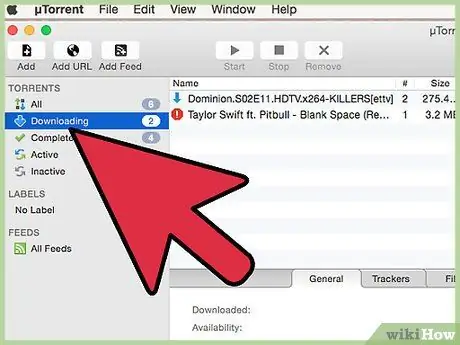
चरण 6. टोरेंट के डाउनलोड होने तक प्रतीक्षा करें।
टोरेंट टोरेंट लिंक या फ़ाइल को स्वचालित रूप से खोल देगा, या आपको फ़ाइल को खोलने के लिए प्रोग्राम के रूप में टोरेंट का चयन करने के लिए कहा जाएगा। उसके बाद, एक दूसरी टोरेंट विंडो दिखाई देगी। विंडो के निचले दाएं कोने में "ओके" पर क्लिक करें।
- डाउनलोड का समय फ़ाइल के आकार और सीडर्स की संख्या, या फ़ाइल साझा करने वाले व्यक्ति पर निर्भर करेगा।
- फ़ाइल को साझा करने वाले जितने अधिक सीडर्स होंगे, डाउनलोड उतनी ही तेज़ी से पूरा होगा, क्योंकि टोरेंट फ़ाइल के कुछ हिस्सों को डाउनलोड करेगा।
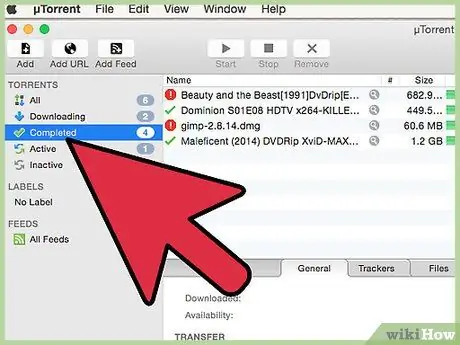
चरण 7. डाउनलोड प्रक्रिया पूरी होने के बाद, फ़ाइल तक पहुँचने के लिए पूर्ण टैब पर क्लिक करें।
आप फ़ाइल को राइट-क्लिक करके और Show in Finder का चयन करके, या आवर्धक ग्लास आइकन पर क्लिक करके फ़ाइल खोल सकते हैं।
यदि आपने कोई मूवी डाउनलोड की है, तो फ़ाइल पर राइट-क्लिक करें, फिर ओपन विथ पर क्लिक करें और अपना पसंदीदा मीडिया प्लेयर चुनें।
टिप्स
- टोरेंट पर हमेशा सीडर्स और लीचर्स की संख्या की जांच करें। जितने अधिक सीडर्स, उतनी ही तेजी से टोरेंट डाउनलोड प्रक्रिया। दूसरी ओर, जितने अधिक लीचर, डाउनलोड प्रक्रिया उतनी ही धीमी।
- जांचें कि क्या टोरेंट किसी विश्वसनीय उपयोगकर्ता द्वारा अपलोड किया गया था। आम तौर पर, विश्वसनीय उपयोगकर्ताओं को उनके उपयोगकर्ता नाम के आगे एक बैंगनी या हरे रंग की खोपड़ी के साथ चिह्नित किया जाता है।







