क्या आप ट्विटर पर किसी व्यक्ति का कोई विशिष्ट ट्वीट ढूंढना चाहते हैं, लेकिन उसकी संपूर्ण प्रोफ़ाइल नहीं देखना चाहते हैं? यह wikiHow आपको सिखाता है कि विशिष्ट Twitter उपयोगकर्ताओं के ट्वीट कैसे खोजें। ऐसा करने का सबसे आसान तरीका ट्विटर के उन्नत खोज ("उन्नत खोज") फ़ॉर्म का उपयोग करना है जो आपको उपयोगकर्ता द्वारा अपनी खोज को फ़िल्टर करने की अनुमति देता है, साथ ही विभिन्न प्रकार के खोज मापदंडों को परिभाषित करता है। यदि आप फोन या टैबलेट पर ट्विटर का उपयोग करते हैं, तो आपको मोबाइल वेब ब्राउज़र के माध्यम से Twitter.com तक पहुंचने की आवश्यकता होगी क्योंकि ट्विटर मोबाइल ऐप में उन्नत खोज सुविधा उपलब्ध नहीं है। एक और अधिक जटिल विकल्प के रूप में, सीधे ट्विटर सर्च बार से कस्टम सर्च ऑपरेटर का उपयोग करें।
कदम
विधि 1 का 3: अपने फ़ोन या टेबलेट पर उन्नत खोज सुविधा का उपयोग करना
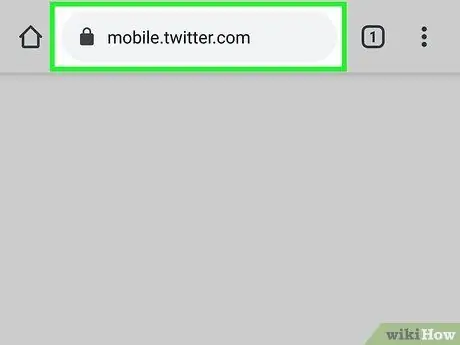
चरण 1. वेब ब्राउज़र के माध्यम से https://www.twitter.com पर जाएं।
जब आप आमतौर पर अपने फोन या टैबलेट पर ट्विटर ऐप का उपयोग करते हैं, तो आपको ट्विटर के उन्नत खोज टूल ("उन्नत खोज") तक पहुंचने के लिए एक वेब ब्राउज़र की आवश्यकता होगी।
इस स्तर पर पहले अपने ट्विटर अकाउंट में लॉग इन करें यदि आपने पहले से नहीं किया है।
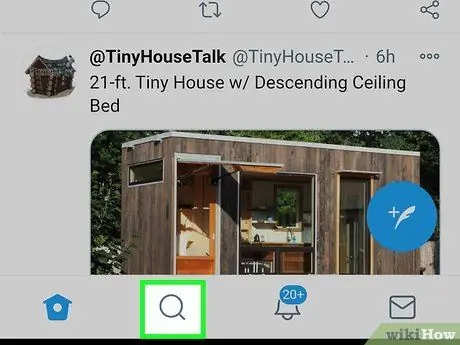
चरण 2. आवर्धक काँच के चिह्न को स्पर्श करें।
यह आइकन पेज के नीचे दूसरा बटन है। एक खोज फ़ॉर्म ("खोज") प्रदर्शित किया जाएगा।
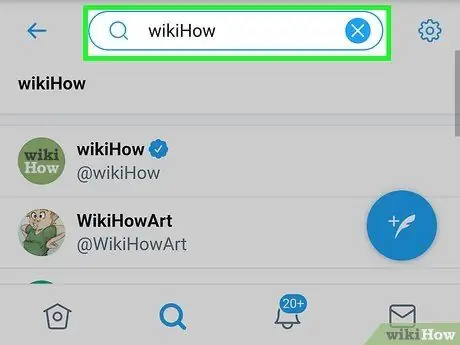
स्टेप 3. सर्च बार में कुछ भी टाइप करें और एंटर दबाएं या खोज।
आप किसी भी शब्द या वाक्यांश सहित कुछ भी टाइप कर सकते हैं। खोज परिणामों की एक सूची प्रदर्शित की जाएगी।
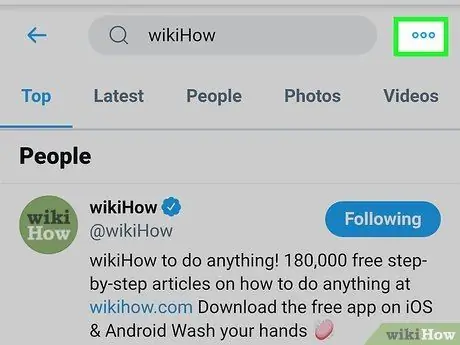
चरण 4. तीन डॉट्स आइकन स्पर्श करें।
यह पृष्ठ के ऊपरी-दाएँ कोने में है। बाद में मेनू का विस्तार होगा।
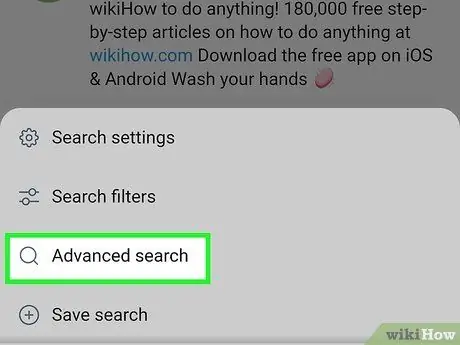
चरण 5. मेनू पर उन्नत खोज स्पर्श करें।
खोज फ़ॉर्म का एक उन्नत संस्करण लोड होगा।
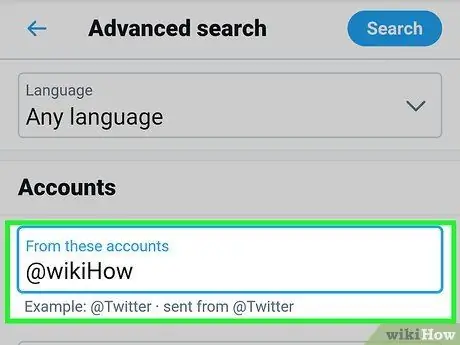
चरण 6. "इन खातों से" फ़ील्ड में विचाराधीन उपयोगकर्ता नाम टाइप करें।
कॉलम को खोजने के लिए आपको स्क्रीन पर स्क्रॉल करना होगा जो "खाता" शीर्षक के तहत पहला कॉलम है।
उदाहरण के लिए, यदि आप @wikiHow से ट्वीट्स खोजना चाहते हैं, तो फ़ील्ड में wikiHow टाइप करें।
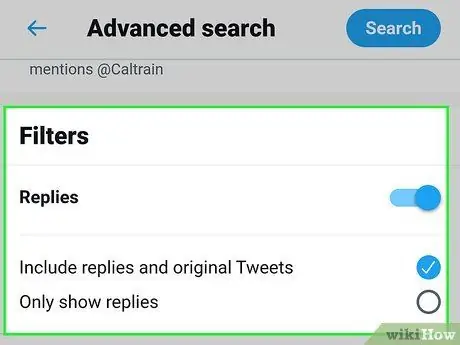
चरण 7. अन्य खोज मापदंडों का चयन करें।
उन्नत खोज फ़ॉर्म के अन्य फ़ील्ड आपके द्वारा खोजे जा रहे विशिष्ट ट्वीट को खोजने में आपकी सहायता कर सकते हैं।
- "शब्द" खंड आपको उन ट्वीट्स को देखने की अनुमति देता है जो विशिष्ट शब्दों और वाक्यांशों का उल्लेख (या नहीं) करते हैं। यह कॉलम तब उपयोगी होता है जब आप किसी विशिष्ट विषय को कवर करने वाले ट्वीट्स की तलाश कर रहे हों। उदाहरण के लिए, यदि आप COVID 19 के बारे में @wikihow के सभी ट्वीट देखना चाहते हैं, तो "इनमें से कोई भी शब्द" फ़ील्ड में covid-19 कोरोनावायरस टाइप करें। यदि आप "बेयॉन्से" शब्द वाले ट्वीट्स को शामिल नहीं करना चाहते हैं, तो आप "इनमें से कोई भी शब्द" फ़ील्ड में बेयोंसे टाइप कर सकते हैं।
- "फ़िल्टर" खंड आपको खोज परिणामों में उत्तरों के साथ-साथ लिंक वाले ट्वीट्स को शामिल करने की अनुमति देता है।
- "सगाई" खंड आपको विशिष्ट संख्या में पसंद, उत्तर और रीट्वीट के साथ ट्वीट देखने की अनुमति देता है।
- किसी विशिष्ट दिनांक सीमा के ट्वीट देखने के लिए "तिथियां" खंड का उपयोग करें।
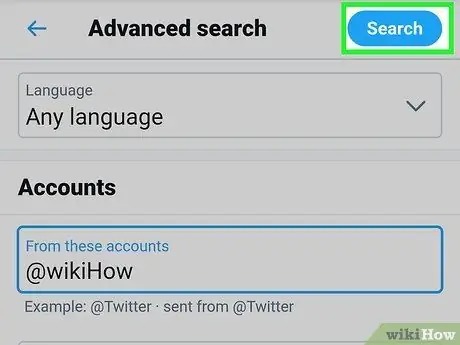
चरण 8. स्क्रीन को स्वाइप करें और खोजें स्पर्श करें।
यह पृष्ठ के ऊपरी दाएं कोने में एक नीला बटन है। चयनित खाते से शीर्ष या सबसे लोकप्रिय ट्वीट प्रदर्शित किए जाएंगे।
टैब स्पर्श करें" नवीनतम कालानुक्रमिक क्रम में खोज परिणामों को देखने के लिए पृष्ठ के शीर्ष पर। खोज मापदंड से मेल खाने वाले सबसे हाल के ट्वीट खोज परिणामों की सूची में सबसे पहले प्रदर्शित होंगे।
विधि 2 का 3: कंप्यूटर पर उन्नत खोज सुविधा का उपयोग करना
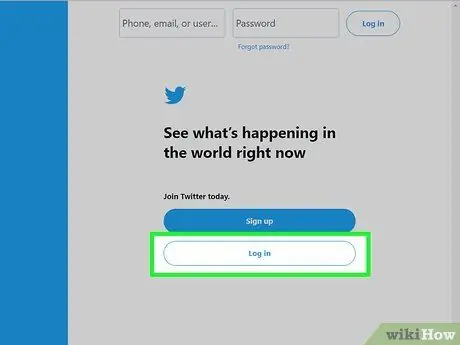
चरण 1. वेब ब्राउज़र के माध्यम से https://www.twitter.com पर जाएं।
यदि आप अपने खाते में लॉग इन नहीं हैं, तो दिए गए फ़ील्ड में अपना लॉगिन विवरण टाइप करें, फिर “क्लिक करें या टैप करें” लॉग इन करें ”.
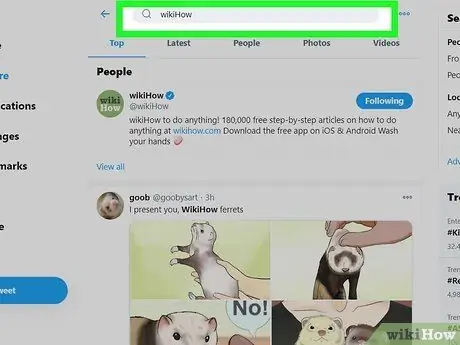
चरण 2. सर्च फील्ड में कुछ भी टाइप करें और एंटर दबाएं या रिटर्न।
आप किसी भी वाक्यांश सहित कोई भी शब्द या वाक्यांश दर्ज कर सकते हैं। यह चरण आवश्यक है ताकि आप खोज परिणामों को प्रदर्शित करने वाले पृष्ठ को लोड कर सकें।
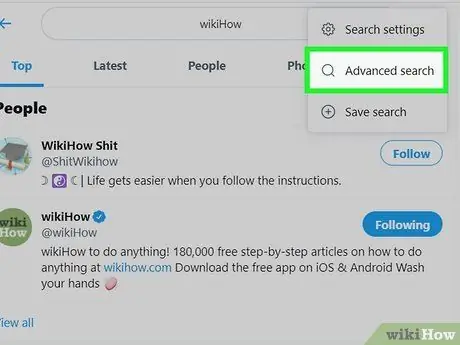
चरण 3. उन्नत खोज पर क्लिक करें।
यह "खोज फ़िल्टर" शीर्षक के अंतर्गत, सबसे दाएँ कॉलम में है। बाद में एक उन्नत खोज फ़ॉर्म प्रदर्शित किया जाएगा।
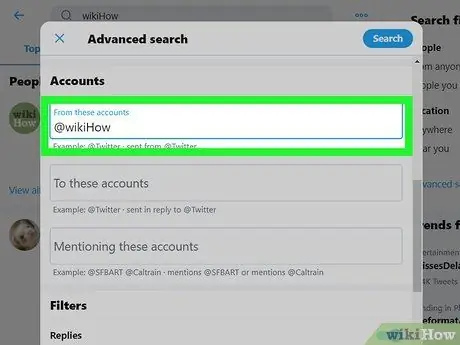
चरण 4. "इन खातों से" फ़ील्ड में विचाराधीन उपयोगकर्ता नाम दर्ज करें।
यह कॉलम फॉर्म पर "अकाउंट्स" शीर्षक के तहत पहला कॉलम है। कॉलम खोजने के लिए आपको स्क्रीन पर स्क्रॉल करना पड़ सकता है।
उदाहरण के लिए, यदि आप @wikiHow से ट्वीट्स खोजना चाहते हैं, तो फ़ील्ड में wikiHow टाइप करें।
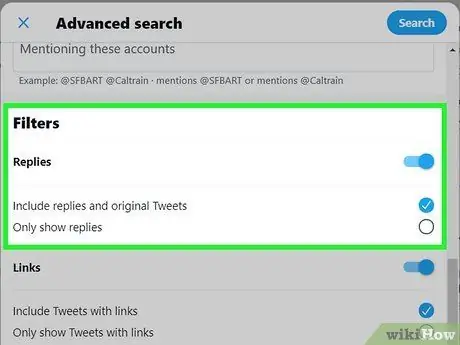
चरण 5. अन्य खोज पैरामीटर निर्दिष्ट करें।
उन्नत खोज फ़ॉर्म के अन्य फ़ील्ड आपके द्वारा खोजे जा रहे विशिष्ट ट्वीट को खोजने में आपकी सहायता कर सकते हैं।
- "शब्द" खंड आपको उन ट्वीट्स को देखने की अनुमति देता है जो विशिष्ट शब्दों और वाक्यांशों का उल्लेख (या नहीं) करते हैं। यह कॉलम तब उपयोगी होता है जब आप किसी विशिष्ट विषय को कवर करने वाले ट्वीट्स की तलाश कर रहे हों। उदाहरण के लिए, यदि आप पिज़्ज़ा का उल्लेख करने वाले @wikihow से सभी ट्वीट्स ढूँढना चाहते हैं, तो आप "ये सभी शब्द" फ़ील्ड में पिज़्ज़ा टाइप कर सकते हैं। इतालवी व्यंजनों से संबंधित अधिक व्यापक परिणामों के लिए, आप "इनमें से कोई भी शब्द" फ़ील्ड में पिज़्ज़ा पास्ता मारिनारा टाइप कर सकते हैं। यदि आप "लसग्ना" शब्द कहने वाले ट्वीट प्राप्त नहीं करना चाहते हैं, तो आप "इनमें से कोई भी शब्द नहीं" फ़ील्ड में लसग्ना टाइप कर सकते हैं।
- "फ़िल्टर" खंड आपको खोज परिणामों में उत्तरों के साथ-साथ लिंक वाले ट्वीट्स को शामिल करने की अनुमति देता है।
- "सगाई" खंड आपको विशिष्ट संख्या में पसंद, उत्तर और रीट्वीट के साथ ट्वीट देखने की अनुमति देता है।
- किसी विशिष्ट दिनांक सीमा के ट्वीट देखने के लिए "तिथियां" खंड का उपयोग करें।
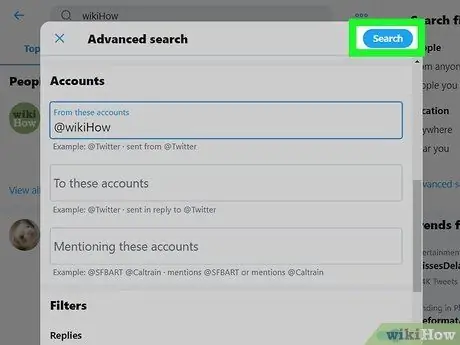
चरण 6. खोज बटन पर क्लिक करें।
यह खोज फ़ॉर्म के ऊपरी-दाएँ कोने में है।
टैब पर क्लिक करें" नवीनतम कालानुक्रमिक क्रम में परिणाम देखने के लिए पृष्ठ के शीर्ष पर। खोज मापदंड से मेल खाने वाले सबसे हाल के ट्वीट सूची के शीर्ष पर दिखाई देंगे।
विधि ३ का ३: खोज ऑपरेटरों का उपयोग करना
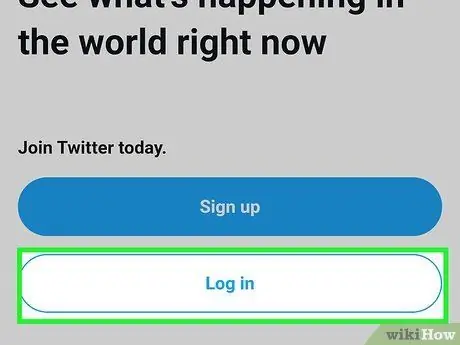
चरण 1. अपने ट्विटर खाते में लॉग इन करें।
ट्विटर ऐप लॉन्च करें या वेब ब्राउजर के जरिए https://twitter.com पर जाएं। इस स्तर पर पहले अपने खाते में साइन इन करें यदि आपने पहले से नहीं किया है।
खोज ऑपरेटर विशेष कोड होते हैं जो खोज परिणामों को संरेखित कर सकते हैं। यदि आप किसी विशिष्ट उपयोगकर्ता के ट्वीट ढूंढना चाहते हैं, तो आप इन कोडों का उपयोग करके यह निर्दिष्ट कर सकते हैं कि आप किस प्रकार के परिणाम प्राप्त करना चाहते हैं।
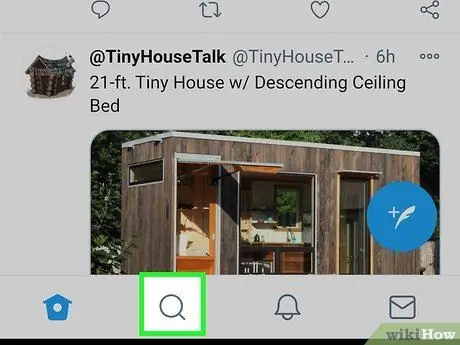
चरण 2. खोज बार या "खोज" (केवल मोबाइल उपकरणों पर) प्रदर्शित करने के लिए आवर्धक ग्लास आइकन स्पर्श करें।
यदि आप किसी कंप्यूटर पर वेब ब्राउज़र के माध्यम से ट्विटर एक्सेस कर रहे हैं, तो आपको इस चरण का पालन करने की आवश्यकता नहीं है।
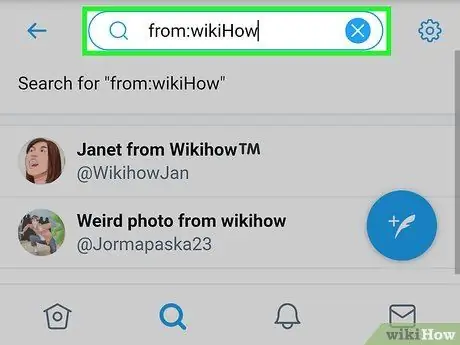
चरण 3. खोज क्षेत्र में से: विकीहाउ टाइप करें।
"विकीहाउ" को उस उपयोगकर्ता के नाम से बदलें, जिसके ट्वीट आप खोजना चाहते हैं।
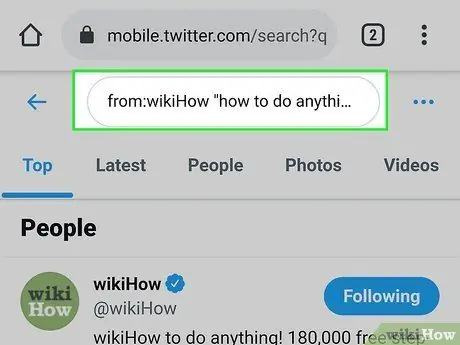
चरण 4. अतिरिक्त खोज ऑपरेटर दर्ज करें।
यदि आप उस उपयोगकर्ता के सभी ट्वीट देखना चाहते हैं और कोई अन्य पैरामीटर सेट नहीं करना चाहते हैं, तो आप इस चरण को छोड़ सकते हैं। हालांकि, यदि आप अपने परिणामों को ठीक करना चाहते हैं, तो कोशिश करने के लिए यहां कुछ पैरामीटर विकल्प दिए गए हैं:
- from:wikiHow hello = यह पैरामीटर उपयोगकर्ता "wikiHow" के सभी ट्वीट प्रदर्शित करता है जिसमें "hello" शब्द होता है।
-
from:wikiHow to do कुछ भी = चूंकि शब्दों के बीच कोई उद्धरण चिह्न नहीं हैं, ट्विटर "wikiHow" उपयोगकर्ता के सभी ट्वीट्स की खोज करेगा जिसमें एक ट्वीट में वे सभी शब्द शामिल हैं।
आप जितने चाहें उतने शब्द दर्ज कर सकते हैं और हैशटैग भी डाल सकते हैं।
- from:wikiHow "How to do something" = आपके द्वारा उद्धरण जोड़ने के बाद, Twitter उपयोगकर्ता "wikiHow" के सभी ट्वीट खोजेगा जिसमें वाक्यांश "कुछ भी कैसे करें" विशेष रूप से/बिल्कुल सही है।
- from:wikiHow -to do कुछ भी = " से " शब्द से पहले ऋण चिह्न इंगित करता है कि ट्विटर "कैसे", "करें", और "कुछ भी" शब्दों वाले सभी ट्वीट्स को "से" शब्द को शामिल किए बिना खोजेगा।
- from:wikiHow:) = स्माइली फेस कोड उपयोगकर्ता के सभी ट्वीट्स को प्रदर्शित करेगा जो एक सकारात्मक दृष्टिकोण को दर्शाता है। ट्वीट्स देखने के लिए कोड को एक सैड फेस कोड (":(") से बदलें, जिसे ट्विटर एक नकारात्मक दृष्टिकोण को दर्शाता है।
- खोज ऑपरेटरों की पूरी सूची के लिए, https://developer.twitter.com/en/docs/twitter-api/v1/rules-and-filtering/search-operators पर जाएं।
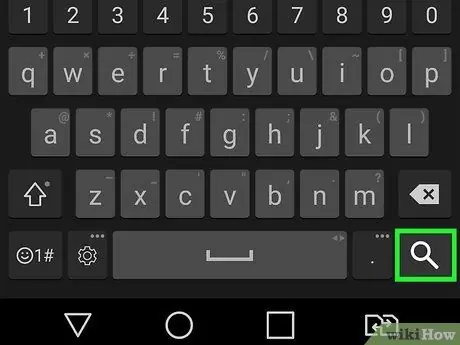
चरण 5. एंटर दबाएं। कुंजी या रिटर्न।
यदि आप फोन या टैबलेट का उपयोग कर रहे हैं, तो आपको "विकल्प" को स्पर्श करना होगा। खोज " आपके द्वारा दर्ज किए गए खोज मापदंड से मेल खाने वाले चयनित उपयोगकर्ताओं के सभी ट्वीट प्रदर्शित किए जाएंगे।







