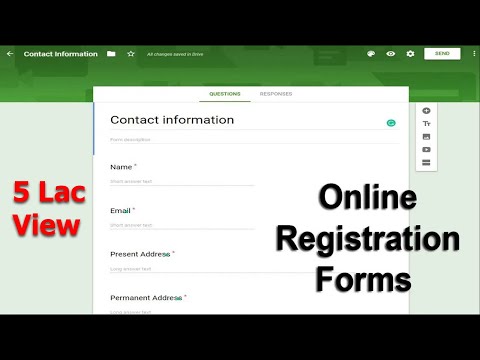आमतौर पर Google को क्रोम में फ्रंट पेज के रूप में सेट किया जाता है। हालाँकि, यदि आपका फ्रंट पेज बदल गया है, तो आप इसे वापस बदल सकते हैं। या, आप Google को ओपनिंग पेज के साथ-साथ फ्रंट पेज भी बना सकते हैं। यहां Google सेटिंग्स हैं जिन्हें आपको दोनों के लिए अपनी पसंद के रूप में जानना आवश्यक है।
कदम
विधि 1 में से 3: Google को मुखपृष्ठ के रूप में सेट करना और होम बटन को सक्षम करना

चरण 1. क्रोम आइकन मेनू पर क्लिक करें।
एक ड्रॉप-डाउन मेनू दिखाई देगा।
मेनू आइकन तीन क्षैतिज रेखाओं वाला एक छोटा बटन है। आप इसे अपनी ब्राउज़र स्क्रीन के ऊपरी-दाएँ कोने में "x" के ठीक नीचे पाएंगे।

चरण 2. ड्रॉप-डाउन सूची से सेटिंग्स का चयन करें।
इस विकल्प पर क्लिक करने के बाद एक नए टैब में "सेटिंग" पेज खुलेगा।
यदि आप इस विकल्प का चयन किसी रिक्त पृष्ठ या रिक्त टैब के साथ करते हैं जो वर्तमान में खुला है, तो "सेटिंग" पृष्ठ वर्तमान टैब में खुल जाएगा।

चरण 3. चेक होम बटन दिखाएँ।
यह विकल्प "सेटिंग" पृष्ठ के "उपस्थिति" अनुभाग के अंतर्गत दिखाई देता है।
इस बॉक्स पर क्लिक करने से पता बॉक्स के बाईं ओर एक "होम" आइकन स्वतः दिखाई देगा।

चरण 4. यदि आवश्यक हो, तो फ्रंट पेज यूआरएल के आगे चेंज लिंक पर क्लिक करें।
आमतौर पर Google को फ्रंट पेज के रूप में सेट किया जाएगा। लेकिन यदि नहीं, तो URL के पहले पृष्ठ के दाईं ओर दिखाई देने वाले परिवर्तन विकल्प का चयन करें।
- ऐसा करने पर एक अलग "होम पेज" डायलॉग बॉक्स दिखाई देगा।
- यदि Google पहले से ही मुखपृष्ठ के रूप में सेट है, तो आगे किसी कार्रवाई की आवश्यकता नहीं है।

चरण 5. चेक इस पेज को खोलें।
यह दूसरा विकल्प उपलब्ध है।
पहला विकल्प जो "यूज़ द न्यू टैब पेज" है, एक ब्लैंक पेज को फ्रंट पेज के रूप में खोलेगा।

चरण 6. Google URL दर्ज करें।
"इस पृष्ठ को खोलें" के बगल में स्थित बॉक्स में दर्ज करें:

चरण 7. ओके बटन पर क्लिक करें।
ऐसा करने से फ्रंट पेज सेटिंग्स सेव हो जाएंगी और डायलॉग बॉक्स बंद हो जाएगा।
आप "सेटिंग" पृष्ठ पर वापस आ जाएंगे, लेकिन इस पृष्ठ पर कोई अतिरिक्त कार्रवाई करने की आवश्यकता नहीं है।
विधि 2 में से 3: Google को होम पेज के रूप में सेट करना

चरण 1. क्रोम आइकन मेनू पर क्लिक करें।
एक बार क्लिक करने के बाद, एक ड्रॉप-डाउन मेनू दिखाई देगा और आप विभिन्न क्रोम विकल्पों तक पहुंच सकते हैं।
मेनू आइकन तीन खड़ी क्षैतिज रेखाओं के साथ एक छोटे बटन की तरह दिखता है। यह आपके ब्राउज़र के ऊपरी-दाएँ कोने में, "x" के नीचे है।

चरण 2. ड्रॉप-डाउन सूची से सेटिंग्स का चयन करें।
इस विकल्प पर क्लिक करने से "सेटिंग" पृष्ठ एक नए टैब में खुल जाएगा।
यदि आपका वर्तमान टैब एक खाली पृष्ठ है, तो "सेटिंग" पृष्ठ आपके वर्तमान टैब में नए के बजाय खुलेगा।

चरण 3. चेक एक विशिष्ट पृष्ठ या पृष्ठों का सेट खोलें।
यह विकल्प "सेटिंग" पृष्ठ के "स्टार्टअप पर" के अंतर्गत दिखाई देता है।
अन्य उद्घाटन विकल्प हैं नया टैब पृष्ठ खोलें जो क्रोम शुरू होने के बाद एक खाली पृष्ठ खोलेगा, और जारी रखें जहां मैंने छोड़ा था, वह टैब खुल जाएगा जो पिछली बार आपके द्वारा ब्राउज़ किए जाने पर खुला रहा था।

चरण 4. सेट पेज लिंक पर क्लिक करें।
यह विकल्प "एक विशिष्ट पृष्ठ या पृष्ठों का सेट खोलें" विकल्प के दाईं ओर दिखाई देता है।
इस लिंक पर क्लिक करने पर "स्टार्टअप पेज" डायलॉग बॉक्स खुल जाएगा।

चरण 5. Google URL दर्ज करें।
एक नया पृष्ठ जोड़ें लेबल वाले टेक्स्ट बॉक्स में URL दर्ज करें।
गूगल यूआरएल https://www.google.com/ है

चरण 6. ओके बटन पर क्लिक करें।
इस बटन पर क्लिक करने से डायलॉग बॉक्स बंद हो जाएगा और स्टार्टअप पेज सेटिंग्स सेव हो जाएंगी।
आप "सेटिंग" पृष्ठ पर वापस आ जाएंगे, लेकिन आगे किसी कार्रवाई की आवश्यकता नहीं है।
विधि 3 में से 3: Google को Google ओपन के साथ सामान्य उद्घाटन पृष्ठ के रूप में सेट करना

चरण 1. क्रोम आइकन मेनू पर क्लिक करें।
जब Google का होमपेज खुला हो, तो विभिन्न विकल्पों के साथ ड्रॉप-डाउन मेनू प्रदर्शित करने के लिए इसके आइकन पर क्लिक करें।
- मेनू आइकन तीन क्षैतिज रेखाओं वाला एक छोटा बटन है। आप इसे अपने ब्राउज़र के ऊपरी दाएं कोने में "x" के नीचे पाएंगे।
- सुनिश्चित करें कि Google प्रारंभ पृष्ठ खुला है। यह तरीका तभी काम करेगा जब Google आपके ब्राउज़र में वर्तमान में खुला हो।

चरण 2. ड्रॉप-डाउन सूची से सेटिंग्स का चयन करें।
परिणामस्वरूप "सेटिंग" पृष्ठ एक नए टैब में खुलेगा।
Google टैब बंद न करें

चरण 3. चेक एक विशिष्ट पृष्ठ या पृष्ठों का सेट खोलें।
यह विकल्प "सेटिंग" पृष्ठ के "स्टार्टअप पर" अनुभाग के अंतर्गत दिखाई देता है।
अन्य स्टार्टअप विकल्पों में "नया टैब पृष्ठ खोलें" शामिल है जो क्रोम शुरू होने के बाद एक खाली पृष्ठ खोलेगा, और "जारी रखें जहां मैंने छोड़ा था" जो आपके द्वारा पिछली बार ब्राउज़ किए गए टैब को खोल देगा।

चरण 4. सेट पेज लिंक पर क्लिक करें।
यह विकल्प "एक विशिष्ट पृष्ठ या पृष्ठों का सेट खोलें" विकल्प के दाईं ओर दिखाई देता है।
इस लिंक पर क्लिक करने पर एक अलग "स्टार्टअप पेज" डायलॉग बॉक्स खुलेगा।

चरण 5. वर्तमान पृष्ठों का उपयोग करें बटन पर क्लिक करें।
जब आप ऐसा करते हैं, तो "स्टार्टअप पेज" डायलॉग बॉक्स में वर्तमान में खुले सभी पेजों की एक सूची दिखाई देगी।
यह सूची वेबसाइट के नाम और उनकी साइट के यूआरएल दिखाएगी।

चरण 6. उन पृष्ठों को अचयनित करें जिन्हें आप नहीं चाहते हैं।
अन्य वर्तमान में खुले पृष्ठ या टैब सूची के साथ-साथ Google पर भी दिखाई देंगे, और उन्हें चुना नहीं जाना चाहिए।
- जिस वेब पेज को आप हटाना चाहते हैं, उसके ठीक बगल में डायलॉग बॉक्स के दाईं ओर होवर करें। एक "एक्स" दिखाई देगा।
- पृष्ठ को हटाने के लिए "x" पर क्लिक करें।
- पृष्ठों को तब तक हटाना जारी रखें जब तक कि केवल Google ही न रह जाए।

चरण 7. ओके बटन पर क्लिक करें।
ऐसा करने से स्टार्टअप पेज सेटिंग्स सेव हो जाएंगी और "स्टार्टअप पेज" डायलॉग बॉक्स बंद हो जाएगा।