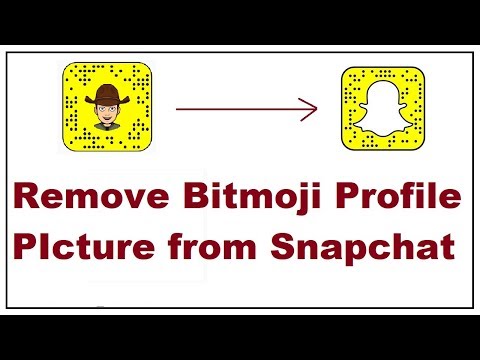जब आप Google क्रोम लॉन्च करना शुरू करते हैं, तो आपके हाल ही में बंद किए गए टैब की एक सूची खोज इंजन के होम पेज पर दिखाई देगी। आप व्यक्तिगत थंबनेल हटाकर, अगले ब्राउज़िंग सत्र में गुप्त विंडो का उपयोग करके, या ब्राउज़िंग इतिहास को साफ़ करके उन्हें मैन्युअल रूप से साफ़ कर सकते हैं।
कदम
3 में से विधि 1: होम थंबनेल को हटाना

चरण 1. Google क्रोम पर एक नई विंडो खोलें।
आपके द्वारा हाल ही में बंद किए गए पृष्ठों के थंबनेल की एक श्रृंखला स्क्रीन पर दिखाई देगी।

चरण 2. उस थंबनेल पर होवर करें जिसे आप बंद करना चाहते हैं।
थंबनेल के ऊपरी दाएं कोने में एक "X" दिखाई देगा।

चरण 3. हाल ही में बंद किए गए टैब की इस सूची से थंबनेल को हटाने के लिए "X" पर क्लिक करें।

चरण 4. प्रत्येक थंबनेल के लिए चरण 2 और 3 दोहराएं जिसे आप हाल ही में बंद किए गए टैब की इस सूची से हटाना चाहते हैं।
विधि २ का ३: गुप्त विंडो का उपयोग करना

चरण 1. Google क्रोम पर एक नई विंडो खोलें।

चरण 2. क्रोम पर मेनू बटन पर क्लिक करें जो आपकी क्रोम विंडो के ऊपरी दाएं कोने में स्थित है।

चरण 3. "नई गुप्त विंडो" पर क्लिक करें।
क्रोम गुप्त मोड में एक नई विंडो खोलेगा ताकि आप निजी तौर पर ऑनलाइन ब्राउज़ कर सकें और Google आपके ब्राउज़िंग इतिहास को "हाल ही में बंद" सूची में नहीं रखता।
यदि आप किसी Android या iOS फ़ोन पर Chrome का उपयोग करते हैं, तो इस विकल्प को "नया गुप्त टैब" कहा जाता है।
विधि 3 में से 3: ब्राउज़िंग इतिहास साफ़ करना

चरण 1. एक नई Google क्रोम विंडो खोलें।

चरण 2. अपनी क्रोम विंडो के ऊपरी दाएं कोने में स्थित मेनू बटन पर क्लिक करें।

चरण 3. "इतिहास" पर क्लिक करें।
आपका क्रोम ब्राउज़िंग इतिहास स्क्रीन पर दिखाई देगा।

चरण 4. "ब्राउज़िंग डेटा साफ़ करें" पर क्लिक करें।
स्क्रीन पर अन्य विकल्प दिखाते हुए एक नई विंडो दिखाई देगी।

चरण 5. ड्रॉप-डाउन मेनू से "समय की शुरुआत" चुनें और प्रत्येक फ़ाइल के आगे एक चेक मार्क लगाएं जिसे आप अपने क्रोम ब्राउज़िंग इतिहास से साफ़ करना चाहते हैं।

चरण 6. "ब्राउज़िंग डेटा साफ़ करें" पर क्लिक करें।
क्रोम आपके क्रोम होम पेज पर दिखाई देने वाले "हाल ही में बंद" टैब की सूची सहित आपके संपूर्ण ब्राउज़िंग इतिहास को हटा देगा।