यह wikiHow आपको सिखाता है कि अपने कंप्यूटर के ऑपरेटिंग सिस्टम को Linux Mint से कैसे बदलें। आप इसे विंडोज और मैक दोनों कंप्यूटरों पर कर सकते हैं।
कदम
4 का भाग 1: संस्थापन की तैयारी

चरण 1. कंप्यूटर से डेटा का बैकअप लें।
चूँकि आप अपने कंप्यूटर के ऑपरेटिंग सिस्टम को Linux में बदलने जा रहे हैं, इसलिए अपने कंप्यूटर की फ़ाइलों और प्राथमिकताओं का बैकअप लेना एक अच्छा विचार है, भले ही आप उन्हें Linux पर संग्रहीत करने का इरादा नहीं रखते हों। इस चरण के साथ, यदि स्थापना प्रक्रिया के दौरान समस्याएँ आती हैं, तो आप अपने कंप्यूटर को पुनर्स्थापित कर सकते हैं।

चरण 2. कंप्यूटर बिट संख्या की जाँच करें।
यदि आप मैक कंप्यूटर का उपयोग कर रहे हैं तो इस चरण को छोड़ दें। यह जानकर कि आपका कंप्यूटर 32-बिट या 64-बिट ऑपरेटिंग सिस्टम चला रहा है, आप यह निर्धारित कर सकते हैं कि आपको लिनक्स टकसाल का कौन सा संस्करण डाउनलोड करना है।

चरण 3. मैक प्रोसेसर प्रकार की जाँच करें।
लिनक्स केवल इंटेल प्रोसेसर चलाने वाले मैक कंप्यूटरों पर स्थापित किया जा सकता है। इसे जांचने के लिए, क्लिक करें सेब मेनू

क्लिक करें " इस बारे में Mac ”, और शीर्षक "प्रोसेसर" देखें। आप प्रोसेसर की जानकारी में "इंटेल" टेक्स्ट देख सकते हैं। अन्यथा, आप मैक कंप्यूटर पर लिनक्स स्थापित नहीं कर पाएंगे।
विंडोज कंप्यूटर यूजर्स के लिए इस स्टेप को छोड़ दें।

चरण 4. लिनक्स टकसाल आईएसओ फ़ाइल डाउनलोड करें।
linuxmint.com/download.php पर जाएं, "क्लिक करें" 32-बिट " या " 64-बिट "(कंप्यूटर बिट संख्या के आधार पर)" दालचीनी "शीर्षक के दाईं ओर, और" मिरर "शीर्षक के तहत क्षेत्रीय लिंक पर क्लिक करें।
मैक कंप्यूटर पर, विकल्प चुनें " 64-बिट ”.

चरण 5. एक USB बर्निंग प्रोग्राम (USB बर्निंग) डाउनलोड करें।
डाउनलोड किया गया प्रोग्राम कंप्यूटर के ऑपरेटिंग सिस्टम पर निर्भर करेगा:
- विंडोज़ - लिंक पर जाएँ https://www.pendrivelinux.com/universal-usb-installer-easy-as-1-2-3/, नीचे स्क्रॉल करें, और "क्लिक करें" डाउनलोड यूयूआई ”.
- मैक - https://etcher.io/ लिंक पर जाएं और "क्लिक करें" MacOS के लिए एचर " पन्ने के शीर्ष पर।

चरण 6. USB फ्लैश ड्राइव को कंप्यूटर से जोड़ें।
फ्लैश ड्राइव को कंप्यूटर के यूएसबी पोर्ट में से किसी एक से कनेक्ट करें, जो आमतौर पर कंप्यूटर के किनारे या पीछे स्थित होते हैं।
Mac कंप्यूटर पर, आपको USB-C फ्लैश ड्राइव (या "USB 3 से USB-C" अडैप्टर) की आवश्यकता होगी।

चरण 7. USB फ्लैश ड्राइव को पुन: स्वरूपित करें।
यह प्रक्रिया फ्लैश ड्राइव के सभी डेटा को मिटा देगी और इसे कंप्यूटर सिस्टम के अनुकूल बना देगी। सुनिश्चित करें कि आपने सही फ़ाइल सिस्टम का चयन किया है:
- विंडोज़ - चुनें " एनटीएफएस " या " FAT32 "फाइल सिस्टम के रूप में।
- मैक - चुनें " मैक ओएस एक्सटेंडेड (जर्नलेड) "फाइल सिस्टम के रूप में।
चरण 8. USB फ्लैश ड्राइव को प्लग इन रखें।
एक बार जब फ्लैश ड्राइव को फॉर्मेट कर दिया जाता है और लिनक्स आईएसओ फाइल डाउनलोड हो जाती है, तो आप लिनक्स मिंट इंस्टॉलेशन प्रक्रिया पर आगे बढ़ सकते हैं।
भाग 2 का 4: विंडोज कंप्यूटर पर लिनक्स डेस्कटॉप स्थापित करना

चरण 1. USB बर्निंग प्रोग्राम पेस्ट करें।
आइकन पर डबल क्लिक करें" यूनिवर्सल यूएसबी इंस्टालर "फ्लैश डिस्क के आकार का, क्लिक करें" हां "जब संकेत दिया जाए, और चुनें" मैं सहमत हूं " उसके बाद, कार्यक्रम की मुख्य विंडो प्रदर्शित की जाएगी।

चरण 2. बूट करने योग्य USB बनाएं।
"चरण 1" ड्रॉप-डाउन मेनू पर क्लिक करें और "चुनें" लिनक्स टकसाल ”, फिर इन चरणों का पालन करें:
- क्लिक करें" ब्राउज़ ”
- लिनक्स मिंट आईएसओ फाइल पर क्लिक करें।
- क्लिक करें" खोलना ”.
- "चरण 3" ड्रॉप-डाउन बॉक्स पर क्लिक करें।
- USB फ्लैश ड्राइव अक्षर/लेबल पर क्लिक करें।
- क्लिक करें" बनाएं "खिड़की के निचले दाएं कोने में।
- क्लिक करें" हां ' जब नौबत आई।

चरण 3. यूयूआई बंद करें।
बटन को क्लिक करे " बंद करे "प्रदर्शन के बाद। अब आप फ्लैश ड्राइव से लिनक्स टकसाल स्थापित कर सकते हैं।

चरण 4. कंप्यूटर को पुनरारंभ करें।
मेनू पर क्लिक करें शुरू ”

क्लिक करें शक्ति ”
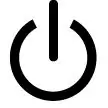
और चुनें " पुनः आरंभ करें "मेनू से। कंप्यूटर पुनरारंभ होगा।

चरण 5. तुरंत BIOS एक्सेस बटन दबाएं।
यह बटन आमतौर पर " एफ"(जैसे F2), Esc, या Del. विंडोज 10 की प्रारंभिक लोडिंग स्क्रीन प्रदर्शित होने से पहले आपको इस बटन को दबाने की जरूरत है।
- प्रेस की जाने वाली कुंजी की जानकारी स्क्रीन के नीचे संक्षिप्त रूप से प्रदर्शित की जा सकती है।
- आप अपने कंप्यूटर के उपयोगकर्ता पुस्तिका या ऑनलाइन दस्तावेज़ देख सकते हैं कि किस बटन को दबाया जाए।
- यदि आप प्रारंभिक लोडिंग स्क्रीन देखते हैं, तो आपको अपने कंप्यूटर को पुनरारंभ करना होगा और पुनः प्रयास करना होगा।

चरण 6. "बूट ऑर्डर" अनुभाग का पता लगाएँ।
अधिकांश कंप्यूटरों पर, आपको "उन्नत" या "बूट" टैब चुनने के लिए तीर कुंजियों का उपयोग करना होगा।
कुछ BIOS मॉडल आपके द्वारा एक्सेस किए जाने वाले प्रारंभ पृष्ठ पर लोडिंग ऑर्डर विकल्प प्रदर्शित करते हैं।

चरण 7. यूएसबी फ्लैश डिस्क का चयन करें।
इस डिस्क को "USB ड्राइव", "USB डिस्क", या "रिमूवेबल स्टोरेज" (या समान लेबल) के रूप में लेबल किया गया है। फिर से, सही विकल्प का चयन करने के लिए तीर कुंजियों का उपयोग करें।

चरण 8. डिस्क को सूची की शीर्ष पंक्ति में ले जाएँ।
एक बार "USB ड्राइव" (या समान) विकल्प चुने जाने के बाद, + बटन को तब तक दबाएं जब तक कि यह बूट सूची में सबसे ऊपर न हो।
यदि बटन काम नहीं करता है, तो स्क्रीन के दाईं ओर (या नीचे) बटन लेजेंड की जांच करके देखें कि विकल्पों को स्थानांतरित करने के लिए आपको कौन सा बटन दबाने की आवश्यकता है।

चरण 9. सेटिंग्स सहेजें और BIOS से बाहर निकलें।
अधिकांश BIOS पृष्ठों पर, आपको सेटिंग्स को सहेजने और बाहर निकलने के लिए एक निश्चित कुंजी दबाने की आवश्यकता होती है। कौन सा बटन दबाना है यह निर्धारित करने के लिए स्क्रीन पर प्रदर्शित बटन लीजेंड में जानकारी की जाँच करें। सेटिंग्स को सेव करने और लॉग आउट करने के बाद, आप लिनक्स लोडिंग पेज पर पहुंचेंगे।
कुछ कंप्यूटरों पर, आपको संकेत मिलने पर परिवर्तन की पुष्टि करने के लिए दूसरी कुंजी दबाने की आवश्यकता होगी।

चरण 10. "लिनक्स टकसाल" विकल्प चुनें।
उदाहरण के लिए, लिनक्स टकसाल 18.3 के लिए, आपको "चुनने की आवश्यकता है" बूट लाइनक्समिंट-18.3-दालचीनी-64बिट " इस पृष्ठ पर।
- विकल्प लेबल/नाम लिनक्स टकसाल संस्करण और कंप्यूटर बिट संख्या के आधार पर थोड़ा भिन्न हो सकते हैं।
- टकसाल संस्करण "acpi=off" का चयन न करें।

चरण 11. एंटर कुंजी दबाएं।
उसके बाद, लिनक्स एक डेस्कटॉप मैनेजर प्रोग्राम (डेस्कटॉप क्लाइंट) स्थापित करेगा।

चरण 12. लिनक्स डेस्कटॉप के प्रकट होने की प्रतीक्षा करें।
इस प्रक्रिया में कुछ मिनटों से अधिक समय नहीं लगता है। जब आप काम पूरा कर लें, तो आप अपनी हार्ड डिस्क पर लिनक्स ऑपरेटिंग सिस्टम स्थापित कर सकते हैं।
भाग 3 का 4: मैक कंप्यूटर पर लिनक्स डेस्कटॉप स्थापित करना

चरण 1. एचर स्थापित करें।
डीएमजी फ़ाइल पर डबल क्लिक करें नक़्क़ाश ”, संकेत मिलने पर डाउनलोड को सत्यापित करें, फिर “एचर” आइकन को “एप्लिकेशन” फ़ोल्डर में क्लिक करें और खींचें।

चरण 2. एचर खोलें।
आप इस एप्लिकेशन आइकन को "एप्लिकेशन" फ़ोल्डर में पा सकते हैं।

चरण 3. ️ पर क्लिक करें।
यह Etcher विंडो के ऊपरी-दाएँ कोने में है।

चरण 4. बॉक्स को चेक करें " असुरक्षित मोड "।
यह बॉक्स पेज के नीचे है।

चरण 5. संकेत मिलने पर असुरक्षित मोड सक्षम करें पर क्लिक करें।
उसके बाद, "असुरक्षित मोड" सक्षम हो जाएगा ताकि आप किसी भी डिस्क पर आईएसओ फाइल लिख सकें।

चरण 6. वापस क्लिक करें।
यह पृष्ठ के ऊपरी-दाएँ कोने में है।

चरण 7. छवि का चयन करें पर क्लिक करें।
यह Etcher विंडो के बाईं ओर एक नीला बटन है।

चरण 8. लिनक्स टकसाल आईएसओ फाइल पर क्लिक करें।
क्लिक करने के बाद फाइल सेलेक्ट हो जाएगी।

चरण 9. ओपन पर क्लिक करें।
यह विंडो के निचले दाएं कोने में है।

चरण 10. ड्राइव का चयन करें पर क्लिक करें।
यह पृष्ठ के मध्य में एक नीला बटन है।

चरण 11. फ्लैश डिस्क का चयन करें।
फ्लैश डिस्क के नाम पर क्लिक करें, फिर "चुनें" जारी रखना "खिड़की के नीचे।

चरण 12. फ्लैश पर क्लिक करें
यह Etcher विंडो के दाईं ओर एक नीला बटन है। एक बार क्लिक करने के बाद, यूएसबी डिस्क पर लिनक्स का लोड करने योग्य संस्करण बनाया जाएगा ताकि आप उस डिस्क से लिनक्स टकसाल स्थापित कर सकें।

चरण 13. मैक कंप्यूटर को पुनरारंभ करें।
क्लिक सेब मेनू

क्लिक करें " पुनः आरंभ करें…, और क्लिक करें " पुनः आरंभ करें ' जब नौबत आई।

चरण 14. तुरंत विकल्प कुंजी दबाए रखें।
इस बटन को तब तक दबाए रखें जब तक आप बूट विकल्प पृष्ठ पर नहीं पहुंच जाते।
सुनिश्चित करें कि आप "क्लिक करने के तुरंत बाद इस बटन को दबाए रखें" पुनः आरंभ करें "दूसरी बार।

चरण 15. EFI बूट पर क्लिक करें।
कभी-कभी, आपको फ्लैश ड्राइव या लिनक्स मिंट विकल्प के नाम पर क्लिक करना होगा। उसके बाद, लिनक्स टकसाल स्थापना पृष्ठ प्रदर्शित किया जाएगा।

चरण 16. "लिनक्स टकसाल" विकल्प चुनें।
उदाहरण के लिए, लिनक्स टकसाल 18.3 के लिए, आपको "चुनने की आवश्यकता है" बूट लाइनक्समिंट-18.3-दालचीनी-64बिट " इस पृष्ठ पर।
- आपके इच्छित लिनक्स टकसाल संस्करण और कंप्यूटर बिट संख्या के आधार पर लेबल थोड़े भिन्न होंगे।
- " acpi=off " संस्करण के साथ टकसाल का चयन न करें ।

चरण 17. एंटर कुंजी दबाएं।
उसके बाद, Linux एक डेस्कटॉप प्रबंधक प्रोग्राम स्थापित करेगा।

चरण 18. लिनक्स डेस्कटॉप के लोड होने की प्रतीक्षा करें।
इस प्रक्रिया में कुछ मिनटों से अधिक समय नहीं लगता है। जब आप काम पूरा कर लें, तो आप अपनी हार्ड डिस्क पर लिनक्स ऑपरेटिंग सिस्टम स्थापित कर सकते हैं।
भाग ४ का ४: लिनक्स स्थापित करना

चरण 1. डबल क्लिक करें लिनक्स टकसाल स्थापित करें।
यह डिस्क आइकन डेस्कटॉप पर प्रदर्शित होता है। इसके बाद एक नई विंडो खुलेगी।

चरण 2. प्रारंभिक सेटअप भाषा का चयन करें।
आप जिस भाषा का उपयोग करना चाहते हैं उस पर क्लिक करें, फिर " जारी रखना "खिड़की के निचले दाएं कोने में।
चरण 3. वाईफाई नेटवर्क सेट करें।
वाईफाई नेटवर्क पर क्लिक करें, "पासवर्ड" फ़ील्ड में नेटवर्क पासवर्ड दर्ज करें, "क्लिक करें" जुडिये, और चुनें " जारी रखना ”.

चरण 4. "तृतीय-पक्ष सॉफ़्टवेयर स्थापित करें" बॉक्स को चेक करें।
यह बॉक्स पृष्ठ के शीर्ष पर है।

चरण 5. जारी रखें पर क्लिक करें।
चरण 6. संकेत मिलने पर हाँ पर क्लिक करें।
यह विकल्प इंगित करता है कि आप पिछले विभाजन को हटाना चाहते हैं और कंप्यूटर की हार्ड डिस्क पर खाली स्थान को जोड़ना चाहते हैं।

चरण 7. तय करें कि क्या आप कंप्यूटर के ऑपरेटिंग सिस्टम को लिनक्स से बदलना चाहते हैं।
"डिस्क मिटाएं और लिनक्स टकसाल स्थापित करें" बॉक्स को चेक करें, "क्लिक करें" जारी रखना ", क्लिक करें" अब स्थापित करें, और चुनें " जारी रखना ' जब नौबत आई।

चरण 8. एक समय क्षेत्र चुनें।
आपके भौगोलिक स्थान से संबंधित लंबवत समय क्षेत्र बार पर क्लिक करें, फिर “ जारी रखना खिड़की के निचले दाएं कोने में।

चरण 9. ऑपरेटिंग सिस्टम भाषा का चयन करें।
विंडो के बाईं ओर एक भाषा पर क्लिक करें, विंडो के दाईं ओर एक कीबोर्ड लेआउट चुनें और "क्लिक करें" जारी रखना ”.

चरण 10. विवरण / व्यक्तिगत जानकारी दर्ज करें।
इस जानकारी में आपका नाम, कंप्यूटर का नाम, उपयोगकर्ता नाम जिसे आप उपयोग करना चाहते हैं, और पासवर्ड शामिल हैं। उसके बाद, बटन पर क्लिक करें " जारी रखना " कंप्यूटर में लिनक्स इंस्टाल हो जाएगा।

चरण 11. कंप्यूटर से USB फ्लैश ड्राइव निकालें।
जबकि मैक कंप्यूटर शायद प्रारंभिक लोड प्रक्रिया के दौरान लिनक्स को फिर से स्थापित करने का प्रयास नहीं करेंगे, प्रारंभिक स्थापना चरण के दौरान लोडिंग विकल्पों की संख्या को सीमित करना एक अच्छा विचार है।

चरण 12. संकेत मिलने पर अभी पुनरारंभ करें पर क्लिक करें।
उसके बाद, कंप्यूटर पुनरारंभ हो जाएगा और स्थापना हार्ड डिस्क में सहेजी जाएगी। अब आप किसी अन्य ऑपरेटिंग सिस्टम की तरह ही अपने कंप्यूटर पर लिनक्स का उपयोग कर सकते हैं।







