यह wikiHow आपको सिखाता है कि अपने विंडोज कंप्यूटर के ग्राफिक्स कार्ड ड्राइवर को मैन्युअल रूप से कैसे अपडेट करें। हालांकि ग्राफिक्स कार्ड ड्राइवर आमतौर पर तब अपडेट होते हैं जब कंप्यूटर एक व्यापक अपडेट या पैच स्थापित करता है, कुछ तृतीय-पक्ष ग्राफिक्स कार्ड हमेशा स्विच का अच्छी तरह से पालन नहीं करते हैं। यदि आपका ग्राफिक्स कार्ड क्षतिग्रस्त है या ठीक से काम नहीं कर रहा है, तो आपको एक नया कार्ड स्थापित करने की आवश्यकता हो सकती है। दुर्भाग्य से, अपने मैक के ग्राफिक्स कार्ड को अपडेट करने का एकमात्र तरीका अपने कंप्यूटर के ऑपरेटिंग सिस्टम को अपडेट करना है।
कदम
2 का भाग 1: ग्राफ़िक्स कार्ड का नाम ढूँढना

चरण 1. "प्रारंभ" मेनू खोलें

स्क्रीन के निचले-बाएँ कोने में दिखाई देने वाले Windows लोगो पर क्लिक करें।

चरण 2. DXDIAG कमांड चलाएँ।
Dxdiag टाइप करें, फिर “क्लिक करें” dxdiag "प्रारंभ" विंडो के शीर्ष पर बैंगनी और पीला।

चरण 3. संकेत मिलने पर हाँ पर क्लिक करें।
उसके बाद, विंडोज ग्राफिक्स कार्ड के प्रकार का निर्धारण करेगा और एक नई विंडो खोलेगा।
उत्पाद पृष्ठ पर प्रदर्शित ग्राफिक्स कार्ड और कार्ड की जानकारी से मेल खाने के लिए कंप्यूटर को इंटरनेट से जोड़ा जा सकता है।

चरण 4. प्रदर्शन टैब पर क्लिक करें।
यह विंडो के शीर्ष पर एक टैब है।

चरण 5. ग्राफिक्स कार्ड का नाम खोजें।
विंडो के ऊपरी-बाएँ कोने में "नाम" अनुभाग में पाठ की जाँच करें। टेक्स्ट उस ग्राफिक्स कार्ड का नाम है जिसे कंप्यूटर ने पहचाना है।
इस बिंदु पर, आप विंडो बंद कर सकते हैं।
2 का भाग 2: ग्राफिक्स कार्ड ड्राइवर को अपडेट करना

चरण 1. "प्रारंभ" मेनू खोलें

स्क्रीन के निचले-बाएँ कोने में Windows लोगो पर क्लिक करें।
आप "प्रारंभ" संदर्भ मेनू लाने के लिए विन + एक्स कुंजी भी दबा सकते हैं और "क्लिक करें" डिवाइस मैनेजर " व्यंजक सूची में। यदि आप इस कीबोर्ड शॉर्टकट का उपयोग कर रहे हैं, तो अगले चरण को छोड़ दें।

चरण 2. डिवाइस मैनेजर प्रोग्राम खोलें।
डिवाइस मैनेजर में टाइप करें, फिर "विकल्प" पर क्लिक करें। डिवाइस मैनेजर " जो "प्रारंभ" विंडो के शीर्ष पर दिखाई देता है।

चरण 3. "प्रदर्शन एडेप्टर" शीर्षक का विस्तार करें।
आइकन पर क्लिक करें
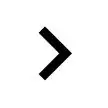
शीर्षक के बाईं ओर, या उस पर डबल-क्लिक करें। आप इसके नीचे कई विकल्प इंडेंटेड देख सकते हैं।
यदि इस शीर्षक के नीचे मॉनिटर आइकन के साथ विकल्प हैं, तो शीर्षक का विस्तार किया गया है।

चरण 4. एक ग्राफिक्स कार्ड चुनें।
ग्राफ़िक्स कार्ड के समान नाम वाले शीर्षक को चुनने के लिए उस पर क्लिक करें।

चरण 5. "अपडेट" बटन पर क्लिक करें।
यह एक काला वर्गाकार आइकन है, जिसमें हरे तीर के साथ डिवाइस मैनेजर विंडो के शीर्ष पर इंगित किया गया है।

चरण 6. अद्यतन ड्राइवर सॉफ़्टवेयर के लिए स्वचालित रूप से खोजें क्लिक करें।
यह पॉप-अप विंडो के शीर्ष पर है। उसके बाद, कंप्यूटर आपके ग्राफिक्स कार्ड के लिए ड्राइवरों की खोज करेगा।
यदि डिवाइस मैनेजर रिपोर्ट करता है कि आपका कंप्यूटर ग्राफिक्स कार्ड के नवीनतम संस्करण पर चल रहा है, तो आप “क्लिक कर सकते हैं” विंडोज अपडेट खोजें "सिस्टम अपडेट की उपलब्धता की जांच करने के लिए।

चरण 7. ग्राफिक्स कार्ड को अपडेट रखें।
जब तक अपडेटेड ड्राइवर उपलब्ध है, डिवाइस मैनेजर इसे अपने आप डाउनलोड और इंस्टॉल कर लेगा। आपको अपने चयन की पुष्टि करने या स्क्रीन पर प्रदर्शित कुछ विकल्पों को छोड़ने के लिए कहा जा सकता है।
यदि आप विंडोज अपडेट का उपयोग कर रहे हैं, तो अपडेट के डाउनलोड होने तक प्रतीक्षा करें, फिर संकेत मिलने पर इसे इंस्टॉल करें। आमतौर पर यह अपडेट कंप्यूटर के ऑपरेटिंग सिस्टम के कंपोनेंट्स को भी अपडेट करता है। इसलिए, यदि अद्यतन प्रक्रिया में लंबा समय लगता है, तो धैर्य रखें।
टिप्स
- अपने कंप्यूटर के ग्राफिक्स कार्ड को अपडेट करना एक अच्छा विचार है जब आप कुछ अनुप्रयोगों के माध्यम से छवियों को नहीं देख सकते हैं, या मेनू और अन्य इंटरफ़ेस तत्व आपके द्वारा ले जाने या बंद करने के बाद स्क्रीन पर बने रहते हैं। ग्राफ़िक्स कार्ड अपडेट ग्राफ़िक्स और ग्राफ़िक्स के साथ समस्याओं का समाधान कर सकते हैं।
- अधिकांश ग्राफिक्स कार्ड विंडोज अपडेट के माध्यम से स्वचालित रूप से अपडेट हो जाते हैं। स्वचालित अपडेट सक्षम करने से, ग्राफिक्स कार्ड में हमेशा ड्राइवरों का नवीनतम संस्करण होगा।






