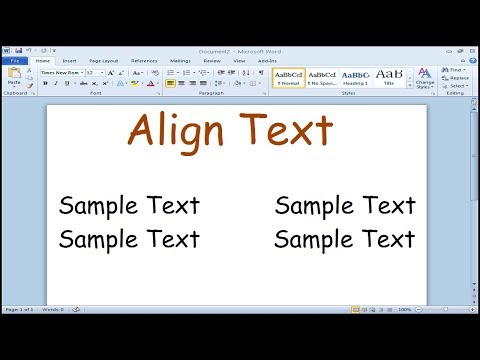क्या आपके मॉनिटर स्क्रीन पर गेम अन्य लोगों की स्क्रीन पर उतने अच्छे नहीं लगते हैं? क्या आपने कभी एक आश्चर्यजनक स्क्रीनशॉट को देखा है और सोचा है, "यदि केवल मेरा कंप्यूटर ऐसा हो सकता है …"? यह सब अक्सर सही वीडियो कार्ड से शुरू होता है। वीडियो कार्ड को अधिक शक्तिशाली के साथ बदलना एक परेशानी की तरह लग सकता है, विशेष रूप से उपलब्ध वीडियो कार्ड के बड़े चयन को देखते हुए। हालांकि, अपने वीडियो कार्ड के लिए बजट निर्धारित करके और स्क्रूड्राइवर का उपयोग करके, आप कुछ ही समय में एक शक्तिशाली नया वीडियो कार्ड स्थापित कर सकते हैं। कैसे पता लगाने के लिए नीचे चरण 1 से शुरू करें।
कदम
3 का भाग 1: वीडियो कार्ड चुनना

चरण 1. कंप्यूटर को उजागर करें।
पुराने वीडियो कार्ड का पता लगाने, बिजली की आपूर्ति की पहचान करने और नया कार्ड स्थापित करने के लिए, आपको कंप्यूटर को खोलना होगा। अधिकांश आधुनिक कफन में कफन के पीछे स्क्रू होते हैं ताकि आप साइड पैनल को आसानी से हटा सकें, लेकिन पुराने कफन पर स्क्रू को हटाने के लिए आपको एक स्क्रूड्राइवर की आवश्यकता हो सकती है।
- साइड पैनल को हटाने से पहले पावर कॉर्ड और सभी बाह्य उपकरणों को डिस्कनेक्ट करें।
- पैनल को मदरबोर्ड (मदरबोर्ड) के विपरीत दिशा में निकालें। यदि आप कंप्यूटर के पीछे देखते हैं, तो आपको एक तरफ एक पैनल दिखाई देगा जिसमें विभिन्न पोर्ट (पोर्ट) होंगे, जिनमें USB, ईथरनेट, डिस्प्ले पोर्ट और बहुत कुछ शामिल हैं। यह मदरबोर्ड I/O पैनल है, और आपको यह देखने में मदद करेगा कि मदरबोर्ड किस तरफ है। आप कंप्यूटर को इस तरफ रख सकते हैं और मदरबोर्ड तक आसानी से पहुंचने के लिए विपरीत पैनल को हटा सकते हैं।

चरण 2. सुनिश्चित करें कि आपकी बिजली आपूर्ति वीडियो कार्ड का समर्थन कर सकती है।
एक शक्तिशाली वीडियो कार्ड के लिए आवश्यक बिजली आपूर्ति समर्थन की आवश्यकता होती है। यदि आपके पास एक पुरानी बिजली की आपूर्ति है, या कई अन्य घटकों को भी बिजली की आवश्यकता है, तो हो सकता है कि आपकी बिजली आपूर्ति सक्षम न हो। यदि ऐसा है, तो वीडियो कार्ड को अपग्रेड करते समय बिजली की आपूर्ति को भी अपग्रेड करें।
- ऑनलाइन विभिन्न साइटें हैं जो स्थापित या स्थापित किए जाने वाले सभी हार्डवेयर का विश्लेषण करके बिजली की आवश्यकताओं की गणना करने में मदद करती हैं। इंटरनेट पर "बिजली आपूर्ति कैलकुलेटर" देखें।
- बिजली की आपूर्ति के लिए पीसीआई-ई कनेक्टर की भी आवश्यकता होती है। यह आमतौर पर कोई समस्या नहीं है यदि आपकी बिजली की आपूर्ति नई है, लेकिन 10 साल से अधिक पुरानी बिजली आपूर्ति में उपयुक्त कनेक्टर नहीं हो सकते हैं।
- बिजली आपूर्ति की अधिकतम वाट क्षमता आमतौर पर बिजली आपूर्ति से जुड़े स्टिकर पर सूचीबद्ध होती है। इसे खोजने के लिए आपको बिजली की आपूर्ति को हटाना पड़ सकता है।

चरण 3. सुनिश्चित करें कि आपका मदरबोर्ड वीडियो कार्ड का समर्थन करता है।
अधिकांश आधुनिक वीडियो कार्ड पीसीआई-ई हैं, इसलिए आपको यह सुनिश्चित करना चाहिए कि इनमें से कम से कम एक स्लॉट है। यह स्लॉट आमतौर पर पीसीआई स्लॉट की एक पंक्ति में प्रोसेसर के सबसे करीब स्थित होता है। यदि कोई पीसीआई-ई स्लॉट उपलब्ध नहीं है, तो आपको वीडियो कार्ड को अपग्रेड करने में सक्षम होने के लिए मदरबोर्ड को बदलना होगा।
- लेआउट आरेख के लिए मदरबोर्ड दस्तावेज़ देखें। इससे आपको यह पहचानने में मदद मिलेगी कि पीसीआई-ई किस स्लॉट में है।
- एक नया मदरबोर्ड स्थापित करने का अर्थ है कंप्यूटर पर ऑपरेटिंग सिस्टम को फिर से स्थापित करना।
- नोट: अधिकांश लैपटॉप आपको वीडियो कार्ड को अपग्रेड करने की अनुमति नहीं देते हैं।

चरण 4. सुनिश्चित करें कि नया वीडियो कार्ड फिट होगा।
कई आधुनिक वीडियो कार्ड आकार में काफी बड़े होते हैं और कंप्यूटर पर दो पीसीआई स्लॉट लेते हैं। आकार लंबा और लंबा भी हो सकता है, इसलिए सुनिश्चित करें कि लंबवत और क्षैतिज रूप से पर्याप्त जगह है।
उपलब्ध ऊर्ध्वाधर और क्षैतिज स्थान दूरी दोनों को रिकॉर्ड करने के लिए एक टेप उपाय का उपयोग करें। अधिकांश वीडियो कार्ड उनके विवरण में उनके आकार के आयाम शामिल करते हैं, इसलिए आप यह सुनिश्चित कर सकते हैं कि कार्ड आपके द्वारा खरीदने से पहले फिट होगा।

चरण 5. कार्ड की कीमत और शक्ति के बीच संतुलन।
एक वीडियो कार्ड महंगा हो सकता है, यहां तक कि बहुत महंगा भी। कुछ बिंदु पर, सामान्य उपयोगकर्ताओं को उच्च कार्ड में अपग्रेड करने से कोई लाभ नहीं होगा। आपके द्वारा उपयोग किए जा रहे सभी कंप्यूटर प्रोग्रामों की जांच करें, और वीडियो कार्ड ढूंढें जो आपको आपके बजट के भीतर सर्वोत्तम शक्ति और विश्वसनीयता प्रदान करेगा।
- अधिक महंगे कार्ड आमतौर पर ओवरक्लॉकर (अतिरिक्त वीडियो कार्ड गति को सक्षम करने वाले उपयोगकर्ता) और उन उपयोगकर्ताओं के लिए आरक्षित होते हैं जो दोहरे कार्ड या क्वाड-कार्ड कॉन्फ़िगरेशन का उपयोग करना चाहते हैं।
- कार्ड पर निर्णय लेने से पहले अधिक से अधिक समीक्षाओं को पढ़ना सुनिश्चित करें। आपके बजट में सर्वश्रेष्ठ प्रदर्शन खोजने के लिए इंटरनेट पर जानकारी के कई स्रोत हैं। टॉम हार्डवेयर जैसी साइटें सभी मूल्य श्रेणियों में मौजूदा सबसे लोकप्रिय कार्ड रैंकिंग का एक तुलना चार्ट प्रकाशित करेंगी। Newegg जैसी वेबसाइटों पर ग्राहक समीक्षा एक विशेष कार्ड के साथ औसत उपयोगकर्ता के अनुभव में अंतर्दृष्टि प्रदान कर सकती है।
- अपने पसंदीदा गेम की सिस्टम आवश्यकताएं जांचें। देखें कि सर्वश्रेष्ठ प्रदर्शन के लिए कौन सा वीडियो कार्ड अनुशंसित है, साथ ही भविष्य में गेमिंग आवश्यकताओं के लिए किस वीडियो कार्ड की अनुशंसा की जाती है।

चरण 6. अनुशंसित कार्ड खोजें।
प्रत्येक कार्ड किसी विशेष एप्लिकेशन के लिए इष्टतम होगा, हालांकि अधिकांश कार्ड कई अनुप्रयोगों में उत्कृष्टता प्राप्त कर सकते हैं। नीचे 2015 में कुछ अधिक लोकप्रिय वीडियो कार्ड दिए गए हैं:
- AMD Radeon R9 290X - यह एक ऑल-इन-वन वीडियो कार्ड है जो बिना "पसीने" के अल्ट्रा सेटिंग्स पर अधिकांश गेम चला सकता है। यह कार्ड लगभग IDR 3,750,000-4,000,000 में बिकता है। इसी तरह के प्रकार, अर्थात् Nvidia GeForce GTX 970, आरपी 625,000 के आसपास अधिक महंगे बेचे जाते हैं, लेकिन कम शक्ति का उपयोग करते हैं।
- AMD Radeon R7 260X - यह एक सस्ता वीडियो कार्ड है जो मध्यम-उच्च सेटिंग्स पर अधिकांश गेम को संभाल सकता है। आप इस कार्ड को IDR 1,600,000 से कम में खरीद सकते हैं। एक ही प्रकार, Nvidia GeForce GTX 750 Ti को लगभग Rp। 375,000 में अधिक महंगा खरीदा जा सकता है, लेकिन यह कम शक्ति का उपयोग करता है, और इसके लिए PCIe पावर कनेक्टर (कम PSU वाले पीसी के लिए अनुशंसित) की आवश्यकता नहीं होती है।
- एनवीडिया जीटीएक्स 980 - यह वहां के सर्वश्रेष्ठ अत्याधुनिक वीडियो कार्डों में से एक है, और यह 1440p रिज़ॉल्यूशन पर प्रदर्शित कंप्यूटर प्रोग्रामों की उचित मात्रा को संभाल सकता है। EVGA ACX 2.0 के लिए कीमत IDR 6,875,000 और क्लासीफाइड एडिशन के लिए IDR 8,500,000 है।
- यदि आप ग्राफिक डिज़ाइन पर ध्यान केंद्रित करते हैं, तो अधिक ऑनबोर्ड मेमोरी वाले कार्ड की तलाश करें, जैसे कि 3 या 4 जीबी। इसकी लागत अधिक है, लेकिन यह प्रतिपादन और एन्कोडिंग गति को बढ़ाएगा।

चरण 7. अपने कार्ड की प्रदर्शन क्षमताओं की जाँच करें।
प्रदर्शन तकनीक विकसित हो रही है, और इसी तरह वीडियो कार्ड पर उपलब्ध विकल्पों की संख्या भी बढ़ रही है। आपका नया कार्ड एचडीएमआई, डीवीआई, डिस्प्लेपोर्ट, वीजीए, या उसके संयोजन का समर्थन कर सकता है। जांचें कि आपका मॉनिटर किससे कनेक्ट हो रहा है, फिर उपयुक्त कार्ड खरीदें।
- सर्वोत्तम गुणवत्ता के लिए, आपको एचडीएमआई या डिस्प्लेपोर्ट के माध्यम से कनेक्ट करना चाहिए।
- यदि आप एकाधिक मॉनीटर चलाना चाहते हैं, तो सुनिश्चित करें कि आपका वीडियो कार्ड गुणवत्ता पोर्ट वाले एकाधिक मॉनीटरों का समर्थन कर सकता है। एक एचडीएमआई मॉनिटर और एक वीजीए मॉनिटर का उपयोग न करें, क्योंकि वीजीए मॉनिटर का रिज़ॉल्यूशन कम होता है और एचडीएमआई मॉनिटर के बगल में होने पर बदसूरत दिखते हैं।
3 का भाग 2: कार्ड इंस्टालेशन

चरण 1. पुराने ड्राइवर को अनइंस्टॉल करें।
सबसे बड़ी संभावित समस्याओं में से एक वीडियो कार्ड ड्राइवर की असंगति से उपजा है। एक नया कार्ड स्थापित करने से पहले, यह अत्यधिक अनुशंसा की जाती है कि आप उस वीडियो ड्राइवर को हटा दें जिसका उपयोग विंडोज वर्तमान में ग्राफिक्स प्रदर्शित करने के लिए कर रहा है।
- ड्राइवर को हटाने का सबसे तेज़ तरीका डिवाइस मैनेजर को खोलना और उसे वहां से अनइंस्टॉल करना है। डिवाइस मैनेजर खोलने के लिए, इसे स्टार्ट मेनू में खोजें या विन + एक्स दबाएं, फिर इसे मेनू से चुनें (विंडोज 8 के लिए)।
- एक बार डिवाइस मैनेजर में, डिस्प्ले एडेप्टर सेक्शन का विस्तार करें। वर्तमान डिस्प्ले एडॉप्टर पर राइट क्लिक करें और अनइंस्टॉल पर क्लिक करें। अपने कंप्यूटर पर ड्राइवर की स्थापना रद्द करने के लिए निर्देशों का पालन करें। बड़े आइकन और धुंधले टेक्स्ट के साथ स्क्रीन कम गुणवत्ता पर वापस आ सकती है। वीडियो कार्ड ड्राइवर की सफलतापूर्वक स्थापना रद्द करने के बाद कंप्यूटर को शट डाउन करें।

चरण 2. ग्राउंडिंग (ग्राउंडिंग) करें।
सुनिश्चित करें कि जब भी आप संवेदनशील कंप्यूटर घटकों के साथ काम कर रहे हों तो आप ग्राउंडेड हों। एक बिजली का झटका घटकों को नुकसान पहुंचा सकता है या नष्ट कर सकता है, जिससे वे बेकार हो जाते हैं। हम अनुशंसा करते हैं कि आप एक एंटीस्टेटिक कलाई का पट्टा का उपयोग करें जो कंप्यूटर के मामले में धातु के जोखिम से जुड़ा हो। यदि यह उपलब्ध नहीं है, तो आप धातु के पानी के नल को छूकर खुद को जमीन पर रख सकते हैं।
- सुनिश्चित करें कि खुला कंप्यूटर कालीन पर नहीं पड़ा है, और आप कंप्यूटर के अंदर काम करते समय टाइल या लिनोलियम पर खड़े हैं।
- इससे पहले कि आप अंदर काम करना शुरू करें, सुनिश्चित करें कि कंप्यूटर दीवार से अनप्लग है।

चरण 3. पुराने वीडियो कार्ड के बारे में जानें।
आप मदरबोर्ड पर पीसीआई-ई या एजीपी स्लॉट में पुराने वीडियो कार्ड पा सकते हैं (एजीपी कार्ड आमतौर पर पुराने कंप्यूटरों पर पाए जाते हैं)। अधिकांश वीडियो कार्ड काफी बड़े होते हैं, और संभवतः सिस्टम में स्थापित सबसे बड़ा कार्ड होगा। अधिकांश कार्ड में कार्ड से जुड़ा एक पंखा और हीटसिंक होता है।
यदि आपके पिछले कंप्यूटर ने एक एकीकृत ग्राफिक्स कार्ड (मदरबोर्ड से सीधे जुड़ा हुआ मॉनिटर) का उपयोग किया है, तो निकालने के लिए कोई कार्ड नहीं होगा।

चरण 4. पुराना वीडियो कार्ड निकालें।
वीडियो कार्ड अपग्रेड करने के लिए, नया कार्ड इंस्टॉल करने से पहले पुराने कार्ड को हटा दें। कार्ड को चेसिस से जोड़ने वाले स्क्रू को हटा दें। अधिकांश नए कार्डों में पीसीआई स्लॉट के पीछे नीचे एक टैब होता है जिसे कार्ड को बाहर निकालने के लिए मुक्त करने की आवश्यकता होती है।
- कार्ड निकालते समय, इसे सीधे ऊपर खींचें ताकि आप पीसीआई स्लॉट को नुकसान न पहुंचाएं।
- पुराने कार्ड को हटाने से पहले उसमें प्लग की गई किसी भी चीज़ को डिस्कनेक्ट करना सुनिश्चित करें।

चरण 5. किसी भी धूल को हटा दें।
एक बार पुराने कार्ड हटा दिए जाने के बाद, जमा हुई धूल को साफ करने का यह एक अच्छा समय है। पीसीआई स्लॉट के आसपास की दरारों से धूल साफ करने के लिए संपीड़ित हवा का उपयोग करें। धूल जमा हो सकती है और आपके घटकों को गर्म कर सकती है, इसलिए उन्हें साफ रखने से आपके कंप्यूटर को अधिक समय तक चलने में मदद मिलेगी।

चरण 6. एक नया कार्ड डालें।
वीडियो कार्ड को उसके एंटीस्टेटिक पाउच से धीरे से हटा दें, और किसी भी संपर्क या सर्किट को छूने से बचें। इसे सीधे खाली पीसीआई-ई स्लॉट में डालें और उस पर तब तक दबाव डालें जब तक कि कार्ड पूरी तरह से बैठ न जाए। यदि आपके पीसीआई-ई स्लॉट में कोई क्लिप है, तो आपको एक क्लिक सुनाई देगा जो दर्शाता है कि कार्ड स्थापित है।
- अगर आपका वीडियो कार्ड दो पैनल चौड़ा है, तो आपको साइड पैनल निकालने पड़ सकते हैं।
- सुनिश्चित करें कि कार्ड पूरी तरह से डालने से पहले रास्ते में कोई केबल या अन्य घटक नहीं हैं।

चरण 7. वीडियो कार्ड सुरक्षित करें।
वीडियो कार्ड को चेसिस तक सुरक्षित करने के लिए कफन स्क्रू का उपयोग करें। यदि वीडियो कार्ड दो पैनल चौड़ा है, तो इसे दो स्क्रू से सुरक्षित करें, प्रत्येक खाड़ी क्षेत्र खोलने के लिए एक। सुनिश्चित करें कि स्क्रू को सुरक्षित करने से पहले कार्ड पूरी तरह से डाला गया है।

चरण 8. वीडियो कार्ड को बिजली की आपूर्ति से कनेक्ट करें।
अधिकांश आधुनिक कार्डों में एक पोर्ट पावर सप्लाई कनेक्टर होता है जो कार्ड के पिछले हिस्से में बना होता है। आपको बिजली की आपूर्ति से एक या दो पीसीआई-ई कनेक्टर्स कनेक्ट करने की आवश्यकता होगी, जो आमतौर पर एक 6-पिन केबल होता है। अगर यह बिजली की आपूर्ति से जुड़ा नहीं है तो यह वीडियो कार्ड काम नहीं करेगा।
कई वीडियो कार्ड एक एडेप्टर के साथ आते हैं जो डेटा आपूर्ति कनेक्टर को वीडियो कार्ड से कनेक्ट करने के लिए कनेक्टर में परिवर्तित करता है।

चरण 9. कंप्यूटर केस को बदलें।
यह सुनिश्चित करने के बाद कि कार्ड ठीक से स्थापित है, सुरक्षित है, और एक शक्ति स्रोत से जुड़ा है, आप कंप्यूटर केस को बंद कर सकते हैं। डिस्प्ले को नए वीडियो कार्ड से कनेक्ट करना सुनिश्चित करें। यदि आपने पहले ऑनबोर्ड वीडियो का उपयोग किया है, तो मॉनिटर को मदरबोर्ड से जोड़ा जा सकता है। नए कार्ड का लाभ उठाने के लिए इसे स्क्रीन से कनेक्ट करें।
सर्वोत्तम परिणामों के लिए, डिस्प्ले को वीडियो कार्ड से कनेक्ट करने के लिए एचडीएमआई या डिस्प्लेपोर्ट पोर्ट का उपयोग करें। यदि आपका मॉनिटर या कार्ड एचडीएमआई या डिस्प्लेपोर्ट का समर्थन नहीं करता है, तो डीवीआई या वीजीए पोर्ट का उपयोग करें।
3 का भाग 3: ड्राइवर स्थापित करना और वीडियो कार्ड का परीक्षण करना

चरण 1. कंप्यूटर चालू करें।
ऑपरेटिंग सिस्टम सबसे अधिक संभावना एक नए कार्ड का पता लगाएगा और प्रदर्शन को समायोजित करने का प्रयास करेगा ताकि यह इष्टतम रिज़ॉल्यूशन और रंग गहराई का उपयोग कर सके। परिवर्तनों को स्वीकार करें और ऑपरेटिंग सिस्टम में प्रवेश करें।
- यदि मॉनीटर बिल्कुल भी छवि प्रदर्शित नहीं करता है, तो वीडियो कार्ड स्थापना का समस्या निवारण करें। जांचें कि क्या कार्ड स्थापित और जुड़ा हुआ है।
- एक अनियमित, दांतेदार या विकृत छवि वीडियो कार्ड के साथ समस्या का संकेत दे सकती है। निर्माता से संपर्क करने से पहले जांचें कि कार्ड ठीक से डाला गया है।

चरण 2. डिस्क ड्राइव डालें या कार्ड ड्राइवर डाउनलोड करें।
अगर आपके वीडियो कार्ड में डिस्क ड्राइव है, तो ड्राइवर सेटअप प्रक्रिया शुरू करने के लिए इसे अभी डालें। यदि आपका कार्ड डिस्क के साथ नहीं आता है, या आप नवीनतम ड्राइवर रिलीज़ का उपयोग करना चाहते हैं, तो आप इसे सीधे एनवीडिया या एएमडी (आपके पास कार्ड के ब्रांड के आधार पर) से डाउनलोड कर सकते हैं।

चरण 3. कार्ड ड्राइवर स्थापित करें।
ड्राइवर स्थापना प्रक्रिया अधिकतर स्वचालित होती है, हालांकि आपसे पूछा जा सकता है कि क्या आप अतिरिक्त वीडियो कार्ड प्रबंधन एप्लिकेशन इंस्टॉल करना चाहते हैं। ये अतिरिक्त ऐप्स वैकल्पिक हैं, लेकिन यह सुनिश्चित करने में मदद कर सकते हैं कि आपके ड्राइवर अप-टू-डेट रहें। इंस्टॉलेशन प्रक्रिया के दौरान आपकी स्क्रीन के झिलमिलाने और रीसेट होने की सबसे अधिक संभावना है।
डिस्क पर अधिकांश ड्राइवर खरीदे जाने पर पुराने हो जाते हैं, इसलिए आपको अपने ड्राइवरों को स्थापित करने के बाद अपडेट करने के लिए प्रेरित किया जाएगा।

चरण 4. खेल चलाएँ।
याद रखें, आप कार्ड खरीदने का कारण नवीनतम और महानतम गेम खेलने में सक्षम होना है। तो अपने नए वीडियो कार्ड के सर्वोत्तम परीक्षण के लिए इस विधि का उपयोग करें! खेलना शुरू करने से पहले, गेम सेटिंग मेनू ब्राउज़ करें। जितना हो सके सभी सेटिंग्स बदलें, फिर गेम चलाएं। अगर खेल अच्छा रहा तो सब ठीक है!
- रिज़ॉल्यूशन सेट करते समय, आपको हमेशा अपने मॉनिटर के रिज़ॉल्यूशन का उपयोग करना चाहिए। अधिकांश फ्लैट स्क्रीन मॉनिटरों का रिज़ॉल्यूशन 1920 x 1080 है, हालांकि नए मॉनिटरों में आमतौर पर इससे अधिक रिज़ॉल्यूशन होता है।
- यदि गेम ऊबड़-खाबड़ दिखता है या खराब प्रदर्शन करता है, तो गेम सेटिंग्स को एक-एक करके कम करना शुरू करें। यदि आपका कार्ड अल्ट्रा सेटिंग्स नहीं चला सकता है, तो ज्यादा चिंता न करें; कभी-कभी कोई गेम किसी भी कार्ड पर बेहतर ढंग से नहीं चल पाता है!
- किसी गेम का प्रदर्शन केवल वीडियो कार्ड से अधिक प्रभावित होता है। प्रोसेसर, रैम और यहां तक कि हार्ड डिस्क की गति भी गेम के प्रदर्शन में भूमिका निभाती है।
टिप्स
- कंप्यूटर केस के अंदर आप जो कुछ भी करते हैं उसे धीरे-धीरे और सावधानी से करें। अधिकतम सटीकता के लिए - उदाहरण के लिए एक पुराने वीडियो कार्ड को निकालते समय - अपनी बाहों को अपने शरीर के पास रखें, और अपनी बाहों को अपने शरीर के सामने बग़ल में रखें। यह आपको ठीक समायोजन करने के लिए अपनी छाती, पेट और हाथ की मांसपेशियों का उपयोग करने की अनुमति देता है।
- ध्यान रखें कि आपके कंप्यूटर के वीडियो कार्ड को बदलने से इसकी वारंटी समाप्त हो जाएगी। अधिकांश कंप्यूटरों पर, विशेष रूप से जिन्हें आप स्वयं बनाते हैं, ऐसा नहीं है। आप अपने द्वारा उपयोग किए जाने वाले किसी अन्य कंप्यूटर में वीडियो कार्ड को बदलने में सक्षम नहीं हो सकते हैं, जैसे कि कार्यस्थल या स्कूल का कंप्यूटर।