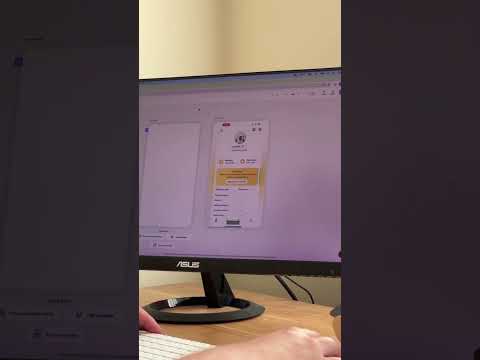स्केलेबल वेक्टर ग्राफिक्स (एसवीजी) प्रारूप आपको वेब पेजों पर अधिक इंटरैक्टिव तत्व बनाने की अनुमति देता है, बिना अधिक बैंडविड्थ की खपत के, जैसे कि जेपीईजी या जीआईएफ जैसे अन्य प्रारूप इसे वेब डिज़ाइन के लिए आदर्श बनाते हैं। एडोब इलस्ट्रेटर जैसे कुछ डिजिटल चित्रण कार्यक्रम एसवीजी प्रारूप का विकल्प प्रदान करते हैं। इसके अलावा, कई ऑनलाइन एसवीजी कनवर्टर वेबसाइटें हैं जो रूपांतरण सेवाओं तक मुफ्त पहुंच प्रदान करती हैं। यह wikiHow आपको सिखाता है कि SVG फॉर्मेट की इमेज कैसे बनाई जाती है।
कदम
विधि 1 में से 2: एसवीजी कनवर्टर सेवा में कनवर्टियो जेपीजी का उपयोग करना
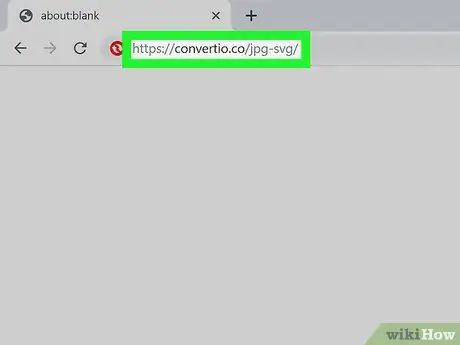
चरण 1. एक वेब ब्राउज़र खोलें और https://convertio.co/jpg-svg/ पर जाएं।
आपको Convertio-j.webp
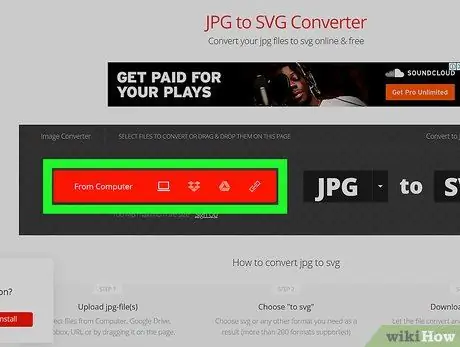
चरण 2. स्रोत जेपीजी फ़ाइल का चयन करें।
कनवर्टर के मेनू के शीर्ष पर, आप-j.webp
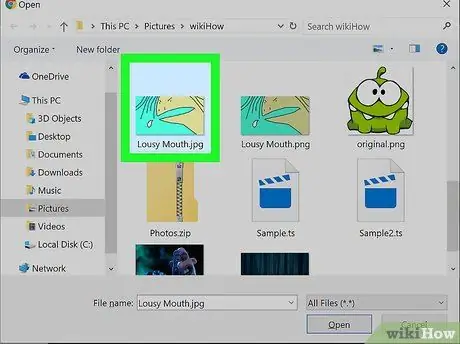
चरण 3. उस फ़ाइल का पता लगाएँ जिसे आप कनवर्ट करना चाहते हैं।
स्रोत का चयन करने के बाद, एक संवाद बॉक्स दिखाई देगा और एक कंप्यूटर फ़ोल्डर लाइब्रेरी बनाएगा। इस बॉक्स में, उस फ़ोल्डर तक पहुंचें जहां आप जिस छवि फ़ाइल को कनवर्ट करना चाहते हैं वह संग्रहीत है और फ़ाइल का चयन करें।
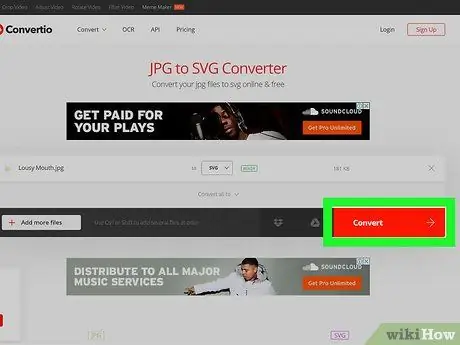
चरण 4. कन्वर्ट पर क्लिक करें।
फ़ाइल अपलोड होने के बाद, मेनू विंडो के निचले दाएं कोने में एक लाल बटन दिखाई देगा। फ़ाइल के आकार के आधार पर रूपांतरण प्रक्रिया शुरू हो जाएगी और इसमें कुछ मिनट लग सकते हैं।
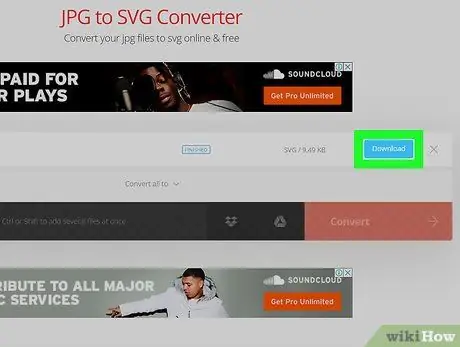
चरण 5. डाउनलोड पर क्लिक करें।
फ़ाइल का रूपांतरण समाप्त होने के बाद, कनवर्टर मेनू में फ़ाइल नाम के दाईं ओर एक नीला बटन दिखाई देगा। छवि को अपने कंप्यूटर पर SVG फ़ाइल के रूप में डाउनलोड करने के लिए बटन पर क्लिक करें।
विधि २ का २: एडोब इलस्ट्रेटर का उपयोग करना
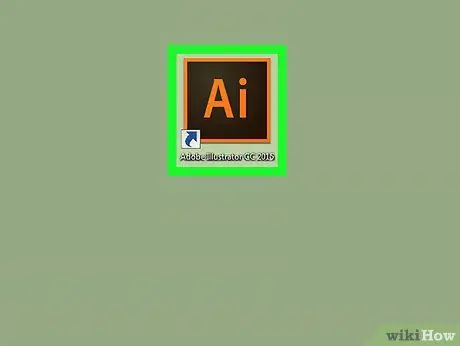
चरण 1. एडोब इलस्ट्रेटर खोलें।
Adobe Illustrator एक ग्राफिक डिज़ाइन एप्लिकेशन है जो आपको विभिन्न प्रकार के टूल और सुविधाओं का उपयोग करके अपनी खुद की कलाकृति बनाने की अनुमति देता है।
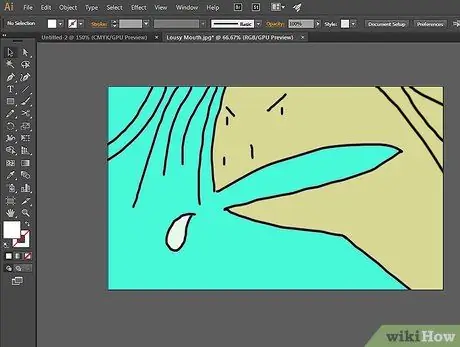
चरण 2. एक छवि बनाएं।
इलस्ट्रेटर विंडो खुलने के बाद, आप छवि डिज़ाइन प्रक्रिया शुरू करने के लिए स्क्रीन के बाईं ओर टूलबार से किसी भी टूल का चयन कर सकते हैं।
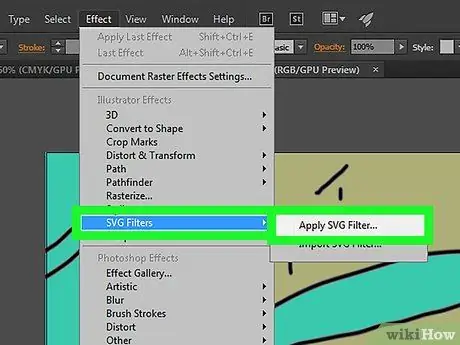
चरण 3. एकाधिक छवि परतों पर SVG प्रभाव लागू करें।
यदि आप छवि में अपना प्रभाव जोड़ना चाहते हैं, तो परत का चयन करें और "क्लिक करें" प्रभाव ” > “ एसवीजी फिल्टर ” > “ एसवीजी फ़िल्टर लागू करें " उसके बाद, बस "बटन" पर क्लिक करें एसवीजी फ़िल्टर संपादित करें ”, डिफ़ॉल्ट कोड संपादित करें, और “क्लिक करें” ठीक है "एसवीजी प्रभाव को बचाने के लिए।
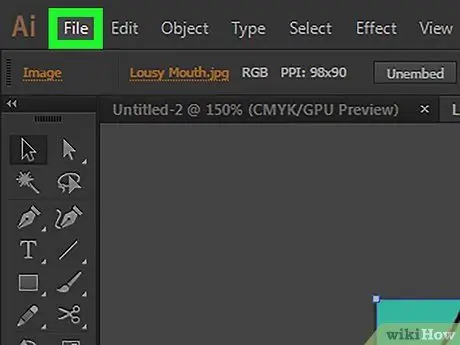
चरण 4. फ़ाइल टैब पर क्लिक करें।
यह स्क्रीन के ऊपरी-बाएँ कोने में है।
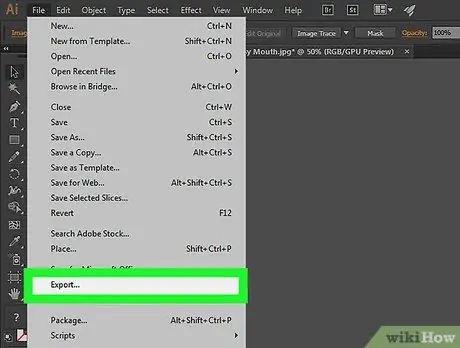
चरण 5. मेनू पर निर्यात का चयन करें।
आपकी SVG फ़ाइल को Illustrator के बाहर देखने और उपयोग करने के लिए तैयार होने के लिए, आपको इसे निर्यात करने की आवश्यकता होगी।
आप भी चुन सकते हैं" के रूप रक्षित करें… " हालाँकि, यह प्रक्रिया एक छवि को सहेजेगी जिसे केवल इलस्ट्रेटर के माध्यम से देखा और संपादित किया जा सकता है।
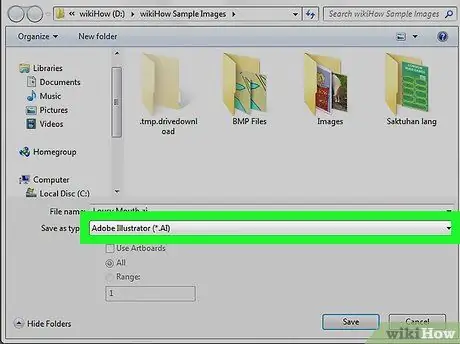
चरण 6. इस रूप में निर्यात करें पर क्लिक करें…।
एक नया मेनू खुलेगा और आप इलस्ट्रेटर से फ़ाइल को वांछित प्रारूप में निर्यात कर सकते हैं।
आप भी चुन सकते हैं" स्क्रीन के लिए निर्यात करें… "एसवीजी फ़ाइल को आईओएस या एंड्रॉइड डिवाइस के माध्यम से सुलभ प्रारूप में सहेजने के लिए।
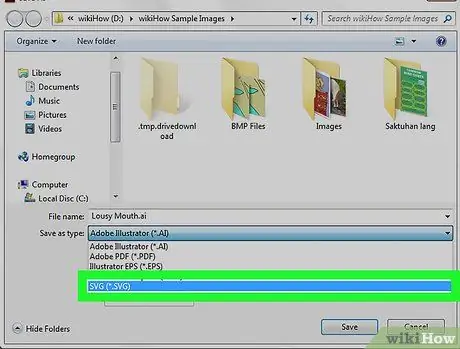
चरण 7. फ़ाइल प्रकारों की सूची में SVG चुनें।
इलस्ट्रेटर आपके लिए चुनने के लिए कई प्रकार की फ़ाइल प्रदान करता है, जिसमें वेब के लिए SVG फ़ाइलें भी शामिल हैं।
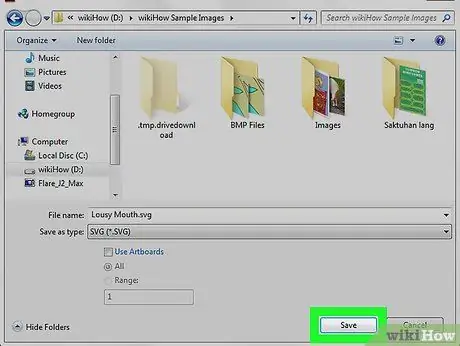
चरण 8. सहेजें पर क्लिक करें।
छवि अब SVG फ़ाइल के रूप में उपयोग करने के लिए तैयार है।