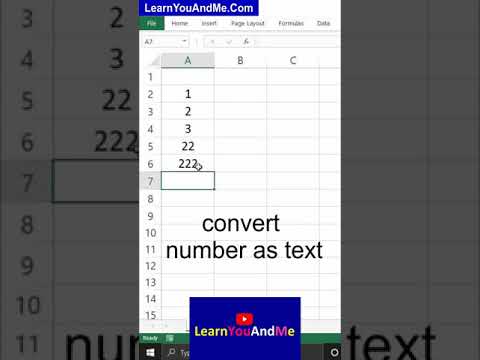कंप्यूटर पर ज़ूम इन और आउट (ज़ूम इन और ज़ूम आउट) करना बहुत आसान है, और आप इसे केवल दो बटन के प्रेस के साथ भी कर सकते हैं। कुछ लोग कह सकते हैं कि वे ज़ूम आउट करना चाहते हैं, लेकिन उनका वास्तव में मतलब स्क्रीन रिज़ॉल्यूशन को बदलना है, जिससे स्क्रीन कम दिखती है।
कदम
विधि १ में ६: कीबोर्ड का उपयोग करना

चरण 1. उस पृष्ठ पर क्लिक करें जिसे आप सिकोड़ना चाहते हैं।
यह विधि अधिकांश उपयोगकर्ताओं के लिए सबसे अच्छा काम करती है। यह विधि सबसे तेज और आसान है, खासकर लैपटॉप उपयोगकर्ताओं के लिए जिनके पास माउस (माउस) नहीं है।

चरण 2. Ctrl कुंजी दबाकर रखें।

चरण 3. कुंजीपटल के शीर्ष पर - बटन दबाएं, जो शून्य और बराबर चिह्न के बीच है।
वैकल्पिक रूप से, Ctrl कुंजी दबाकर रखें, फिर माउस को ऊपर स्क्रॉल करें।
विधि २ में ६: माउस या ट्रैकपैड का उपयोग करना

चरण 1. उस पृष्ठ पर क्लिक करें जिसे आप सिकोड़ना चाहते हैं।
यदि आप लैपटॉप ट्रैकपैड का उपयोग कर रहे हैं तो यह तरीका थोड़ा मुश्किल हो सकता है क्योंकि ट्रैकपैड को नियंत्रित करना मुश्किल है, लेकिन माउस उपयोगकर्ता इस विधि को पसंद कर सकते हैं।

चरण 2. Ctrl कुंजी दबाकर रखें।

चरण 3. माउस पर सेंटर व्हील को रोल करें या ट्रैकपैड को ऊपर की ओर स्वाइप करें।
विधि ३ का ६: गूगल क्रोम पर

चरण 1. मेनू आइकन खोजें।
डिफ़ॉल्ट रूप से, मेनू आइकन में विंडो के शीर्ष दाईं ओर तीन क्षैतिज रेखाएँ होती हैं। यदि आप इसे स्थानांतरित नहीं करते हैं, तो आइकन को ब्राउज़र (ब्राउज़र) में URL बार के साथ संरेखित करना चाहिए।

चरण 2. "ज़ूम" विकल्प खोजें।
यह मेनू सूची के मध्य में है, जिसमें स्क्रीन आवर्धन प्रतिशत - और एक + चिह्न है।

चरण 3. प्रेस - जब तक आकार वह न हो जो आप चाहते हैं।
विधि ४ का ६: मोज़िला फ़ायरफ़ॉक्स में

चरण 1. मेनू बटन पर क्लिक करें।
डिफ़ॉल्ट रूप से, फ़ायरफ़ॉक्स मेनू आइकन ऊपरी दाएं कोने में तीन क्षैतिज रेखाएं होनी चाहिए। यदि आप इसे स्थानांतरित नहीं करते हैं, तो यह आपके ब्राउज़र के URL बार के बगल में होना चाहिए।

चरण 2. ज़ूम फ़ंक्शन का पता लगाएं।
कॉपी विकल्प के ठीक नीचे, आप प्रतिशतों को - और + चिह्नों के बीच में देखेंगे।

चरण 3. ज़ूम आउट करने के लिए - चिह्न दबाएं।
विधि ५ का ६: माइक्रोसॉफ्ट एज का उपयोग करना

चरण 1. मेनू आइकन खोजें।
डिफ़ॉल्ट रूप से, मेनू आइकन स्क्रीन के ऊपरी दाएं कोने में तीन बिंदु होते हैं। यदि आप इसे स्थानांतरित नहीं करते हैं, तो यह आपके ब्राउज़र में URL बार के बगल में होना चाहिए।

चरण 2. डिस्प्ले साइज़िंग फ़ंक्शन खोजें।
फ़ंक्शन को "ज़ूम" लेबल किया जाना चाहिए, इसके दाईं ओर + और - चिह्न के साथ।

चरण 3. प्रदर्शन को सिकोड़ने के लिए - बटन दबाएं जब तक कि पृष्ठ सामग्री आपके वांछित आकार तक न पहुंच जाए।
विधि ६ का ६: स्क्रीन रिज़ॉल्यूशन बदलना

चरण 1. प्रारंभ मेनू खोलें।
अपने कीबोर्ड के नीचे बाईं ओर स्थित विन बटन पर क्लिक करें। ऐसा करने से, डेस्कटॉप स्क्रीन को अधिकतम तक छोटा कर दिया जाएगा, ताकि सभी विंडो एक बड़े कार्यक्षेत्र में छोटे पैमाने पर प्रदर्शित हों। इस तरह, स्क्रीन अधिक विशाल दिखती है।

चरण 2. कंप्यूटर पर सेटिंग्स खोलें।
ऐसा करने के लिए सेटिंग्स पर क्लिक करें।

चरण 3. सिस्टम > प्रदर्शन > उन्नत प्रदर्शन सेटिंग्स पर क्लिक करें।
उन्नत प्रदर्शन सेटिंग्स विकल्प प्रदर्शन विकल्पों के अंतर्गत स्थित हैं।

चरण 4. स्क्रीन रिज़ॉल्यूशन बदलें।
आप "रिज़ॉल्यूशन" के अंतर्गत ड्रॉप-डाउन तीर पर क्लिक करके ऐसा कर सकते हैं। आपके द्वारा चुनी गई रिज़ॉल्यूशन संख्या जितनी अधिक होगी, स्क्रीन उतनी ही "छोटी" दिखाई देगी। आपके द्वारा किए गए परिवर्तन करने के लिए आपको अपने चयन की पुष्टि करनी होगी।
टिप्स
- स्क्रीन को सामान्य आकार में वापस लाने के लिए Ctrl+0 दबाएं
- यदि आपको प्रदर्शन कम करने में समस्या हो रही है, तो अपने कंप्यूटर को पुनरारंभ करने का प्रयास करें। सभी डिस्प्ले को मानक ज़ूम आकार में लौटाया जाना चाहिए, लेकिन स्क्रीन रिज़ॉल्यूशन को मानक रिज़ॉल्यूशन पर वापस नहीं किया जाएगा।
- आप स्क्रीन के एक विशिष्ट क्षेत्र का चयन करने के लिए मैग्निफायर ऐप का उपयोग कर सकते हैं जिसे आप बड़ा या कम करना चाहते हैं। आप यहां जाकर आवेदन पा सकते हैं: स्टार्ट >> प्रोग्राम्स >> एक्सेसरीज >> एक्सेसिबिलिटी >> मैग्निफायर। वैकल्पिक रूप से, आप अपने कंप्यूटर पर खोज फ़ंक्शन का उपयोग करके "आवर्धक" कीवर्ड खोज सकते हैं।