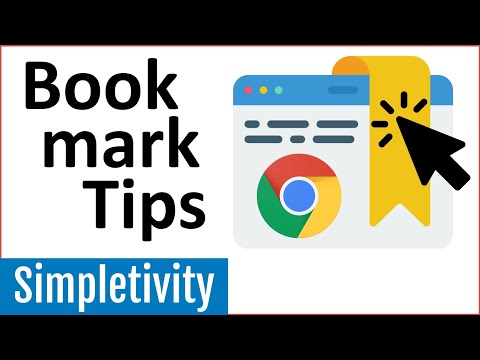इंटरनेट पर सबसे निराशाजनक बात यह है कि किसी पेज के रिफ्रेश होने या लोड होने का इंतजार करना। इस पृष्ठ लोड विलंब को विलंबता कहा जाता है, जो डेटा पैकेट को स्रोत (वेब सर्वर) से गंतव्य (आपके कंप्यूटर) तक यात्रा करने में लगने वाले समय का माप है। कंप्यूटर पर वेब-आधारित टूल और उपयोगिताओं का उपयोग करके संचार विलंब के स्थान की पहचान करने के लिए नीचे दिए गए चरण उपयोगी हैं।
कदम
3 में से विधि 1 वेब-आधारित परीक्षण उपकरण का उपयोग करना

चरण 1. कनेक्शन का परीक्षण करने के लिए एक साइट का चयन करें।
ऐसी कई साइटें हैं जो इंटरनेट परीक्षण सेवाएं प्रदान करती हैं, आपके इंटरनेट सेवा प्रदाता (आईएसपी) के पास भी उनके वेब पोर्टल पर एक समान उपकरण है। लोकप्रिय रूप से उपयोग की जाने वाली दो परीक्षण वेबसाइटें स्पीकेसी और डीएसएलआरपोर्ट हैं। ये चरण डीएसएलआरपोर्ट्स से एक परीक्षण किट का उपयोग करते हैं जो नैदानिक उपकरण प्रदान करता है।
- www.dslreports.com पर जाएं।
- चुनें उपकरण शीर्ष पट्टी पर मेनू से।

चरण 2. अन्य उपयोगकर्ताओं को अपने नेटवर्क से निकालें।
यदि किसी नेटवर्क में कई उपयोगकर्ता हैं, तो यह गति परीक्षण रिपोर्ट को प्रभावित करेगा।
- इस अनुरोध को अन्य उपयोगकर्ताओं तक पहुंचाएं। जब तक आप नेटवर्क कनेक्शन समस्याओं के लिए परीक्षण नहीं कर लेते, तब तक उन्हें नेटवर्क छोड़ने के लिए कहें।
- यदि नेटवर्क कनेक्शन में कोई समस्या है, तो आपको अपने कंप्यूटर को वायरलेस नेटवर्क के बजाय ईथरनेट केबल से सीधे इंटरनेट मॉडेम से कनेक्ट करना चाहिए। यह समस्या को अधिक गहराई से अलग करने के लिए उपयोगी है।

चरण 3. गति परीक्षण चलाएँ।
स्पीड टेस्ट आपको आपके कंप्यूटर और टेस्ट साइट के बीच कनेक्शन की अपलोड और डाउनलोड स्पीड बताएगा। इस परिणाम की तुलना आपके ISP समझौते में बताई गई इंटरनेट स्पीड से की जा सकती है।
- दस्ता प्रारंभ गति परीक्षण शुरू करेगा। यह बटन बॉक्स के दाईं ओर है स्पीड टेस्ट. इस बटन पर क्लिक करें।
- चुनें संबंध प्रकार. परीक्षण पृष्ठ पर, सूची से अपना कनेक्शन प्रकार चुनें: गीगाबिट/फाइबर, केबल, डीएसएल, सैटेलाइट, डब्ल्यूआईएसपी, या अन्य।
- एक कनेक्शन परीक्षण चलाएँ। परीक्षण चलना शुरू हो जाएगा और डाउनलोड गति और अपलोड गति का परीक्षण करेगा, फिर नेटवर्क विलंबता की रिपोर्ट करेगा।

चरण 4. एक पिंग परीक्षण चलाएँ।
डेटा पैकेट को आपके कंप्यूटर से किसी दूरस्थ सर्वर पर जाने और फिर आपके कंप्यूटर पर वापस जाने में लगने वाले समय की जाँच के लिए पिंग परीक्षण उपयोगी है। यह परीक्षण एक साथ कई सर्वरों का परीक्षण करेगा और उनके समग्र प्रदर्शन स्कोर पर वापस रिपोर्ट करेगा। कनेक्शन प्रकार के आधार पर सामान्य विलंबता भिन्न होती है: केबल मॉडेम के लिए 5-40 एमएस, डीएसएल के लिए 10-70 एमएस, डायल-अप के लिए 100-220 एमएस और सेलुलर के लिए 200-600 एमएस। दूरस्थ सर्वर से दूरी भी विलंबता को प्रभावित करती है और प्रत्येक 100 किमी डेटा यात्रा के लिए अनुमानित 1ms विलंबता है।
- एक पिंग परीक्षण चलाएँ। टूल्स पेज से, चुनें शुरू पिंग टेस्ट (रियल टाइम) बॉक्स से। आपको एक पृष्ठ पर ले जाया जाएगा जो दर्शाता है कि सभी पंजीकृत सर्वर प्रति सेकंड दो बार पिंग किए जाएंगे। प्रत्येक तीस (30) सेकंड में, बिंदु A से बिंदु F तक आपके कनेक्शन की एक रिपोर्ट दिखाई देगी।
- क्लिक शुरू. विभिन्न सर्वर स्थानों वाले ग्राफ के साथ एक रडार प्लॉट दिखाई देगा, उन स्थानों के आईपी पते, साथ ही कनेक्शन विलंबता पर रीयल-टाइम आंकड़े।
- कनेक्शन परीक्षण रिपोर्ट परिणाम देखें। परीक्षण पूरा होने के बाद, कनेक्शन मान बाएं कॉलम में हर 30 सेकंड में एक नए मान के साथ दिखाई देगा। जब परीक्षण पूरा हो जाता है, तो आप कनेक्शन का पुन: परीक्षण कर सकते हैं या अपने पूर्ण परीक्षण के परिणाम साझा कर सकते हैं।

चरण 5. अपना आईपी पता खोजें।
हालांकि इसमें परीक्षण, उपकरण शामिल नहीं हैं मेरे आईपी पता क्या है आपके कंप्यूटर के सार्वजनिक आईपी पते पर एक रिपोर्ट प्रदान करता है। यह आपके कंप्यूटर का वास्तविक IP पता नहीं है बल्कि आपकी राउटर सेवा द्वारा प्रदान किया गया IP पता है। उपकरण नेटवर्क घटकों के सार्वजनिक आईपी पते को भी सूचीबद्ध करता है, जो तब मददगार होता है जब आपको नेटवर्क या इंटरनेट विलंबता के स्रोत का पता लगाने में मदद करने के लिए विंडोज उपयोगिताओं का उपयोग करना पड़ता है।
- Daud मेरे आईपी पता क्या है. क्लिक प्रारंभ बक्से पर मेरे आईपी पता क्या है. आपको एक ऐसे पृष्ठ पर ले जाया जाएगा जो आपके कंप्यूटर से संबंधित किसी भी अन्य पते के साथ आपका आईपी पता प्रदर्शित करता है।
- अपने आईपी पते पर ध्यान दें। यदि आप कनेक्शन/इंटरनेट नेटवर्क के लिए अतिरिक्त नैदानिक परीक्षण चलाने की योजना बना रहे हैं, तो नीचे दी गई सूची में से प्रकट होने वाले आईपी पते के साथ-साथ सार्वजनिक आईपी पते में से एक लिखें।
विधि २ का ३: विंडोज़ में कमांड प्रॉम्प्ट का उपयोग करना

चरण 1. ओपन कमांड लाइन प्रॉम्प्ट।
आप कमांड लाइन से सीधे नेटवर्क और इंटरनेट विलंबता का परीक्षण करने के लिए कमांड दर्ज कर सकते हैं।
- क्लिक शुरू, चुनें Daud.
- cmd टाइप करें, फिर दबाएं ठीक है. यह कमांड कमांड लाइन विंडो लॉन्च करेगी जिसमें आप टेस्ट कमांड टाइप करते हैं। आप विंडोज़ खोज से "cmd.exe" फ़ाइल भी खोज सकते हैं।

चरण 2. पिंग लूपबैक चलाएँ।
लूपबैक पिंग परीक्षण यह सुनिश्चित करने के लिए आपके कंप्यूटर के कनेक्शन का परीक्षण करेगा कि यह आपका स्थानीय हार्डवेयर नहीं है जो नेटवर्क या इंटरनेट विलंबता समस्याओं का कारण बन रहा है।
- "पिंग 127.0.0.1 -n 20'" टाइप करें। इस आईपी एड्रेस का इस्तेमाल लगभग हर नेटवर्क कनेक्शन पर किया जाता है। प्रत्यय "-n 20" का अर्थ है परीक्षण के अंत से पहले 20 डेटा पैकेट भेजना। यदि आप "-n 20" टाइप करना भूल जाते हैं, तो Ctrl+C दबाकर परीक्षण रोक दें।
- आंकड़े देखें। डेटा पैकेट को स्थानीय रूप से यात्रा करने में लगने वाला समय 5 ms से कम होना चाहिए और कोई भी पैकेट गुम नहीं होना चाहिए।

चरण 3. दूरस्थ सर्वर को पिंग करें।
एक बार जब आप जान जाते हैं कि स्थानीय पोर्ट पर कोई समस्या नहीं है, तो दूरस्थ सर्वर को पिंग करके विलंबता का परीक्षण करें। फिर से, सामान्य विलंबता कनेक्शन के प्रकार के आधार पर भिन्न होती है: केबल मोडेम के लिए 5-40 एमएस, डीएसएल के लिए 10-70 एमएस, डायल-अप के लिए 100-220 एमएस और सेलुलर के लिए 200-600 एमएस। दूरस्थ सर्वर से दूरी भी विलंबता को प्रभावित करती है और प्रत्येक 100 किमी डेटा यात्रा के लिए अनुमानित 1ms विलंबता है।
- जिस साइट को आप पिंग करना चाहते हैं उसका यूआरएल या आईपी एड्रेस के बाद “पिंग” टाइप करें, फिर एंटर की दबाएं। पहले अपने इंटरनेट सेवा प्रदाता का URL दर्ज करें, फिर उन अन्य साइटों पर जाएं, जिन पर आप अक्सर जाते हैं।
- परीक्षण रिपोर्ट देखें। दूरस्थ पते को पिंग करने के बाद, परीक्षण परिणामों की रिपोर्ट करेगा; "समय =" के बाद अंतिम संख्या वह समय है जब पैकेट को दूरस्थ साइट पर जाने और आपके कंप्यूटर पर वापस आने में (मिलीसेकंड में) लगता है। नोट: इस आदेश के लिए अतिरिक्त "-n 20" का उपयोग किया जाना चाहिए। यदि आप भूल गए हैं, तो इसे पूर्ववत करने के लिए Ctrl+C दबाएं.

चरण 4. ट्रेसरूट परीक्षण चलाएँ।
ट्रेसरआउट परीक्षण डेटा का पथ दिखाएगा क्योंकि यह आपके कंप्यूटर से रिमोट सर्वर पर जाता है और साथ ही किसी भी देरी के साथ यदि कोई हो। यह कदम नेटवर्क या इंटरनेट पर देरी के स्रोत को निर्धारित करने में मदद कर सकता है।
- जिस साइट पर आप रूट करना चाहते हैं उसका यूआरएल या आईपी एड्रेस के बाद “ट्रैसर्ट” टाइप करें, फिर एंटर की दबाएं।
- परीक्षा परिणाम देखें। परीक्षण डेटा आंदोलन के पथ का पता लगाने के बाद, डेटा के माध्यम से पारित प्रत्येक पते को उस समय के साथ प्रदर्शित किया जाता है, साथ ही रास्ते में प्रत्येक हॉप के लिए स्वीकृति की स्वीकृति भी प्रदर्शित होती है। एक डेटा पैकेट को जितने अधिक हॉप्स या अन्य उपकरण रूट करने होंगे, आपको उतना ही अधिक विलंब का अनुभव होगा।
विधि 3 का 3: Mac पर परीक्षक का उपयोग करना

चरण 1. नेटवर्क उपयोगिता खोलें।
नेटवर्क और इंटरनेट विलंबता का परीक्षण करने के लिए आपको जिस प्रोग्राम की आवश्यकता है वह मैक ओएसएक्स पर नेटवर्क यूटिलिटी में है।
- खोलना खोजक तथा अनुप्रयोग.
- फोल्डर खोलें उपयोगिताओं.
- नेटवर्क यूटिलिटी की तलाश करें फिर ऐप खोलने के लिए उस ऐप आइकन पर क्लिक करें।

चरण 2. एक नेटवर्क कनेक्शन का चयन करें।
नेटवर्क यूटिलिटी ईथरनेट (वायरलेस) कनेक्शन, एयरपोर्ट (वायरलेस) कनेक्शन, फायरवॉल या ब्लूटूथ में कनेक्टिविटी का परीक्षण करने में सक्षम है।
- जानकारी टैब पर, नेटवर्क इंटरफ़ेस ड्रॉप-डाउन मेनू से अपना कनेक्शन चुनें।
- सुनिश्चित करें कि आपके द्वारा चुना गया कनेक्शन सक्रिय है। एक सक्रिय कनेक्शन हार्डवेयर पते, आईपी पते और लिंक स्पीड फ़ील्ड में जानकारी प्रदर्शित करता है। इसके अलावा, लिंक स्थिति कॉलम "सक्रिय" कहेगा। निष्क्रिय कनेक्शन में केवल हार्डवेयर पता जानकारी होती है, जबकि लिंक स्थिति कॉलम "निष्क्रिय" कहेगा।)

चरण 3. एक पिंग परीक्षण चलाएँ।
नेटवर्क उपयोगिता पिंग परीक्षण आपको गंतव्य स्थल का पता और पिंग आवृत्ति दर्ज करने के लिए कहेगा। कनेक्शन के प्रकार के आधार पर सामान्य विलंबता भिन्न होती है: केबल मोडेम के लिए 5-40 ms, DSL के लिए 10-70 ms, डायल-अप के लिए 100-220 ms और सेल्युलर के लिए 200-600। दूरस्थ सर्वर से दूरी भी विलंबता को प्रभावित करती है और प्रत्येक 100 किमी डेटा यात्रा के लिए अनुमानित 1ms विलंबता है।
- नेटवर्क यूटिलिटी मेनू से पिंग टैब चुनें।
- उस साइट का IP पता या URL दर्ज करें जिसे आप पिंग करना चाहते हैं। पहले अपने इंटरनेट सेवा प्रदाता का URL दर्ज करें, फिर उन अन्य साइटों पर जाएं, जिन पर आप अक्सर जाते हैं।
- साइट पिंग्स के लिए आवृत्ति दर्ज करें (डिफ़ॉल्ट 10 है)।
- बटन क्लिक करें गुनगुनाहट.
- परीक्षा परिणाम देखें। दूरस्थ पते को पिंग करने के बाद, परीक्षण परिणामों की रिपोर्ट करेगा; "समय =" के बाद की अंतिम संख्या वह समय है जो पैकेट को दूरस्थ साइट पर जाने और आपके कंप्यूटर पर वापस आने में (मिलीसेकंड में) लगता है। नोट: इस आदेश के लिए अतिरिक्त "-n 20" का उपयोग किया जाना चाहिए। अगर आप भूल गए हैं, तो इसे पूर्ववत करने के लिए Ctrl+C दबाएं.

चरण 4. ट्रेसरूट परीक्षण चलाएँ।
ट्रेसरआउट परीक्षण डेटा का पथ दिखाएगा क्योंकि यह आपके कंप्यूटर से रिमोट सर्वर तक जाता है और साथ ही किसी भी देरी के साथ यदि कोई हो। यह कदम नेटवर्क या इंटरनेट पर देरी के स्रोत को निर्धारित करने में मदद कर सकता है।
- नेटवर्क यूटिलिटी मेनू से ट्रेसरूट टैब चुनें।
- उस साइट का IP पता या URL दर्ज करें, जिस पर आप रूट करना चाहते हैं।
- ट्रेसरूट बटन पर क्लिक करें।
- परिणाम देखें। परीक्षण के बाद डेटा आंदोलन के पथ का पता लगाता है, डेटा पैकेट को यात्रा करने में लगने वाले समय के साथ-साथ रास्ते में प्रत्येक हॉप की प्राप्ति की पावती के साथ-साथ ट्रेस किए गए प्रत्येक पते को प्रदर्शित किया जाएगा। डेटा पैकेट को जितने अधिक हॉप्स या अन्य उपकरण रूट करने होंगे, आपको उतना ही अधिक विलंब का अनुभव होगा।