यदि आप हाल ही में Instagram का उपयोग कर रहे हैं, तो संभवतः आपने ऐसी पोस्ट देखी हैं जिन्हें धुंधला कर दिया गया था और उन्हें संवेदनशील ("संवेदनशील सामग्री") के रूप में चिह्नित किया गया था। यह आमतौर पर तब होता है जब कोई व्यक्ति पोस्ट की रिपोर्ट करता है (या Instagram के एल्गोरिदम को संदेह है कि पोस्ट में एक संवेदनशील विषय है), लेकिन सामग्री Instagram नीतियों का उल्लंघन नहीं करती है। ऐसी पोस्ट को हटाने के बजाय, Instagram उन्हें संवेदनशील सामग्री के रूप में चिह्नित करता है और उपयोगकर्ताओं को वास्तविक अपलोड पर क्लिक करने और एक्सेस करने का विकल्प देता है। हालांकि आप अपनी खुद की पोस्ट पर "संवेदनशील सामग्री" विकल्प लागू नहीं कर सकते हैं, लेकिन संभावित रूप से परेशान करने वाली सामग्री को समान रूप से संवेदनशील तरीके से साझा करने के लिए आप कुछ चरणों का पालन कर सकते हैं। यह wikiHow आपको सिखाता है कि किसी संवेदनशील फोटो या वीडियो को इंस्टाग्राम पर शेयर करने के लिए अलर्ट इमेज का उपयोग कैसे करें, बिना फॉलोअर्स को परेशान या परेशान किए।
कदम
2 का भाग 1: संवेदनशील सामग्री चेतावनी छवियां बनाना
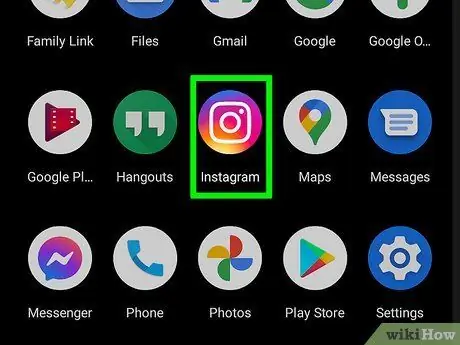
चरण 1. अपने फोन या टैबलेट पर इंस्टाग्राम खोलें।
जबकि आप सीधे टाइप कर सकते हैं, उदाहरण के लिए, पोस्ट के कैप्शन में "इस पोस्ट में संवेदनशील सामग्री है", यह संभव है कि उपयोगकर्ता इसे तब तक नहीं पढ़ पाएंगे जब तक कि वे फ़ोटो या वीडियो नहीं देख लेते। एक कदम जो अनुयायियों को यह निर्धारित करने की अनुमति देता है कि वे आपकी सामग्री देखना चाहते हैं या नहीं, एक स्लाइड शो (स्लाइड शो) बनाना है, जिसमें पहली तस्वीर एक चेतावनी प्रदर्शित करती है। उसके बाद, अनुयायी यह तय कर सकते हैं कि क्या वे आपके द्वारा अपलोड की गई संवेदनशील सामग्री को देखने के लिए पोस्ट को बाईं ओर स्वाइप करना चाहते हैं।
ध्यान रखें कि भले ही आप अलर्ट के पीछे की सामग्री साझा करते हों, फिर भी आपको Instagram द्वारा निर्धारित समुदाय दिशानिर्देशों का पालन करना होगा।
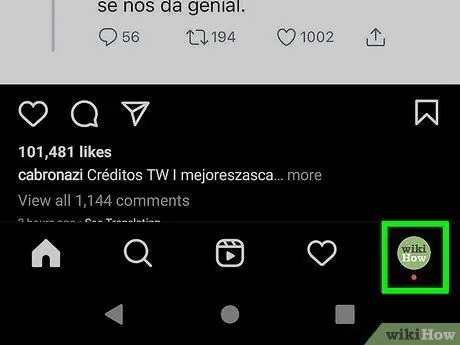
चरण 2. प्रोफ़ाइल आइकन स्पर्श करें
यह आइकन स्क्रीन के निचले-दाएं कोने में मानव सिर और कंधों की रूपरेखा जैसा दिखता है। स्मारक छवि बनाने का सबसे आसान तरीका इंस्टाग्राम के स्टोरी एडिटर फीचर का उपयोग करना है, जिसे इस विधि में समझाया गया है।
आप चाहें तो दूसरे इमेज एडिटर या क्रिएटर का इस्तेमाल कर सकते हैं, लेकिन स्टोरी कंटेंट एडिटर फीचर के जरिए इमेज क्रिएशन प्रोसेस आसानी से किया जा सकता है।
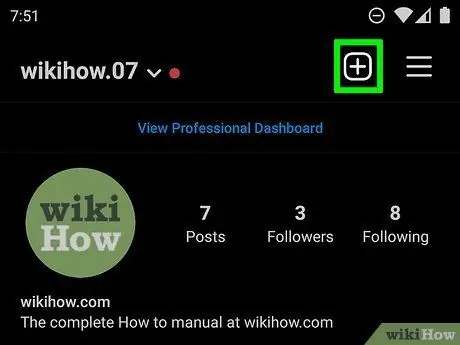
चरण 3. + स्पर्श करें।
यह ऐप विंडो के ऊपरी-दाएँ कोने में है।
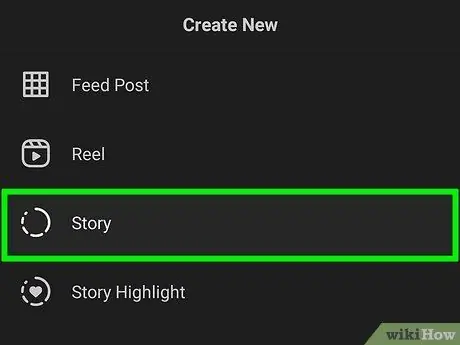
चरण 4. मेनू पर कहानी स्पर्श करें।
स्टोरी कंटेंट एडिटर विंडो बाद में खुलेगी।
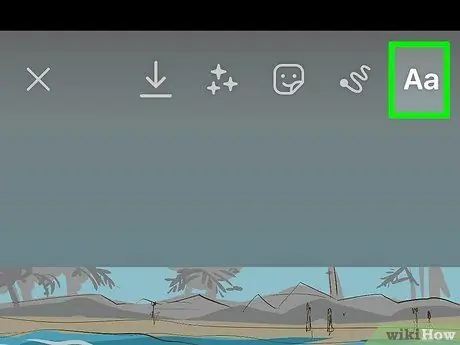
चरण 5. आ स्पर्श करें।
इस विकल्प के साथ, आप टेक्स्ट दर्ज कर सकते हैं।
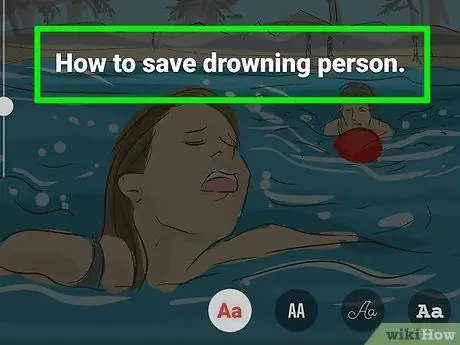
चरण 6. टेक्स्ट में टाइप करें।
उदाहरण के लिए, आप एक ऐसी छवि बना सकते हैं जो "संवेदनशील सामग्री - इसे देखने के लिए बाईं ओर स्वाइप करें" या "ट्रिगर रिएक्शन अलर्ट" कहती है, जिसके बाद आप जिस सामग्री को साझा करने वाले हैं उसका एक साफ/सुरक्षित विवरण बना सकते हैं। टेक्स्ट टाइप करने के लिए, "स्पर्श करें" टाइप करने के लिए टैप करें ”.
- टेक्स्ट टाइप करने के बाद, आप स्क्रीन के शीर्ष पर कई फ़ॉर्मेटिंग विकल्प देख सकते हैं। टेक्स्ट का रंग सेट करने के लिए स्क्रीन के शीर्ष पर रंगीन मंडलियों को स्पर्श करें। आप क्षैतिज पट्टियों के आइकन का उपयोग करके रिक्ति को समायोजित कर सकते हैं, या "टैप करके पाठ का स्वरूप बदल सकते हैं" ए"सितारों से घिरा हुआ।
- टेक्स्ट का आकार बढ़ाने के लिए, स्लाइडर को बाईं ओर ऊपर की ओर खींचें। टेक्स्ट का आकार कम करने के लिए, स्लाइडर को नीचे की ओर खींचें।
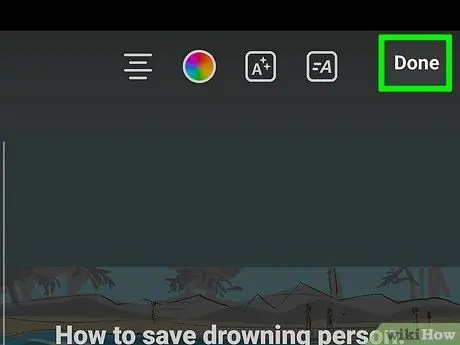
चरण 7. अगला स्पर्श करें।
पाठ सहेजा जाएगा और छवि का पूर्वावलोकन प्रदर्शित किया जाएगा।
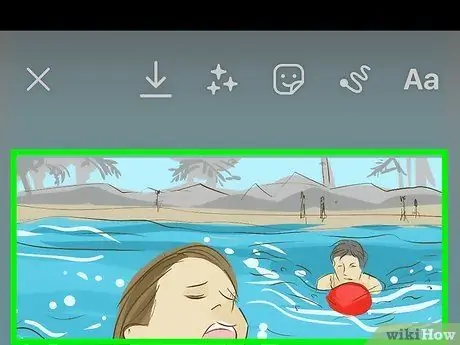
चरण 8. छवि को समायोजित करें।
अब, आप टेक्स्ट पर दो अंगुलियां रखकर और फिर उसे बाहर की ओर (टेक्स्ट को बड़ा करने के लिए) या अंदर की ओर (टेक्स्ट के आकार को कम करने के लिए) खींचकर टेक्स्ट के आकार को और भी अधिक समायोजित कर सकते हैं। आप पृष्ठभूमि का रंग बदलने, चित्र जोड़ने, स्टिकर चिपकाने आदि के लिए स्क्रीन के शीर्ष पर स्थित वृत्त चिह्न को भी स्पर्श कर सकते हैं।
- यदि आप संपादन के बाद पाठ की सामग्री को बदलना चाहते हैं, तो पाठ संपादक को प्रदर्शित करने के लिए बस पाठ को स्पर्श करें। परिवर्तन करें, फिर स्पर्श करें " अगला ”.
- एनिमेटेड-g.webp" />
- हल्के रंगों का उपयोग करने से आपके अलर्ट फ़ीड पेज पर और अधिक अलग दिखाई देते हैं।
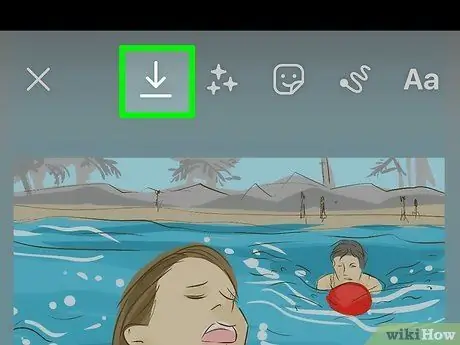
चरण 9. छवि को अपने फोन या टैबलेट पर सहेजने के लिए डाउनलोड बटन ("डाउनलोड करें") स्पर्श करें।
यह स्क्रीन के शीर्ष पर नीचे की ओर इंगित करने वाला तीर चिह्न है। छवि सहेजे जाने के बाद, आप स्पर्श कर सकते हैं " एक्स"संपादक विंडो बंद करने के लिए स्क्रीन के ऊपरी बाएँ कोने में, और" चुनें एक्स “इंस्टाग्राम फीड पेज पर लौटने के लिए स्क्रीन के ऊपरी दाएं कोने में।
आप विभिन्न टेक्स्ट वाले कई चित्र बना सकते हैं और उन सभी को अपने फोन पर डाउनलोड कर सकते हैं। आप एक गैलरी अपलोड में अधिकतम 10 फ़ोटो और वीडियो साझा कर सकते हैं, इसलिए आवश्यकतानुसार अधिक से अधिक अलर्ट जोड़ें। यह अनुयायियों को आपके द्वारा साझा की जाने वाली संवेदनशील सामग्री को देखने से पहले एक सचेत निर्णय लेने का अवसर देता है।
2 का भाग 2: संवेदनशील सामग्री अपलोड करना
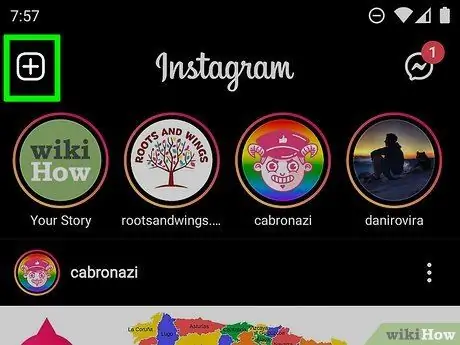
चरण 1. एक Instagram अपलोड करें।
एक बार आपके पास अलर्ट छवि होने के बाद, आप एक गैलरी अपलोड बना सकते हैं। इंस्टाग्राम ऐप खोलकर और “टैप करके शुरू करें” + स्क्रीन के शीर्ष पर।
यदि आप प्रोफ़ाइल टैब पर हैं, तो "होम" (फ़ीड) टैब के बजाय, उस विकल्प पर टैप करने पर आपको एक मेनू दिखाई देगा। चुनना " पद " मेनू से यदि मेनू प्रदर्शित होता है।
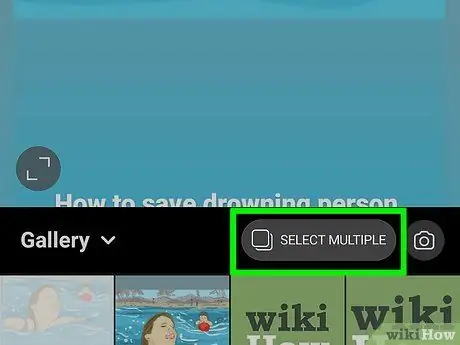
चरण 2. छवि पूर्वावलोकन के नीचे दो अतिव्यापी वर्गों के आइकन को स्पर्श करें।
इस बटन से, आप एक ही अपलोड में एक से अधिक छवि और/या वीडियो साझा कर सकते हैं। एक बार विकल्प का चयन करने के बाद, गैलरी में प्रत्येक चयनित फोटो के शीर्ष कोने में एक छोटा वृत्त दिखाई देगा।
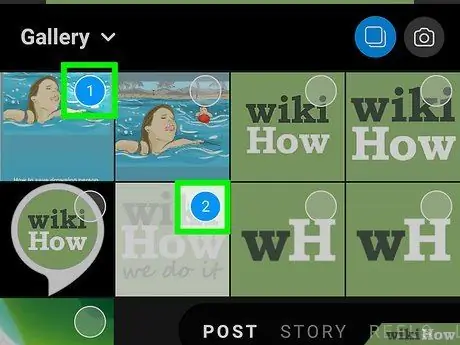
चरण 3. उन चित्रों को स्पर्श करें जिन्हें आप साझा करना चाहते हैं, जिस क्रम में आप उन्हें बनाना चाहते हैं।
जब आप किसी छवि को स्पर्श करते हैं, तो प्रत्येक छवि के कोने में एक संख्या दिखाई देगी. संख्या उस क्रम को इंगित करती है जिसमें इसे परोसा गया था। चेतावनी छवि निश्चित रूप से प्रदर्शित होने वाली पहली छवि होनी चाहिए (बाद में किसी भी अन्य चेतावनी छवियों सहित)। चेतावनी छवि जोड़ने के बाद, उस संवेदनशील सामग्री का चयन करें जिसे आप साझा करना चाहते हैं।
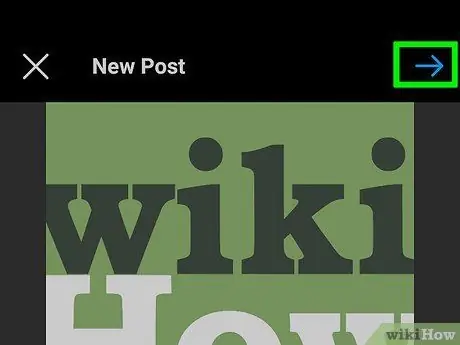
चरण 4. अगला स्पर्श करें
यह स्क्रीन के ऊपरी-दाएँ कोने में है।
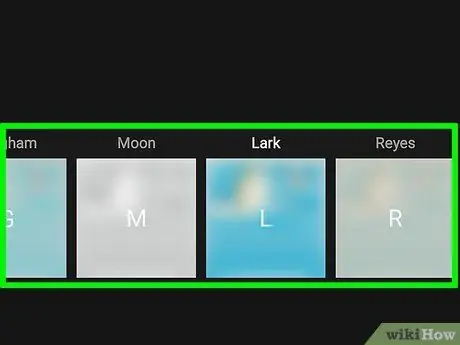
चरण 5. फ़िल्टर/संपादन लागू करें और अगला स्पर्श करें।
आप चाहें तो इंस्टाग्राम से चुनिंदा फोटो/वीडियो पर फिल्टर लगा सकते हैं। साझा करने के लिए गैलरी में सभी फ़ोटो पर इसे लागू करने के लिए स्क्रीन के नीचे से एक फ़िल्टर चुनें। हालाँकि, आप एक अलग फ़िल्टर लागू करने के लिए प्रत्येक फ़ोटो पर डबल-टैप भी कर सकते हैं।
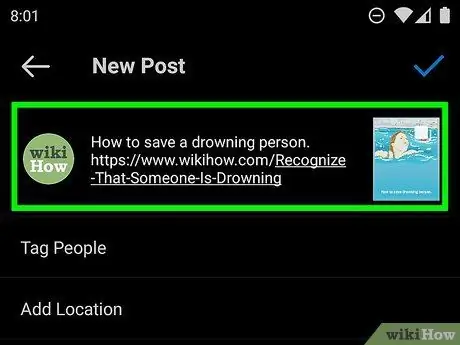
चरण 6. एक कैप्शन जोड़ें।
आप जिस संवेदनशील सामग्री को साझा करना चाहते हैं, उसके बारे में चेतावनियां जोड़ने के लिए यह सेगमेंट एक बेहतरीन स्थान है। आप यह लिख सकते हैं कि आप सामग्री क्यों साझा कर रहे हैं (और यह आपके लिए कितना महत्वपूर्ण है), साथ ही लोगों को आपके द्वारा अपलोड की गई संवेदनशील सामग्री को देखने के लिए गैलरी पर बाईं ओर स्वाइप क्यों करना चाहिए (या नहीं करना चाहिए)।
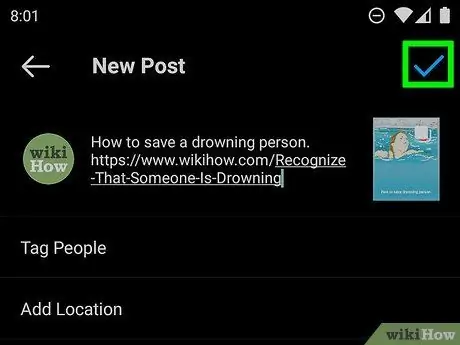
चरण 7. अपलोड साझा करने के लिए साझा करें स्पर्श करें।
पोस्ट अपलोड होने के बाद, आप इसे फ़ीड पेज पर देख सकते हैं। अगली छवि वगैरह पर जाने के लिए गैलरी में पहली छवि को बाईं ओर स्वाइप करें।
टिप्स
- दूसरों को ठेस पहुँचाने वाली पोस्ट को संवेदनशील सामग्री के रूप में फ़्लैग किया जा सकता है और छिपाया जा सकता है। यह Instagram के स्वचालित एल्गोरिदम के कारण हो सकता है, या क्योंकि पोस्ट की रिपोर्ट करने वाले पर्याप्त लोग हैं।
- किसी संवेदनशील अपलोड की रिपोर्ट करने के लिए, अपलोड के ऊपर तीन-बिंदु वाला आइकन स्पर्श करें, “चुनें” प्रतिवेदन ”, और स्क्रीन पर दिखाई देने वाले आगे के निर्देशों का पालन करें।







