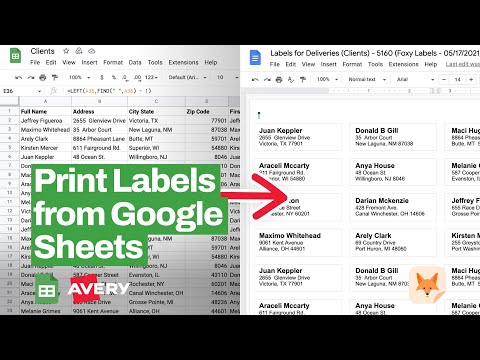यह विकिहाउ गाइड आपको विंडोज़ और मैकोज़ ऑपरेटिंग सिस्टम पर मोज़िला फायरफॉक्स को तेज़ करना सिखाएगा।
कदम
विधि १ का ८: अपने ब्राउज़र को नवीनतम संस्करण में अपडेट करना

चरण 1. अपने पीसी या मैक कंप्यूटर पर फ़ायरफ़ॉक्स खोलें।
आप इस ब्राउज़र को " सभी एप्लीकेशन "विंडोज़ में" स्टार्ट "मेनू, या फोल्डर" अनुप्रयोग "मैकोज़ पर।
फ़ायरफ़ॉक्स डेवलपर हमेशा ऐप की गति बढ़ाने के लिए अपडेट जारी करते रहते हैं। यह सुनिश्चित करने के लिए इस विधि का पालन करें कि आप Firefox के नवीनतम संस्करण का उपयोग कर रहे हैं।

चरण 2. मेनू पर क्लिक करें।
यह स्क्रीन के ऊपरी-दाएँ कोने में है।

चरण 3. मदद पर क्लिक करें।
यह विकल्प मेनू के नीचे है। यह बटन Firefox के कुछ संस्करणों में ?″ चिह्न के रूप में दिखाई देता है।

चरण 4. फ़ायरफ़ॉक्स के बारे में क्लिक करें।
फ़ायरफ़ॉक्स अद्यतन उपलब्धता की जाँच करेगा। यदि कोई अपडेट उपलब्ध है, तो आपको अपडेट टू (संस्करण संख्या) लेबल वाला एक बटन दिखाई देगा। यदि बटन दिखाई नहीं दे रहा है, तो कंप्यूटर वर्तमान में फ़ायरफ़ॉक्स का नवीनतम संस्करण चला रहा है।

चरण 5. अपडेट टू बटन पर क्लिक करें।
अपडेट डाउनलोड हो जाएगा। एक बार अपडेट इंस्टाल करने के लिए तैयार हो जाने पर, अपडेट बटन फ़ायरफ़ॉक्स को अपडेट करने के लिए रीस्टार्ट बटन में बदल जाएगा।

चरण 6. फ़ायरफ़ॉक्स को अपडेट करने के लिए रीस्टार्ट पर क्लिक करें।
अद्यतन स्थापित करने के लिए फ़ायरफ़ॉक्स बंद कर दिया जाएगा। एक बार अपडेट प्रक्रिया पूरी हो जाने के बाद, फ़ायरफ़ॉक्स स्वचालित रूप से पुनरारंभ हो जाएगा।
स्थापना के लिए आपको अनुमति देने की आवश्यकता हो सकती है।
विधि २ का ८: मेमोरी खाली करें

चरण 1. अपने पीसी या मैक कंप्यूटर पर फ़ायरफ़ॉक्स खोलें।
आप इस ब्राउज़र को " सभी एप्लीकेशन "विंडोज़ में" स्टार्ट "मेनू, या फोल्डर" अनुप्रयोग "मैकोज़ पर।
यह विधि आपकी मदद करेगी जब कुछ वेबसाइट या एक्सटेंशन फ़ायरफ़ॉक्स के प्रदर्शन पर भार डाल रहे हों।

चरण 2। टाइप करें के बारे में: मेमोरी एड्रेस बार में और एंटर दबाएं या रिटर्न।
स्मृति समस्या निवारण उपकरण बाद में खोला जाएगा।

चरण 3. "स्मृति रिपोर्ट दिखाएं" बॉक्स में माप पर क्लिक करें।
यदि आप एक डेवलपर या अधिक उन्नत फ़ायरफ़ॉक्स उपयोगकर्ता हैं, तो आप इस सुविधा का उपयोग यह निर्धारित करने के लिए कर सकते हैं कि कौन सी प्रक्रियाएं चल रही हैं और प्रत्येक प्रक्रिया कितनी मेमोरी का उपयोग कर रही है। प्रत्येक खंड को देखने के लिए रिपोर्ट ब्राउज़ करें।
- कुछ ऐड-ऑन स्मृति रिपोर्ट पर नाम से दिखाए जाते हैं, लेकिन अन्य विकल्प केवल हेक्स कोड के रूप में दिखाए जाते हैं।
- यदि समर्थन प्रतिनिधि या डेवलपर आपको मेमोरी रिपोर्ट चलाने और सहेजने के लिए कहता है, तो “क्लिक करें” उपाय करें और बचाएं “स्मृति रिपोर्ट सहेजें बॉक्स में, फिर रिपोर्ट सहेजने के लिए एक स्थान निर्दिष्ट करें। उसके बाद, आप रिपोर्ट को ईमेल के माध्यम से संलग्न कर सकते हैं या अनुरोध किए जाने पर इसे बग डेटाबेस में अपलोड कर सकते हैं।

चरण 4. मेमोरी उपयोग को कम करें पर क्लिक करें।
यह पृष्ठ के ऊपरी-दाएँ कोने में है। फ़ायरफ़ॉक्स स्मृति को मुक्त कर देगा जो वर्तमान में उपयोग में है, लेकिन अब इसकी आवश्यकता नहीं है। यह प्रक्रिया ब्राउज़र की गति या प्रदर्शन को बढ़ा सकती है।
यदि मेमोरी का उपयोग अधिक रहता है, तो आपके द्वारा उठाए गए कदमों की परवाह किए बिना, आपके कंप्यूटर में एक साथ खोले जा रहे कई टैब और/या विंडो का समर्थन करने के लिए पर्याप्त RAM नहीं हो सकती है। ब्राउज़ करते समय ब्राउज़र टैब और विंडो की संख्या कम करने का प्रयास करें, और अपने कंप्यूटर की रैम बढ़ाएँ।
विधि 3 का 8: सुरक्षित मोड का उपयोग करना

चरण 1. अपने पीसी या मैक कंप्यूटर पर फ़ायरफ़ॉक्स खोलें।
आप इस ब्राउज़र को " सभी एप्लीकेशन "विंडोज़ में" स्टार्ट "मेनू, या फोल्डर" अनुप्रयोग "मैकोज़ पर।
जब आप फ़ायरफ़ॉक्स को सुरक्षित मोड में उपयोग करते हैं, तो आप फ़ायरफ़ॉक्स का "क्लीन" संस्करण चला रहे होंगे जो किसी भी ऐड-ऑन (या तो एक्सटेंशन या थीम) का उपयोग नहीं करता है। यदि फ़ायरफ़ॉक्स इस मोड में तेज़ प्रदर्शन करता है, तो प्रदर्शन समस्या आपके द्वारा इंस्टॉल किए गए एक्सटेंशन या थीम के कारण हो सकती है।

चरण 2. मेनू बटन पर क्लिक करें।
यह ब्राउज़र विंडो के ऊपरी-दाएँ कोने में है।

चरण 3. मदद पर क्लिक करें।
यह विकल्प मेनू के नीचे है। यह बटन Firefox के कुछ संस्करणों में ?″ चिह्न के रूप में दिखाई देता है।

चरण 4. ऐड-ऑन अक्षम के साथ पुनरारंभ करें पर क्लिक करें।
एक पुष्टिकरण संदेश प्रदर्शित किया जाएगा।

चरण 5. पुनरारंभ करें पर क्लिक करें।
सुरक्षित मोड के बारे में जानकारी वाला एक संदेश प्रदर्शित किया जाएगा।

स्टेप 6. स्टार्ट इन सेफ मोड पर क्लिक करें।
फ़ायरफ़ॉक्स बिना एक्सटेंशन और थीम के चलेगा।

चरण 7. इंटरनेट ब्राउज़ करें।
यदि इस मोड में फ़ायरफ़ॉक्स का प्रदर्शन काफी तेज़ है, तो प्रदर्शन क्रैश किसी ऐड-ऑन या ऐड-ऑन के कारण हो सकता है जो समस्याग्रस्त है।
- फ़ायरफ़ॉक्स में किसी सुविधा या ऐड-ऑन को बंद करने का तरीका जानने के लिए ऐड-ऑन या ऐड-ऑन डिएक्टिवेशन विधि पढ़ें। सभी ऐड-ऑन बंद करके प्रारंभ करें। उसके बाद, केवल एक ऐड-ऑन सक्रिय करें और उस ऐड-ऑन का उपयोग करके एक खोज करें। यदि आपका ब्राउज़र अभी भी जल्दी और सुचारू रूप से काम करता है, तो आप उस ऐड-ऑन को सक्षम रख सकते हैं और अन्य ऐड-ऑन का परीक्षण कर सकते हैं।
- प्लग-इन का परीक्षण और सक्षम करते रहें जब तक कि आपको वह प्लग-इन न मिल जाए जिसमें आपको कोई समस्या है।
विधि 4 का 8: ऐड-ऑन अक्षम करना

चरण 1. अपने पीसी या मैक कंप्यूटर पर फ़ायरफ़ॉक्स खोलें।
आप इस ब्राउज़र को " सभी एप्लीकेशन "विंडोज़ में" स्टार्ट "मेनू, या फोल्डर" अनुप्रयोग "मैकोज़ पर।
- जब आप इंटरनेट ब्राउज़ करते हैं तो इंस्टॉल किए गए एक्सटेंशन और थीम अक्सर प्रदर्शन को धीमा कर देते हैं। यदि आपको लगता है कि आपका ब्राउज़र सुरक्षित मोड में तेजी से प्रदर्शन करता है, तो यह निर्धारित करने के लिए इस पद्धति का पालन करें कि कौन सा एक्सटेंशन या थीम फ़ायरफ़ॉक्स प्रदर्शन समस्याओं का कारण बन रहा है।
- यदि आप अधिक उन्नत उपयोगकर्ता हैं, तो आप यह पता लगाने के लिए एक मेमोरी रिपोर्ट चला सकते हैं कि कुछ ऐड-ऑन कितनी RAM का उपयोग कर रहे हैं।

चरण 2. मेनू बटन पर क्लिक करें।
यह स्क्रीन के ऊपरी-दाएँ कोने में है।

चरण 3. ऐड-ऑन पर क्लिक करें।
यह मेनू के बीच में है।

चरण 4. एक्सटेंशन पर क्लिक करें।
यह विकल्प बाएँ फलक में है।

चरण 5. सभी विकल्पों के आगे अक्षम करें पर क्लिक करें।
प्रत्येक ऐड-ऑन को हटाए बिना अक्षम कर दिया जाएगा।

चरण 6. विषय-वस्तु पर क्लिक करें।
यह विकल्प बाएँ फलक में है।

चरण 7. वर्तमान में सक्रिय थीम के आगे अक्षम करें पर क्लिक करें।
आपको डिफ़ॉल्ट फ़ायरफ़ॉक्स थीम पर वापस ले जाया जाएगा।

चरण 8. एक एक्सटेंशन या थीम चुनें जिसे आप सक्रिय करना चाहते हैं।
समस्याग्रस्त ऐड-ऑन खोजने के लिए, “क्लिक करें” सक्षम एक्सटेंशन या थीम में से किसी एक पर, और बाकी ऐड-ऑन को बंद कर दें।

चरण 9. वेब ब्राउज़ करें।
यदि आपके पास ऐड-ऑन सक्षम होने पर भी आपके ब्राउज़र का प्रदर्शन तेज़ है, तो इस बात की अच्छी संभावना है कि ऐड-ऑन कोई समस्या नहीं है।

चरण 10. अन्य ऐड-ऑन सक्षम करें।
दोबारा, एक बार अन्य ऐड-ऑन सक्षम हो जाने पर, वेब ब्राउज़ करने का फिर से प्रयास करें। उपरोक्त चरणों को तब तक दोहराएं जब तक आपको कोई ऐसा ऐड-ऑन न मिल जाए जो आपके ब्राउज़र के प्रदर्शन को धीमा कर रहा हो।
यदि आपके द्वारा उपयोग किए जा रहे ब्राउज़र की परवाह किए बिना फ़ायरफ़ॉक्स धीरे-धीरे प्रदर्शन करना जारी रखता है, तो क्रैश एक समस्याग्रस्त ड्राइवर के कारण हो सकता है। यदि समस्या केवल तब प्रकट होती है जब आप किसी निश्चित वेबसाइट तक पहुंचते हैं, तो वह साइट आपके द्वारा अनुभव की जा रही परेशानी का कारण हो सकती है।
विधि ५ का ८: कैशे साफ़ करना, कुकीज़ और ब्राउज़िंग इतिहास

चरण 1. अपने पीसी या मैक कंप्यूटर पर फ़ायरफ़ॉक्स खोलें।
आप इस ब्राउज़र को " सभी एप्लीकेशन "विंडोज़ में" स्टार्ट "मेनू, या फोल्डर" अनुप्रयोग "मैकोज़ पर।
- यदि आपका ब्राउज़र सुस्त महसूस कर रहा है, तो क्रैश कैश, दूषित कुकीज़, या बहुत अधिक वेब ब्राउज़िंग इतिहास के कारण हो सकता है। उन सामग्रियों को साफ़ करने के लिए इस विधि का पालन करें।
- कुकी साफ़ करने से आप उन वेबसाइटों से लॉग आउट हो जाएंगे जिन तक आप वर्तमान में पहुँच रहे हैं।

चरण 2. मेनू आइकन पर क्लिक करें।
यह ब्राउज़र विंडो के ऊपरी-दाएँ कोने में है।

चरण 3. विकल्प पर क्लिक करें।
यह मेनू के बीच में है।

चरण 4. गोपनीयता और सुरक्षा पर क्लिक करें।
यह विकल्प बाएँ फलक में है।

चरण 5. स्क्रीन को स्क्रॉल करें और डेटा साफ़ करें पर क्लिक करें।
यह विकल्प दाएँ फलक में कुकीज़ और साइट डेटा शीर्षक के अंतर्गत है।

चरण 6. उस जानकारी या सामग्री का चयन करें जिसे आप साफ़ करना चाहते हैं।
दोनों का चयन करने के लिए कुकीज़ और साइट डेटा और कैश्ड वेब सामग्री के बगल में स्थित बॉक्स चेक करें। प्रत्येक डेटा प्रकार जितना स्थान लेता है, वह उसके नाम के आगे दिखाया गया है।

चरण 7. साफ़ करें पर क्लिक करें।
एक पुष्टिकरण संदेश प्रदर्शित किया जाएगा।

चरण 8. पुष्टि करने के लिए अभी साफ़ करें पर क्लिक करें।
कैशे और कुकीज को अब साफ कर दिया गया है।

Step 9. नीचे स्क्रॉल करें और Clear History पर क्लिक करें।
यह विकल्प इतिहास शीर्षक के अंतर्गत है।

चरण 10. उस जानकारी का चयन करें जिसे आप साफ़ करना चाहते हैं।
स्क्रीन के शीर्ष पर स्थित ड्रॉप-डाउन मेनू से "सब कुछ" पर क्लिक करें, फिर सभी बॉक्स चेक करें। यह आपका संपूर्ण ब्राउज़िंग इतिहास हटा देगा, न कि आपके द्वारा हाल ही में देखी गई साइटों को।

Step 11. Clear Now पर क्लिक करें।
ब्राउज़िंग इतिहास अब साफ़ कर दिया गया है।
8 में से विधि 6: ट्रैकर्स और थर्ड पार्टी कुकीज को ब्लॉक करना

चरण 1. अपने पीसी या मैक कंप्यूटर पर फ़ायरफ़ॉक्स खोलें।
आप इस ब्राउज़र को " सभी एप्लीकेशन "विंडोज़ में" स्टार्ट "मेनू, या फोल्डर" अनुप्रयोग "मैकोज़ पर।
आपके द्वारा वेब ब्राउज़ करते समय भी आपको ट्रैक करने वाले टूल आपके ब्राउज़र या ब्राउज़िंग प्रदर्शन को धीमा कर सकते हैं। यह विधि आपको सिखाएगी कि इन ट्रैकर्स को कैसे ब्लॉक किया जाए ताकि आपके ब्राउज़र की गति या प्रदर्शन में सुधार हो, साथ ही साथ इंटरनेट पर आपकी सुरक्षा भी हो।

चरण 2. मेनू बटन पर क्लिक करें।
यह स्क्रीन के ऊपरी-दाएँ कोने में है।

चरण 3. विकल्प पर क्लिक करें।
यह मेनू के बीच में है।

चरण 4. गोपनीयता और सुरक्षा पर क्लिक करें।
यह विकल्प बाएँ फलक में है। सामग्री अवरोधन खंड दाएँ फलक के शीर्ष पर प्रदर्शित किया जाएगा।

चरण 5. सभी खोजे गए ट्रैकर्स के बगल में स्थित बॉक्स को चेक करें।
आप यह भी चुन सकते हैं कि आप सभी ब्राउज़र विंडो ("हमेशा") पर सभी ट्रैकर्स को ब्लॉक करना चाहते हैं, या निजी विंडो में ब्राउज़ करते समय।
जबकि आप लगभग हमेशा गति में वृद्धि देख सकते हैं, कुछ वेबसाइट और उपकरण लोड नहीं हो सकते हैं। यदि आप ऐसी समस्याओं का अनुभव करते हैं, तो आप कभी भी पृष्ठ को फिर से एक्सेस कर सकते हैं और अस्थायी रूप से ट्रैकिंग सक्षम कर सकते हैं।

चरण 6. तृतीय-पक्ष कुकीज़ के बगल में स्थित बॉक्स को चेक करें और ट्रैकर्स चुनें।
इस विकल्प के साथ, जब आप वेब ब्राउज़ कर रहे होते हैं, तो तृतीय-पक्ष कुकीज़ आपका "अनुसरण" नहीं करेंगी।

चरण 7. वेबसाइटों को 'ट्रैक न करें' संकेत भेजें के तहत विकल्प का चयन करें।
यह विकल्प सेगमेंट के निचले भाग में है। इस सेगमेंट में आप जो सबसे अच्छा विकल्प चुन सकते हैं वह है “ केवल तभी जब फ़ायरफ़ॉक्स डिटेक्टेड ट्रैकर्स को ब्लॉक करने के लिए सेट हो ”.
इसका मतलब यह है कि जब तक आप चरण पांच (″ सभी खोजे गए ट्रैकर्स) में विकल्प को सक्षम करते हैं, तब तक आपको किसी भी वेबसाइट द्वारा ट्रैक नहीं किया जाएगा। हालाँकि, यदि आपको किसी समस्या का समाधान करने के लिए सुविधा को बंद करने की आवश्यकता है, तो यह सुविधा स्वचालित रूप से बंद हो जाएगी।

चरण 8. कुकी और कैश साफ़ करें।
अपनी सेटिंग्स को अपडेट करने के बाद, आपके द्वारा अब तक जमा की गई सामग्री को साफ़ करने का समय आ गया है। यह तरीका जानने के लिए पढ़ें।
विधि ७ का ८: हार्डवेयर त्वरण को अक्षम करना

चरण 1. अपने पीसी या मैक कंप्यूटर पर फ़ायरफ़ॉक्स खोलें।
आप इस ब्राउज़र को " सभी एप्लीकेशन "विंडोज़ में" स्टार्ट "मेनू, या फोल्डर" अनुप्रयोग "मैकोज़ पर।
यदि आपका टेक्स्ट, फोटो, वीडियो और गेम खंडित या दूषित प्रतीत होता है, तो इस विधि को आजमाएं।

चरण 2. मेनू बटन पर क्लिक करें।
यह ब्राउज़र विंडो के ऊपरी-दाएँ कोने में है।

चरण 3. विकल्प पर क्लिक करें।
यह मेनू के बीच में है।

चरण 4. सामान्य पर क्लिक करें।
यह विकल्प बाएँ फलक में है।

चरण 5. प्रदर्शन खंड तक स्क्रॉल करें।
यह खंड पृष्ठ के निचले भाग में है।

चरण 6. "अनुशंसित प्रदर्शन सेटिंग्स का उपयोग करें" बॉक्स को अनचेक करें।
अतिरिक्त विकल्प बाद में प्रदर्शित होंगे।
यदि बॉक्स चेक नहीं किया गया है, तो अगले चरण पर जाएँ।

चरण 7. उपलब्ध होने पर हार्डवेयर त्वरण का उपयोग करें के बगल में स्थित बॉक्स को अनचेक करें।
यह सुविधा बंद कर दी जाएगी, लेकिन आपको अभी भी अपने ब्राउज़र को पुनरारंभ करना होगा।

चरण 8. मेनू बटन पर क्लिक करें और चुनें बाहर जाएं।
यह विकल्प मेनू के नीचे है।

चरण 9. फ़ायरफ़ॉक्स को पुनरारंभ करें।
अब, फ़ायरफ़ॉक्स बिना हार्डवेयर त्वरण के चलेगा ताकि यह आपके ब्राउज़िंग अनुभव/प्रदर्शन को गति दे सके।
विधि 8 का 8: जावास्क्रिप्ट समस्याओं को हल करना

चरण 1. अपने पीसी या मैक कंप्यूटर पर फ़ायरफ़ॉक्स खोलें।
आप इस ब्राउज़र को " सभी एप्लीकेशन "विंडोज़ में" स्टार्ट "मेनू, या फोल्डर" अनुप्रयोग "मैकोज़ पर।
- यदि जावास्क्रिप्ट चलाने वाली वेबसाइट ब्राउज़र में कोई प्रतिक्रिया नहीं दिखाती है या त्रुटि चेतावनी: अनुत्तरदायी स्क्रिप्ट प्रदर्शित करती है, तो यह विधि एक अच्छा विकल्प है। आप एक पॉप-अप विंडो प्रदर्शित करने से पहले एक फ़ायरफ़ॉक्स सेटिंग बदल सकते हैं जो स्क्रिप्ट निष्पादन की अवधि निर्धारित करती है जो आपको स्क्रिप्ट को अक्षम करने की अनुमति देती है।
- त्रुटि संदेश प्रदर्शित करने से पहले स्क्रिप्ट को अधिक समय देने के लिए, आप अवधि को 20 सेकंड तक बढ़ा सकते हैं। कभी-कभी, बड़ी और भारी लिपियों को कुछ "वातावरण" या स्थितियों में निष्पादित होने में अधिक समय लगता है।

चरण 2. इसके बारे में टाइप करें: एड्रेस बार में कॉन्फ़िगर करें और एंटर दबाएं या रिटर्न।
एक चेतावनी संदेश प्रदर्शित किया जाएगा जो आपको सूचित करेगा कि यदि आप अगले चरण पर जारी रखते हैं तो वारंटी शून्य हो सकती है।

चरण 3. मैं जोखिम स्वीकार करता हूं पर क्लिक करें।
वरीयताओं की एक सूची प्रदर्शित की जाएगी।

स्टेप 4. सर्च बार में dom.max_script_run_time टाइप करें।
यह बार वरीयता सूची में सबसे ऊपर है। प्रविष्टि टाइप करने के बाद, एक खोज परिणाम प्रदर्शित किया जाएगा।

चरण 5. dom.max_script_run_time पर क्लिक करें।
एक पॉप-अप विंडो लोड होगी जो आपसे एक मान/संख्या दर्ज करने के लिए कहेगी।
प्रदर्शित डिफ़ॉल्ट मान या संख्या (आमतौर पर 10 सेकंड, लेकिन फ़ायरफ़ॉक्स संस्करण के आधार पर भिन्न हो सकती है) इंगित करता है कि त्रुटि संदेश प्रदर्शित करने से पहले स्क्रिप्ट को चलाने के लिए इतना समय है।

चरण 6. एक संख्या के रूप में 20 दर्ज करें और ठीक पर क्लिक करें।
उन परिवर्तनों को करने के बाद, स्क्रिप्ट को समाप्त करने का अवसर देते हुए एक त्रुटि संदेश प्रदर्शित करने से पहले स्क्रिप्ट को चलाने के लिए 20 सेकंड का समय होगा।