यह wikiHow आपको सिखाता है कि अपने Mac पर किसी भी मीडिया फ़ॉर्मेट के लिए एक विशिष्ट मीडिया प्लेयर प्रोग्राम को प्राथमिक मीडिया प्लेयर के रूप में कैसे सेट करें। आपको प्रत्येक भिन्न फ़ाइल स्वरूप (जैसे MOV, AVI, MP3, और MP4) के लिए मुख्य मीडिया प्लेयर सेटिंग्स को अलग से बदलना होगा।
कदम
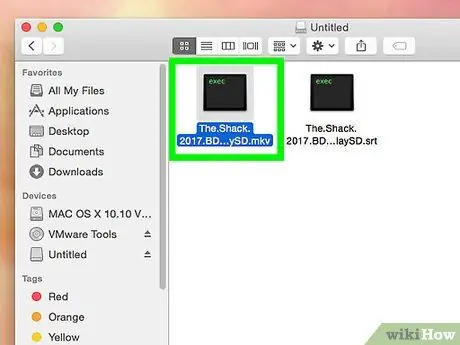
चरण 1. उस फ़ाइल का पता लगाएँ जिसे आप खोलना चाहते हैं।
आप अपने कंप्यूटर पर किसी भी ऑडियो या वीडियो फ़ाइल के लिए मुख्य मीडिया प्लेयर बदल सकते हैं।
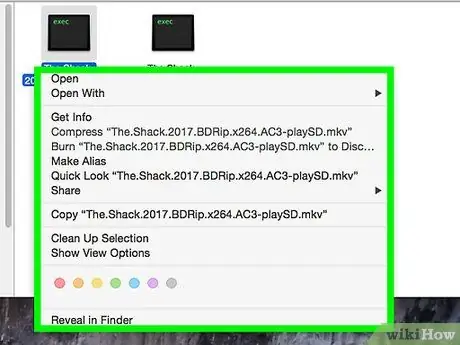
चरण 2. फ़ाइल पर राइट-क्लिक करें।
फ़ाइल पर कर्सर ले जाने के लिए माउस या टचपैड का उपयोग करें, फिर ड्रॉप-डाउन मेनू में विकल्पों का विस्तार करने के लिए फ़ाइल पर राइट-क्लिक करें।
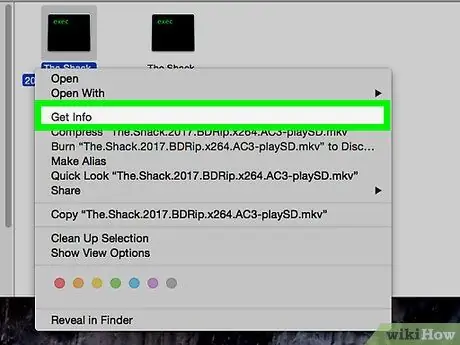
चरण 3. मेनू पर जानकारी प्राप्त करें पर क्लिक करें।
यह राइट-क्लिक मेनू के तीसरे खंड में सबसे ऊपर है। वीडियो फ़ाइल और प्रारूप के विवरण के साथ एक नई विंडो दिखाई देगी।
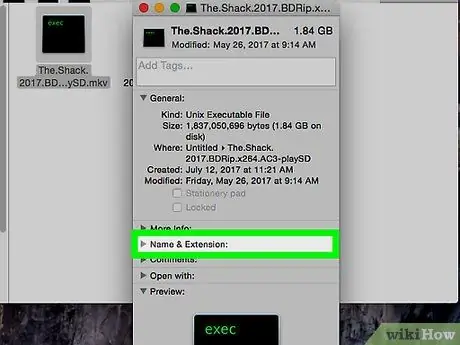
चरण 4. नाम और एक्सटेंशन के तहत फ़ाइल प्रारूप एक्सटेंशन को नोट करें या याद रखें।
फ़ाइल प्रारूप एक्सटेंशन उस प्रारूप और फ़ाइल के प्रकार को इंगित करता है जिसके साथ आप काम कर रहे हैं। यह जानकारी फ़ाइल नाम के अंत में (अवधि के बाद) दिखाई देती है। कुछ सामान्य ऑडियो प्रारूपों में MP3, WAV, AAC, AIF और FLAC शामिल हैं। इस बीच, आम वीडियो प्रारूपों में AVI, MOV, MP4, FLV, और WMV शामिल हैं।
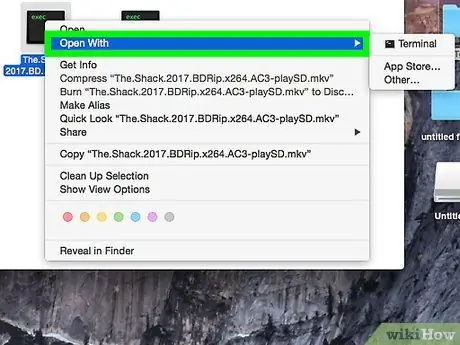
चरण 5. ओपन विथ के तहत प्रोग्राम चयनकर्ता पर क्लिक करें।
चयनकर्ता खंड उस प्रोग्राम को प्रदर्शित करता है जो चयनित फ़ाइल स्वरूप के लिए प्राथमिक मीडिया प्लेयर है। सभी उपलब्ध मीडिया कार्यक्रमों की ड्रॉप-डाउन सूची का विस्तार करने के लिए एक खंड पर क्लिक करें।
यदि आप चयनकर्ता नहीं देखते हैं, तो बाईं ओर स्थित तीर आइकन पर क्लिक करें " के साथ खोलें ”.
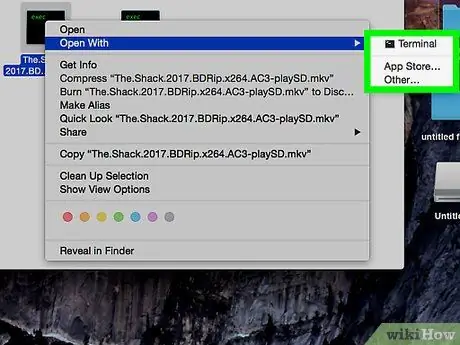
चरण 6. ड्रॉप-डाउन सूची से मीडिया प्लेयर चुनें।
उस प्रोग्राम पर क्लिक करें जिसे आप चयनित फ़ाइल स्वरूप के लिए प्राथमिक मीडिया प्लेयर के रूप में सेट करना चाहते हैं।
- यदि आप सूची में अपना पसंदीदा मीडिया प्लेयर नहीं देखते हैं, तो "क्लिक करें" अन्य "मेनू के निचले भाग में। उसके बाद, आप सभी ऐप्स के माध्यम से ब्राउज़ कर सकते हैं और एक अलग प्रोग्राम चुन सकते हैं।
- वैकल्पिक रूप से, "क्लिक करें" ऐप स्टोर मेनू के निचले भाग में उन प्रोग्रामों की सूची देखने के लिए जिन्हें आप डाउनलोड कर सकते हैं। ऐप स्टोर आपके कंप्यूटर पर खुलेगा और आपको सभी मीडिया प्लेयर दिखाएगा जो चयनित प्रारूप में फ़ाइलों को चला सकते हैं, संपादित कर सकते हैं या कनवर्ट कर सकते हैं।
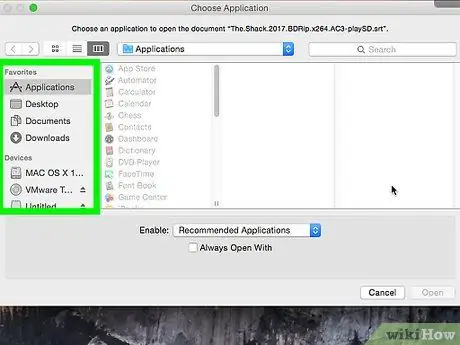
चरण 7. चयनकर्ताओं के अंतर्गत सभी बदलें पर क्लिक करें।
समान फ़ॉर्मेट एक्सटेंशन वाली सभी फ़ाइलों का मुख्य मीडिया प्लेयर बदल दिया जाएगा। आपको पॉप-अप बॉक्स/विंडो पर इस क्रिया की पुष्टि करनी होगी।
आप नए प्राथमिक मीडिया प्लेयर को एक प्रारूप के लिए अलग से सेट कर सकते हैं। एक ऑडियो या वीडियो प्रारूप के लिए प्राथमिक मीडिया प्लेयर में परिवर्तन स्वचालित रूप से सभी प्रारूपों पर लागू नहीं होंगे। उदाहरण के लिए, यदि आप MOV फ़ाइलों के लिए मुख्य वीडियो प्लेयर बदलते हैं, तो भी आपको AVI फ़ाइलों के लिए मुख्य वीडियो प्लेयर को मैन्युअल रूप से और अलग से बदलना होगा।
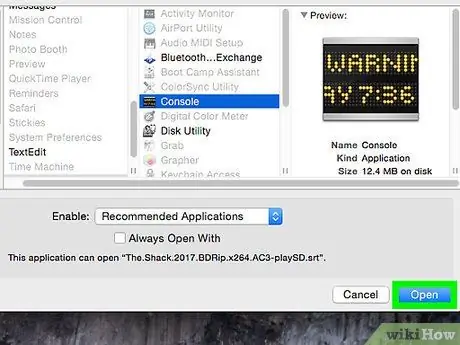
चरण 8. पॉप-अप विंडो में नीले जारी रखें बटन पर क्लिक करें।
कार्रवाई की पुष्टि की जाएगी और परिवर्तन कंप्यूटर पर समान प्रारूप एक्सटेंशन वाली सभी फाइलों पर लागू होंगे।







