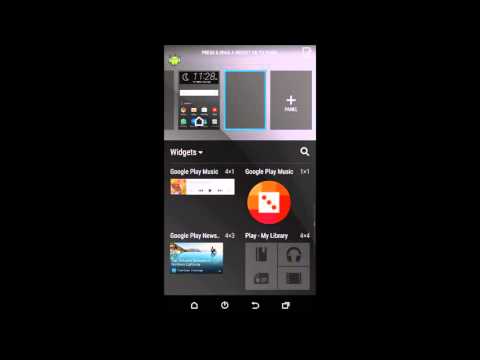यह wikiHow आपको सिखाता है कि आप अपने फ़ोन को कैसे चालू करें, साथ ही उस फ़ोन की समस्या का निवारण करें जो आपके द्वारा पावर बटन दबाने पर चालू नहीं होता है।
कदम
7 का भाग 1: iPhone चालू करना

चरण 1. पावर बटन ("पावर") का पता लगाएँ।
इस बटन को "स्लीप/वेक" बटन के रूप में भी जाना जाता है। IPhone मॉडल के आधार पर बटनों का स्थान भिन्न होता है:
- iPhone 6 और बाद के मॉडल - आप फोन के ऊपर दाईं ओर पावर बटन पा सकते हैं।
- iPhone 5 और पुराने मॉडल - पावर बटन फोन के ऊपरी सिरे पर है।

चरण 2. पावर बटन को दबाकर रखें।
यदि फ़ोन पहले से चालू है, तो स्क्रीन सक्रिय हो जाएगी और आप स्क्रीन को अनलॉक कर सकते हैं। यदि आपका iPhone बंद है, तो आपको स्क्रीन पर Apple लोगो दिखाई देने तक बटन को दबाकर रखना होगा।

चरण 3. Apple लोगो प्रदर्शित होने के बाद पावर बटन को छोड़ दें।
यह लोगो इंगित करता है कि iPhone लोड/तैयार किया जा रहा है। स्क्रीन पर लॉक पेज प्रदर्शित होने में एक मिनट या कुछ मिनट लग सकते हैं।

चरण 4. स्क्रीन अनलॉक करें।
एक बार आपका फ़ोन लोड हो जाने पर, आप हमेशा की तरह अपने iPhone का उपयोग करने से पहले स्क्रीन को अनलॉक कर सकते हैं।
- iPhone 5 और बाद के मॉडल - स्क्रीन को अनलॉक करने के लिए "होम" बटन दबाएं और यदि आपने इसे सक्षम किया है तो पासकोड दर्ज करें।
- iPhone 4 और पुराने मॉडल - अनलॉक करने के लिए स्वाइप करें, फिर पासकोड दर्ज करें।
७ का भाग २: सैमसंग गैलेक्सी उपकरणों और अन्य Android मॉडलों पर काम करना

चरण 1. पावर बटन ("पावर") का पता लगाएँ।
सैमसंग गैलेक्सी डिवाइस पर, पावर बटन डिवाइस के दाईं ओर, फोन के ऊपर से नीचे का लगभग एक तिहाई हिस्सा होता है।
- अधिकांश एंड्रॉइड फोन में समान स्थिति में या उसके ऊपर पावर बटन होता है।
- LG G सीरीज के फोन में डिवाइस के बैक पैनल पर पावर बटन होता है।

चरण 2. पावर बटन को दबाकर रखें।
यदि डिवाइस पहले से चालू है, तो स्क्रीन तुरंत सक्रिय हो जाएगी। अन्यथा, आपको पावर बटन को तब तक दबाए रखना होगा जब तक कि डिवाइस चालू न हो जाए।

चरण 3. जब आप फोन का लोगो देखते हैं तो पावर बटन को छोड़ दें।
फोन के बूट होने और लोड होने के बाद सैमसंग या अन्य निर्माता का लोगो स्क्रीन पर प्रदर्शित होगा। फ़ोन सफलतापूर्वक चालू होने पर कंपन भी कर सकता है।

चरण 4. स्क्रीन को अनलॉक करने के लिए स्क्रीन को स्वाइप करें।
स्क्रीन को अनलॉक करने के लिए लॉक आइकन को स्पर्श करके खींचें.

चरण 5. पासकोड दर्ज करें (यदि संकेत दिया जाए)।
यदि आप अपने डिवाइस पर पासकोड या पैटर्न लॉक सक्रिय करते हैं, तो आपको अपना फ़ोन चालू करने के बाद कोड/पैटर्न दर्ज करने के लिए कहा जाएगा।
7 का भाग 3: फोन चार्ज करना

चरण 1. कुछ मिनटों के लिए फोन को चार्जर से कनेक्ट करें।
फ़ोन के चालू न होने के सबसे सामान्य कारणों में से एक पूरी तरह से खाली बैटरी है। फ़ोन को चार्जर से कनेक्ट करें और इसे वापस चालू करने का प्रयास करने से पहले कम से कम 15 मिनट तक प्रतीक्षा करें।

चरण 2. अगर फोन चार्ज नहीं होता है तो एक अलग वॉल आउटलेट आज़माएं।
यदि फ़ोन अभी भी चार्ज नहीं होता है, तो आपके द्वारा उपयोग किए जा रहे पावर आउटलेट में समस्या हो सकती है।

चरण 3. दूसरे चार्जर और USB केबल का उपयोग करें।
आपके द्वारा उपयोग किया जा रहा पावर एडॉप्टर या USB केबल क्षतिग्रस्त हो सकता है। फोन चार्ज हो सकता है या नहीं यह देखने के लिए एक अलग चार्जर आज़माएं।

चरण 4. चार्जिंग पोर्ट पर फाइन लिंट की जांच करें।
यदि आप अक्सर अपना फोन अपनी जेब में रखते हैं तो आमतौर पर चार्जिंग पोर्ट में महीन लिंट जमा हो जाती है। छिद्रों का निरीक्षण करने के लिए एक टॉर्च का उपयोग करें और टूथपिक के साथ किसी भी महीन रेशे को हटा दें।
७ का भाग ४: फ़ोन पुनः प्रारंभ करना

चरण 1. फोन के पावर बटन का पता लगाएँ।
अलग-अलग फोन, अलग-अलग लोकेशन/पावर बटन की पोजीशन। अगर आप आईफोन का इस्तेमाल कर रहे हैं, तो पावर बटन फोन के टॉप एंड पर होता है। एंड्रॉइड डिवाइस में फोन के ऊपरी दाएं कोने में (या कभी-कभी बैक पैनल पर) एक पावर बटन होता है।
यदि आप अपने फोन पर पावर बटन की सटीक स्थिति नहीं जानते हैं, तो "पॉवर बटन फोन मॉडल" वाक्यांश का उपयोग करके इंटरनेट पर खोज करें ताकि आपको आवश्यक जानकारी तुरंत मिल सके।

चरण 2. पावर बटन को 10 सेकंड के लिए दबाकर रखें।
जवाब न देने पर, फ़ोन को जबरन बंद कर दिया जाएगा. फोन ऐसा भी दिखेगा जैसे कि यह एक मृत स्थिति में है।

चरण 3. कुछ सेकंड के लिए पावर बटन को फिर से दबाकर रखें।
फोन को जबरन बंद करने के बाद, इसे वापस चालू करने के लिए पावर बटन को दबाकर रखें।

चरण 4. 10 सेकंड (iPhone) के लिए पावर और "होम" बटन को दबाकर रखें।
यदि आपके पास एक आईफोन है और डिवाइस चालू नहीं होता है, तो पावर और "होम" बटन को 10 सेकंड के लिए दबाकर रखें। "होम" बटन डिवाइस के निचले भाग में बड़ा गोलाकार बटन है। यह प्रक्रिया डिवाइस को पुनरारंभ करने के लिए बाध्य करेगी ताकि यह एक अनुत्तरदायी डिवाइस को ठीक कर सके जो एक मृत अवस्था में प्रतीत होता है।
यदि सही तरीके से किया जाता है, तो Apple लोगो स्क्रीन पर दिखाई देगा और फोन फिर से चालू हो जाएगा।
७ का भाग ५: डिवाइस की बैटरी की जाँच करना

चरण 1. जांचें कि क्या फोन में हटाने योग्य बैटरी है।
कुछ एंड्रॉइड फोन में बैटरी होती है जिसे डिवाइस के बैक पैनल को खोलकर निकाला जा सकता है। अगर आपके फोन में रिमूवेबल बैटरी है, तो आप इसे फिर से इंस्टॉल या बदल सकते हैं ताकि फोन काम पर वापस आ सके/पावर ऑन हो सके।
- डिवाइस को डिसाइड किए बिना iPhone बैटरी को हटाया नहीं जा सकता है।
- नए Android उपकरणों में एक गैर-हटाने योग्य बैटरी होती है।

चरण 2. अगर बैटरी को हटाया जा सकता है तो बैटरी को फिर से स्थापित करें।
कभी-कभी, आप बैटरी को हटाकर और डिवाइस में वापस रखकर अपने फ़ोन की बिजली संबंधी समस्याओं को ठीक कर सकते हैं। सुनिश्चित करें कि आपने बैटरी को पहले की तरह उसी स्थिति में फिर से लगाया है।

चरण 3. डिवाइस की बैटरी बदलें (यदि संभव हो)।
यदि आप लंबे समय से अपने फोन का उपयोग कर रहे हैं, तो संभव है कि बैटरी अब ठीक से काम नहीं कर रही हो। अगर बैटरी हटाने योग्य है, तो आप एक प्रतिस्थापन बैटरी खरीद सकते हैं ताकि फोन काम पर वापस आ सके या चालू हो सके।
यदि बैटरी को हटाया नहीं जा सकता है, तब भी आप फोन को अलग करके इसे बदल सकते हैं। हालांकि, यह प्रक्रिया बहुत जटिल है और डिवाइस के स्थायी नुकसान के जोखिम को वहन करती है।
7 का भाग 6: पुनर्प्राप्ति मोड (iPhone) का उपयोग करना

चरण 1. iPhone को कंप्यूटर से कनेक्ट करें।
आप अपने iPhone को रीसेट करने और प्रारंभिक लोडिंग (बूट) प्रक्रिया के साथ समस्याओं को हल करने के लिए पुनर्प्राप्ति मोड का उपयोग कर सकते हैं। डिवाइस का डेटा मिटा दिया जाएगा, लेकिन आप डिवाइस को काम या काम पर वापस ला सकते हैं।
आप किसी भी कंप्यूटर का उपयोग तब तक कर सकते हैं जब तक उसके पास आईट्यून्स प्रोग्राम है। आपको पहले अपने फ़ोन को अपने कंप्यूटर से सिंक करने की आवश्यकता नहीं है।

चरण 2. आईट्यून खोलें।
यदि आप एक विंडोज़ कंप्यूटर का उपयोग कर रहे हैं जिसमें आईट्यून्स इंस्टॉल नहीं है, तो आप इसे ऐप्पल साइट से डाउनलोड कर सकते हैं।

चरण 3. पावर बटन और "होम" बटन को दबाकर रखें।
यदि आप iPhone 7 या बाद के मॉडल का उपयोग कर रहे हैं, तो पावर और वॉल्यूम डाउन बटन दबाएं।

चरण 4. आइट्यून्स लोगो प्रदर्शित होने तक दोनों बटन दबाए रखें।
Apple लोगो दिखाई देने पर अपनी उंगली न जाने दें। दोनों बटनों को तब तक दबाए रखें जब तक आपको iTunes का लोगो दिखाई न दे।
यदि स्क्रीन चालू नहीं होती है और आपको कोई लोगो दिखाई नहीं देता है, और आपने इस लेख के अन्य चरणों का प्रयास किया है, तो आपको Apple से संपर्क करना होगा या अपने डिवाइस को बदलना होगा।

चरण 5. आइट्यून्स विंडो पर पुनर्स्थापित करें पर क्लिक करें।
एक बार आईट्यून्स एक ऐसे आईफोन का पता लगा लेता है जिसने रिकवरी मोड में प्रवेश किया है, तो आपको एक संकेत दिखाई देगा।

चरण 6. पुष्टि करने के लिए फिर से पुनर्स्थापित करें पर क्लिक करें।
IPhone रीसेट हो जाएगा और डिवाइस का ऑपरेटिंग सिस्टम बहाल हो जाएगा। इस प्रक्रिया में लगभग 20 मिनट लगते हैं और iPhone का सारा डेटा मिटा दिया जाएगा। एक बार पुनर्स्थापना प्रक्रिया पूरी हो जाने के बाद, आपको डिवाइस को नए iPhone के रूप में सेट करने के लिए प्रेरित किया जाएगा।
आप आरंभिक सेटअप प्रक्रिया के दौरान अपने Apple ID में साइन इन कर सकते हैं और iCloud से iPhone में डेटा पुनर्स्थापित कर सकते हैं (जैसे संपर्क, कैलेंडर प्रविष्टियाँ, और ऐप ख़रीदारी)।

चरण 7. प्रारंभिक सेटअप प्रक्रिया शुरू करने के लिए स्क्रीन को स्वाइप करें।
आपको उन प्रारंभिक सेटअप पृष्ठों के माध्यम से ले जाया जाएगा जिन्हें आपने पहले देखा था जब आपने पहली बार एक आईफोन खरीदा और इस्तेमाल किया था। जब आप अपने Apple ID में साइन इन करते हैं, तो आप iCloud से सभी डेटा को पुनर्प्राप्त कर सकते हैं, जैसे संपर्क और कैलेंडर प्रविष्टियाँ, साथ ही ऐप स्टोर और iTunes से सामग्री ख़रीदना।
7 का भाग 7: पुनर्प्राप्ति मोड का उपयोग करना (Android)

चरण 1. डिवाइस को चार्जर से कनेक्ट करें।
यह सुनिश्चित करना एक अच्छा विचार है कि पुनर्प्राप्ति प्रक्रिया के दौरान आपके डिवाइस में निरंतर शक्ति हो। यह प्रक्रिया यह सुनिश्चित करने में भी मदद करती है कि डिवाइस पर त्रुटि कम बिजली की आपूर्ति के कारण नहीं है।

चरण 2. पावर और वॉल्यूम डाउन बटन को दबाकर रखें।
Android उपकरणों पर पुनर्प्राप्ति मोड या पुनर्प्राप्ति मोड तक पहुंचने के लिए ये दो बटन सबसे अधिक उपयोग किए जाने वाले संयोजन हैं। हालाँकि, कुछ डिवाइस विभिन्न कुंजी संयोजनों का उपयोग कर सकते हैं।
यदि आप सैमसंग गैलेक्सी डिवाइस का उपयोग कर रहे हैं, तो पावर, वॉल्यूम अप और "होम" बटन को दबाकर रखें।

चरण 3. पुनर्प्राप्ति मेनू प्रदर्शित होने तक दोनों बटन दबाए रखें।
आप स्क्रीन पर Android शुभंकर और पाठ मेनू देख सकते हैं।
यदि आपका उपकरण अभी भी चालू नहीं होगा और पुनर्प्राप्ति मेनू प्रदर्शित करेगा, और आपने इस लेख में विभिन्न चरणों का प्रयास किया है, तो यह आपके फ़ोन को बदलने का समय हो सकता है।

चरण 4. मेनू पर जाने के लिए वॉल्यूम अप और डाउन कुंजियों का उपयोग करें।
इन बटनों को दबाकर, आप उपलब्ध विकल्पों को ब्राउज़ कर सकते हैं।

चरण 5. रिकवरी मोड को चिह्नित करें और पावर बटन दबाएं।
पावर बटन का उपयोग चिह्नित मेनू विकल्पों का चयन करने के लिए किया जाता है।

चरण 6. वाइप डेटा / फ़ैक्टरी रीसेट को चिह्नित करें और पावर बटन दबाएं।

चरण 7. हाँ चिह्नित करें और पावर बटन दबाएं।
पुनर्प्राप्ति की पुष्टि की जाएगी और डेटा मिटाने की प्रक्रिया शुरू हो जाएगी। डिवाइस रीसेट प्रक्रिया पर सभी डेटा हटा दिए जाएंगे।

चरण 8. डिवाइस पुनर्प्राप्ति प्रक्रिया पूरी होने तक प्रतीक्षा करें।
इस प्रक्रिया में लगभग 20 मिनट लगते हैं।

चरण 9. डिवाइस आरंभिक सेटअप प्रक्रिया प्रारंभ करें।
एक बार पुनर्स्थापना पूर्ण हो जाने के बाद, आपको नए उपकरण की प्रारंभिक सेटअप प्रक्रिया में ले जाया जाएगा। यदि आप अपने Google खाते में वापस लॉग इन करते हैं, तो Google क्लाउड से सभी डेटा जैसे संपर्क और कैलेंडर प्रविष्टियां डिवाइस पर वापस कर दी जाएंगी।