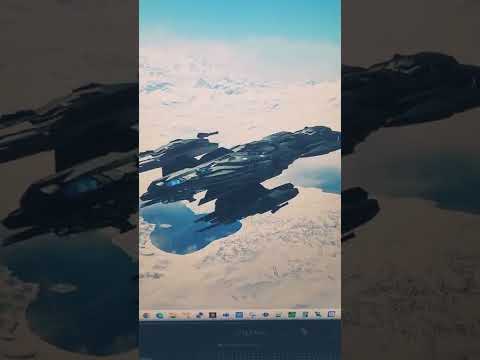चरण 1. लैपटॉप को एक शक्ति स्रोत से कनेक्ट करें।
चूंकि लैपटॉप को फॉर्मेट करने में लंबा समय लग सकता है, इसलिए आपको यह सुनिश्चित करना होगा कि इस प्रक्रिया के दौरान लैपटॉप की बैटरी खत्म न हो जाए।
-
चरण 2. विंडोज सेटिंग्स मेनू ("सेटिंग्स") खोलें।
आप इसे विंडोज "स्टार्ट" मेनू पर क्लिक करके और गियर आइकन ("" का चयन करके एक्सेस कर सकते हैं। समायोजन ")। आप शॉर्टकट की भी दबा सकते हैं जीत + मैं सेटिंग्स मेनू खोलने के लिए।

लैपटॉप को पुन: स्वरूपित करें चरण 3 चरण 3. अद्यतन और सुरक्षा पर क्लिक करें।
यह विकल्प मेनू की निचली पंक्ति में दो घुमावदार तीरों के चिह्न द्वारा इंगित किया गया है।

लैपटॉप चरण 4 को पुन: स्वरूपित करें चरण 4. बाएँ फलक पर पुनर्प्राप्ति टैब पर क्लिक करें।
दाएँ फलक में पुनर्प्राप्ति विकल्पों का विस्तार किया जाएगा।

लैपटॉप को पुन: स्वरूपित करें चरण 5 चरण 5. आरंभ करें बटन पर क्लिक करें।
यह "इस पीसी को रीसेट करें" अनुभाग के अंतर्गत, दाएँ फलक के शीर्ष पर है।

लैपटॉप चरण 6 को पुन: स्वरूपित करें चरण 6. क्लिक करें सब कुछ हटा दें।
यह विकल्प दूसरा विकल्प है। यह विकल्प लैपटॉप की हार्ड ड्राइव से सभी डेटा को हटाने का कार्य करता है।

लैपटॉप चरण 7 को पुन: स्वरूपित करें चरण 7. सेटिंग्स बदलें पर क्लिक करें।
इस विकल्प में, आप विंडोज को ड्राइव को साफ करने के लिए निर्देश दे सकते हैं ("ड्राइव को साफ करें"), और यह विकल्प रिफॉर्मेट ("रिफॉर्मेटिंग") के कमांड के समान है।

लैपटॉप चरण 8 को पुन: स्वरूपित करें चरण 8. "डेटा मिटा" स्विच को चालू या "चालू" स्थिति पर स्लाइड करें

Windows10switchon जब तक स्विच सक्रिय स्थिति में है, आप ड्राइव को पुन: स्वरूपित कर सकते हैं।

लैपटॉप चरण 9 को पुन: स्वरूपित करें स्टेप 9. कन्फर्म बटन पर क्लिक करें।
यह खिड़की के नीचे है।

लैपटॉप चरण 10 को पुन: स्वरूपित करें चरण 10. कंप्यूटर को पुन: स्वरूपित करने के लिए ऑन-स्क्रीन निर्देशों का पालन करें।
अगले चरण आपसे कंप्यूटर को पुन: स्वरूपित करने के अपने निर्णय की पुष्टि करने के लिए कहेंगे। यदि आप सभी व्यक्तिगत डेटा को खोने से गुरेज नहीं करते हैं, तो बस चुनाव की पुष्टि करें। एक बार रिफॉर्मेट पूरा हो जाने पर, कंप्यूटर फिर से चालू हो जाएगा और आपको कंप्यूटर सेट करने के लिए कहा जाएगा जैसा कि आपने एक नया कंप्यूटर खरीदते समय किया था।
विधि २ का २: MacOS पर

लैपटॉप चरण 11 को पुन: स्वरूपित करें चरण 1. लैपटॉप को एक शक्ति स्रोत से कनेक्ट करें।
चूंकि लैपटॉप को फॉर्मेट करने में लंबा समय लग सकता है, इसलिए आपको यह सुनिश्चित करना होगा कि इस प्रक्रिया के दौरान लैपटॉप की बैटरी खत्म न हो जाए।
-
चरण 2. iTunes पर Mac कंप्यूटर को अनधिकृत करें (MacOS Mojave और पहले के संस्करण के लिए)।
यदि आप MacOS Catalina या बाद के संस्करण का उपयोग कर रहे हैं, तो आप इस चरण को छोड़ सकते हैं। यदि आपका लैपटॉप MacOS Mojave (10.14.6) या इससे पहले का संस्करण चला रहा है, तो जारी रखने से पहले इन चरणों का पालन करें:
- खोलना ई धुन.
- मेनू पर क्लिक करें" लेखा "और चुनें" प्राधिकरण ”.
- क्लिक करें" इस कंप्यूटर को अनधिकृत करें ”, फिर ऐप्पल आईडी और पासवर्ड की पुष्टि करें।

लैपटॉप चरण 13 को पुन: स्वरूपित करें चरण 3. अपने Apple ID से साइन आउट करें।
आप चाहे जिस MacOS संस्करण का उपयोग कर रहे हों, आपको अपने लैपटॉप को पुन: स्वरूपित करने से पहले अपने iCloud खाते से साइन आउट करना होगा:
- Apple मेनू पर क्लिक करें और "चुनें" सिस्टम प्रेफरेंसेज ”.
- क्लिक करें" ऐप्पल आईडी "(कैटालिना या बाद का संस्करण) या" आईक्लाउड "(मोजावे या पूर्व संस्करण)।
- यदि आप MacOS Mojave या पुराने संस्करण का उपयोग कर रहे हैं, तो “क्लिक करें” अवलोकन "साइडबार पर।
- क्लिक करें" साइन आउट ”.

लैपटॉप चरण 14 को पुन: स्वरूपित करें चरण 4. अपने iMessage खाते से साइन आउट करें।
आईक्लाउड के अलावा, आपको मैसेज ऐप में अपने अकाउंट से साइन आउट भी करना होगा। ऐसे:
- ऐप खोलें संदेशों.
- मेनू पर क्लिक करें" संदेशों "और चुनें" पसंद ”.
- क्लिक करें" iMessage "और चुनें" साइन आउट ”.

लैपटॉप चरण 15 को पुन: स्वरूपित करें चरण 5. लैपटॉप प्रोसेसर के प्रकार का निर्धारण करें।
लैपटॉप को पुन: स्वरूपित करने के चरण इस बात पर निर्भर करेंगे कि लैपटॉप ऐप्पल सिलिकॉन या इंटेल प्रोसेसर का उपयोग करता है या नहीं। यहां बताया गया है कि प्रोसेसर के प्रकार की जांच कैसे करें:
- Apple मेनू पर क्लिक करें और "चुनें" इस बारे में Mac ”.
- "चिप" से शुरू होने वाली और चिप के नाम से समाप्त होने वाली लाइनों की जाँच करें (जैसे Apple M1)। लिखावट देखें तो लैपटॉप में एपल के सिलिकॉन प्रोसेसर का इस्तेमाल किया गया है।
- यदि आपको "चिप" लाइन नहीं दिखती है, लेकिन "प्रोसेसर" से शुरू होने वाली एक लाइन ढूंढते हैं और इसमें इंटेल प्रोसेसर का नाम शामिल है, तो लैपटॉप में एक इंटेल प्रोसेसर होता है।

लैपटॉप चरण 16 को पुन: स्वरूपित करें चरण 6. लैपटॉप बंद करें।
चूंकि आपको पुनर्प्राप्ति मोड तक पहुंचने की आवश्यकता है, इसलिए कंप्यूटर को बंद करके प्रारंभ करें। Apple मेनू पर क्लिक करें और "चुनें" बंद करना ”.

लैपटॉप चरण 17 को पुन: स्वरूपित करें चरण 7. पुनर्प्राप्ति मोड दर्ज करें।
लैपटॉप प्रोसेसर के प्रकार के अनुसार इन चरणों का पालन करें:
-
सेब सिलिकॉन:
पावर बटन को तब तक दबाकर रखें जब तक आपको गियर के साथ हार्ड ड्राइव का आइकन दिखाई न दे। गियर आइकन पर क्लिक करें, "चुनें" जारी रखना ”, और संकेत मिलने पर अपने Apple ID में साइन इन करें।
-
इंटेल:
पावर बटन को एक बार दबाएं, फिर "दबाकर रखें" आदेश ” + “ आर"जब तक आप Apple लोगो नहीं देखते। यदि आपके खाते में साइन इन करने के लिए कहा जाए, तो ऑन-स्क्रीन निर्देशों का पालन करें।

लैपटॉप चरण 18 को पुन: स्वरूपित करें चरण 8. "डिस्क उपयोगिता" चुनें और जारी रखें पर क्लिक करें।
इस सेगमेंट में आप अपने मैकबुक को रिफॉर्मेट कर सकते हैं।

एक लैपटॉप चरण 19 को पुन: स्वरूपित करें चरण 9. Macintosh HD ड्राइव का चयन करें।
यह ड्राइव बाएँ फलक के "आंतरिक" खंड के अंतर्गत है।
- यदि आपने पहले ही ड्राइव का नाम बदल दिया है, तो आपके द्वारा निर्दिष्ट नाम के साथ ड्राइव पर क्लिक करें।
-
यदि आपका लैपटॉप Apple सिलिकॉन प्रोसेसर का उपयोग करता है और आपने अपने ड्राइव में वॉल्यूम जोड़ने के लिए डिस्क उपयोगिता का उपयोग किया है, तो आपको "आंतरिक" अनुभाग (Macintosh HD के अलावा) के अंतर्गत अन्य वॉल्यूम दिखाई देंगे। जारी रखने से पहले आपको प्रत्येक वॉल्यूम को हटाना होगा। वॉल्यूम का चयन करें और इसे हटाने के लिए ऋण चिह्न पर क्लिक करें।
इस स्तर पर वॉल्यूम हटाने की प्रक्रिया को छोड़ दें यदि लैपटॉप इंटेल प्रोसेसर का उपयोग करता है। आप इसे बाद में कर सकते हैं।

लैपटॉप चरण 20 को पुन: स्वरूपित करें चरण 10. मिटा बटन पर क्लिक करें।
यह खिड़की के शीर्ष पर है।

लैपटॉप चरण 21 को पुन: स्वरूपित करें चरण 11. एक प्रारूप विकल्प चुनें।
अनुशंसित फ़ाइल सिस्टम प्रकार "प्रारूप" मेनू से चुना जाता है और आमतौर पर चयनित विकल्प "APFS" होता है। यदि आपको इसे किसी अन्य प्रकार के फाइल सिस्टम में प्रारूपित करने की आवश्यकता है, तो आप इसे मेनू से चुन सकते हैं।

एक लैपटॉप चरण 22 को पुन: स्वरूपित करें चरण 12. इरेज़ वॉल्यूम ग्रुप बटन पर क्लिक करें।
लैपटॉप रिफॉर्मेट करना शुरू कर देगा।
- यदि लैपटॉप Apple सिलिकॉन प्रोसेसर का उपयोग करता है, तो “क्लिक करें” मैक मिटाएं और पुनरारंभ करें " जारी रखने के लिए।
- यदि लैपटॉप इंटेल प्रोसेसर का उपयोग करता है, तो आपको "मैकिंटोश एचडी" वॉल्यूम को हटाने के बाद अन्य वॉल्यूम को हटाने का अवसर दिया जाएगा। यदि अन्य वॉल्यूम शेष हैं, तो वॉल्यूम का चयन करें और इसे हटाने के लिए टूलबार पर ऋण चिह्न पर क्लिक करें।

एक लैपटॉप चरण 23 को पुन: स्वरूपित करें चरण 13. MacOS को पुनर्स्थापित करें।
लैपटॉप को पुन: स्वरूपित करने के बाद, हार्ड ड्राइव खाली हो जाएगी। यदि आप MacOS को पुनर्स्थापित करना चाहते हैं, तो इन चरणों का पालन करें:
-
सेब सिलिकॉन:
जब लैपटॉप पुनरारंभ होता है, तो प्राथमिकताएं चुनें और सक्रियण के लिए लैपटॉप को वाईफाई नेटवर्क से कनेक्ट करने के लिए ऑन-स्क्रीन निर्देशों का पालन करें। उसके बाद, क्लिक करें" पुनर्प्राप्ति उपयोगिताओं से बाहर निकलें ", चुनें " MacOS को पुनर्स्थापित करें, और क्लिक करें " जारी रखना "ऑपरेटिंग सिस्टम की स्थापना शुरू करने के लिए।
-
इंटेल:
डिस्क उपयोगिता बंद करें, फिर "चुनें" MacOS को पुनर्स्थापित करें " व्यंजक सूची में। क्लिक करें" जारी रखना ” और ऑपरेटिंग सिस्टम को स्थापित करने के लिए ऑन-स्क्रीन निर्देशों का पालन करें।
-