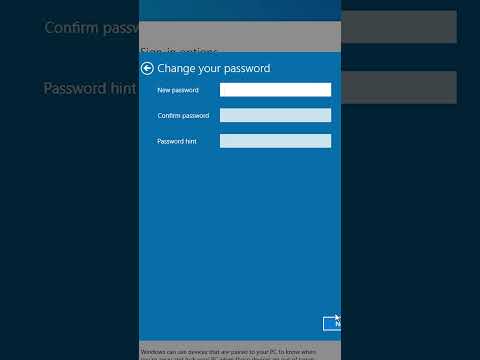यह wikiHow आपको सिखाता है कि FFmpeg को Windows 10 चलाने वाले कंप्यूटर पर कैसे स्थापित किया जाए। FFmpeg एक विशेष कमांड-लाइन प्रोग्राम है जो आपको वीडियो और ऑडियो को अन्य प्रारूपों में कनवर्ट करने और सीधे आपके कंप्यूटर पर ऑडियो और वीडियो रिकॉर्ड करने की अनुमति देता है।
कदम

चरण 1. https://ffmpeg.org/download.html पर जाएं।
आपको FFmpeg इंस्टालेशन पैकेज और नवीनतम बाइनरी फाइलों वाले पेज पर रीडायरेक्ट किया जाएगा।
यदि आपके पास.7z एक्सटेंशन (जैसे WinRAR या 7Zip) वाली फ़ाइलें निकालने के लिए कोई एप्लिकेशन नहीं है, तो आप अवश्य अगले चरण पर जाने से पहले इसे पहले स्थापित करें।

चरण 2. विंडोज लोगो बटन का चयन करें।
यह बटन एक नीले रंग का आयत है जिसमें एक सफेद खिड़की है।

चरण 3. gyan.dev से विंडोज़ बिल्ड चुनें।
उसके बाद, आपको FFmpeg के सभी विंडोज़-केवल बिल्ड दिखाने वाले पेज पर रीडायरेक्ट किया जाएगा। प्रत्येक बिल्ड में सभी हार्डवेयर लाइब्रेरी शामिल हैं जिनकी आवश्यकता हो सकती है।
यदि आप चाहते हैं, "चुनें" विंडोज़ बीटीबीएन द्वारा बनाता है "जो विंडोज के लिए एक और बिल्ड है। विभिन्न बिल्ड हैं जिन्हें आप विभिन्न वेबसाइटों से एक्सेस कर सकते हैं। आधिकारिक FFmpeg साइट उपलब्ध होते ही अधिक बिल्ड की सुविधा देती है।

चरण 4. स्क्रीन को "गिट" अनुभाग तक स्क्रॉल करें।
आप इस खंड को पृष्ठ के निचले आधे भाग में, हरे रंग के बक्सों की श्रृंखला और "रिलीज़" खंड के बीच पाएंगे।

चरण 5. ffmpeg-git-full.7z फ़ाइल को डाउनलोड करने के लिए प्रदर्शित लिंक पर क्लिक करें।
संपूर्ण रूप से, क्लिक करने के लिए लिंक का टेक्स्ट https://www.gyan.dev/ffmpeg/builds/ffmpeg-git-full.7z है। एक बार जब आप लिंक पर क्लिक करते हैं, तो FFmpeg फ़ाइलों के नवीनतम संस्करण आपके कंप्यूटर पर संग्रह या संपीड़ित प्रारूप में डाउनलोड हो जाएंगे।

चरण 6. आपके द्वारा डाउनलोड की गई फ़ाइल की सामग्री को निकालें।
ऐसे:
- विंडोज मेनू बटन / "स्टार्ट" पर राइट-क्लिक करें, फिर " फाइल ढूँढने वाला ”.
- निर्देशिका का चयन करें " डाउनलोड "विंडो के बाएँ फलक में (आपको फ़ोल्डर का चयन करना पड़ सकता है" यह पीसी "निर्देशिका खोजने के लिए सबसे पहले)।
- फ़ाइल पर राइट क्लिक करें" ffmpeg-*-git-*full_build.7z " सटीक रूप से, फ़ाइल का पूरा नाम नवीनतम रिलीज़ या डाउनलोड किए गए संस्करण पर निर्भर करेगा।
- क्लिक करें" यहाँ निकालो " और फ़ाइल की सामग्री को निकालने के लिए प्रतीक्षा करें।.7z फ़ाइल नाम के समान नाम की एक नई निर्देशिका बनाई जाएगी।

चरण 7. निकाली गई निर्देशिका का नाम बदलकर FFmpeg कर दें।
निर्देशिका पर राइट-क्लिक करें, FFmpeg टाइप करें, और "दबाएं" प्रवेश करना "फ़ोल्डर का नाम बदलने के लिए।

चरण 8. “FFmpeg” निर्देशिका पर सिंगल-क्लिक करें और कीबोर्ड शॉर्टकट Control+X का उपयोग करें।
निर्देशिका "डाउनलोड" फ़ोल्डर से "कट" होगी और आप इसे मुख्य हार्ड ड्राइव के रूट फ़ोल्डर में पेस्ट कर सकते हैं।

चरण 9. फ़ाइल एक्सप्लोरर से इस पीसी का चयन करें।
इस फ़ोल्डर में एक कंप्यूटर आइकन है और यह विंडो के बाएँ फलक में प्रदर्शित होता है।

चरण 10. मुख्य हार्ड ड्राइव को डबल-क्लिक करके खोलें।
आमतौर पर, प्राथमिक ड्राइव को "विंडोज़ (सी:)" या "लोकल डिस्क (सी:)" के रूप में लेबल किया जाता है। हालाँकि, ड्राइव मार्कर का नाम और अक्षर भिन्न हो सकता है।

चरण 11. दाएँ फलक में एक खाली जगह पर राइट-क्लिक करें और पेस्ट पर क्लिक करें।
आपके द्वारा पहले काटी गई निर्देशिका को ड्राइव के रूट फ़ोल्डर में चिपकाया जाएगा।

चरण 12. सिस्टम पर्यावरण चर नियंत्रण कक्ष खोलें।
ऐसे:
- बटन दबाएँ " खिड़कियाँ ” + “ एस"खोज बार प्रदर्शित करने के लिए।
- सर्च बार में सिस्टम वेरिएबल टाइप करें।
- क्लिक करें" सिस्टम पर्यावरण चर संपादित करें "खोज परिणामों में।
- बटन को क्लिक करे " पर्यावरण चर "खिड़की के निचले दाएं कोने में।

चरण 13. "(आपका नाम) के लिए उपयोगकर्ता चर" अनुभाग के तहत पथ चर का चयन करें और संपादित करें पर क्लिक करें।
पते या पथों की एक सूची प्रदर्शित की जाएगी।

चरण 14. FFmpeg बाइनरी निर्देशिका को पथ में जोड़ें।
इस तरह, आप FFmpeg का पूरा पता टाइप किए बिना, कमांड प्रॉम्प्ट से आसानी से FFmpeg कमांड चला सकते हैं। ऐसे:
- बटन को क्लिक करे " नया निचले पथ या पते के नीचे एक नई रिक्त रेखा खोलने के लिए।
- C:\ffmpeg\bin टाइप करें। यदि आप FFmpeg निर्देशिका को किसी अन्य ड्राइव या फ़ोल्डर पर रख रहे हैं, तो पते को उपयुक्त स्थान से बदलें (पते के अंत में "\bin" तत्व जोड़ना न भूलें)।
- क्लिक करें" ठीक है " अब, आपको विंडो के शीर्ष कोने में "पथ" चर के अंत में FFmpeg पता देखना चाहिए।

चरण 15. परिवर्तनों को सहेजने के लिए ठीक क्लिक करें।
अब आपके पास FFmpeg स्थापित है और उपयुक्त पर्यावरण चर सेट करें। यह सुनिश्चित करने के लिए कि FFmpeg काम कर रहा है, कमांड प्रॉम्प्ट खोलें और FFmpeg की संस्करण संख्या को चलाने के लिए निम्न कमांड चलाएँ: ffmpeg -version
चेतावनी
- FFmpeg एक कमांड लाइन-ओनली प्रोग्राम है इसलिए इसका उपयोग केवल कमांड प्रॉम्प्ट के माध्यम से किया जा सकता है। यह प्रोग्राम उन उपयोगकर्ताओं के लिए उपयोग करना मुश्किल हो सकता है जो कमांड प्रॉम्प्ट से परिचित नहीं हैं या नहीं।
- अपने कंप्यूटर पर FFmpeg स्थापित करने के लिए आपको एक व्यवस्थापक खाते में लॉग इन होना चाहिए।