गुप्त मोड के साथ, आप इतिहास और आपके डिवाइस पर संग्रहीत कुकीज़ के बारे में चिंता किए बिना हमेशा की तरह इंटरनेट पर सर्फ कर सकते हैं। इस मोड में, आप इंटरनेट पर अपने ट्रैक रिकॉर्ड किए बिना Google Chrome का निजी तौर पर उपयोग कर सकते हैं, जैसे विज़िट की गई साइट या डाउनलोड की गई फ़ाइलें। गुप्त सत्र बंद करने के बाद, डेटा हटा दिया जाएगा। यह सुविधा Google Chrome के सभी संस्करणों में उपलब्ध है, चाहे वह Android, कंप्यूटर या iOS संस्करण हो।
कदम
विधि 1 में से 3: Google क्रोम के कंप्यूटर संस्करण पर गुप्त मोड को सक्षम करना
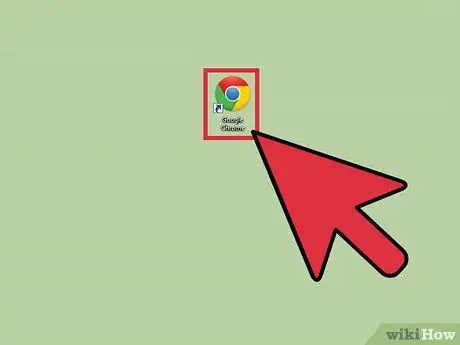
चरण 1. अपने कंप्यूटर पर Google क्रोम आइकन ढूंढें, फिर ऐप खोलें।
Google क्रोम लोड होगा।
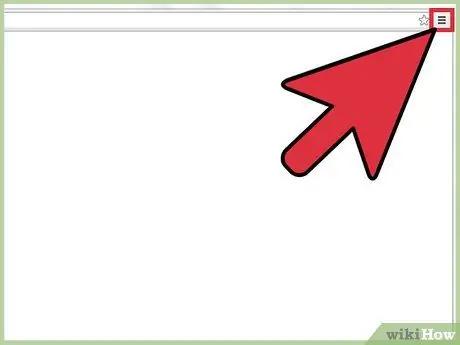
चरण 2. ब्राउज़र के ऊपरी दाएं कोने में तीन क्षैतिज पट्टियों पर क्लिक करें।
ब्राउज़र मेनू खुल जाएगा।
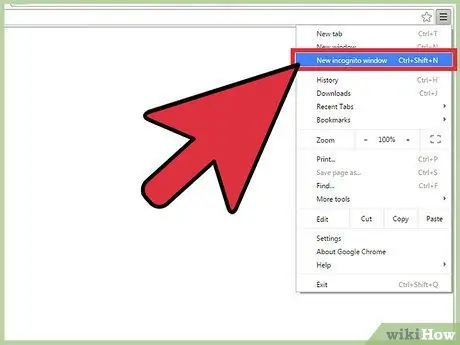
चरण 3. मेनू से "नई गुप्त विंडो" पर क्लिक करें।
गुप्त मोड में एक नई Google Chrome विंडो खुलेगी। इस मोड में, स्क्रीन के ऊपरी-बाएँ कोने में एक जासूसी छवि के साथ, ब्राउज़र के शीर्ष पर स्थित टूलबार रंग में थोड़ा गहरा होगा। मुख्य विंडो यह भी कहेगी "आप गुप्त हो गए हैं।"
आप Windows, Linux और Chrome OS पर Ctrl+Shift+N दबाकर भी गुप्त विंडो खोल सकते हैं. यदि आप Mac का उपयोग कर रहे हैं, तो + Shift + N दबाएँ।
विधि 2 का 3: Google Chrome के Android संस्करण पर गुप्त मोड को सक्षम करना
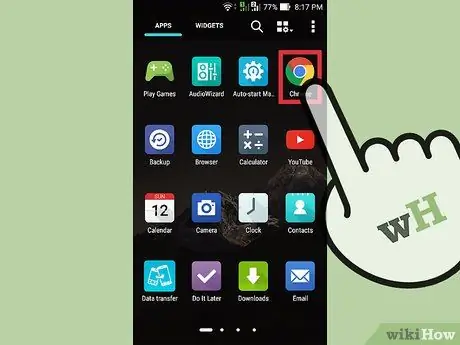
चरण 1. अपने फोन पर Google क्रोम आइकन ढूंढें, फिर ऐप खोलें।
Google क्रोम लोड होगा।
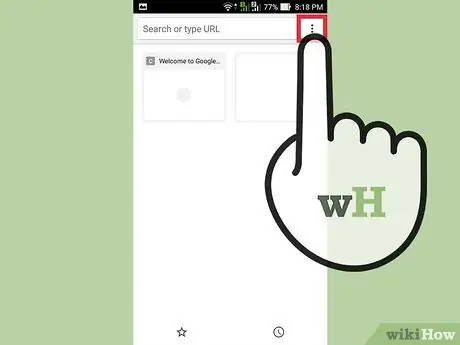
चरण 2. डिवाइस पर आइकन या मेनू बटन पर टैप करें।
यह मेनू आइकन तीन लंबवत बिंदु या तीन क्षैतिज रेखाएं हो सकती हैं। मुख्य मेनू दिखाई देगा।
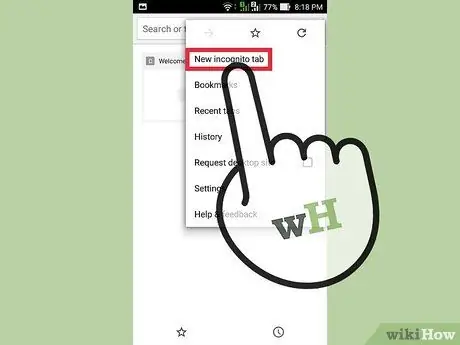
चरण 3. मेनू से "नया गुप्त टैब" पर टैप करें।
एक नया गुप्त टैब खुलेगा।
आप एक ही सत्र में नियमित टैब और गुप्त दोनों का उपयोग कर सकते हैं। निजी मोड केवल गुप्त टैब पर लागू होगा।
विधि 3 में से 3: Google Chrome के iOS संस्करण पर गुप्त मोड सक्षम करना
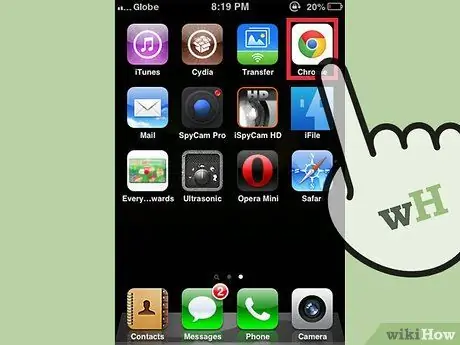
चरण 1. अपने फोन पर Google क्रोम आइकन ढूंढें, फिर ऐप खोलें।
Google क्रोम लोड होगा।
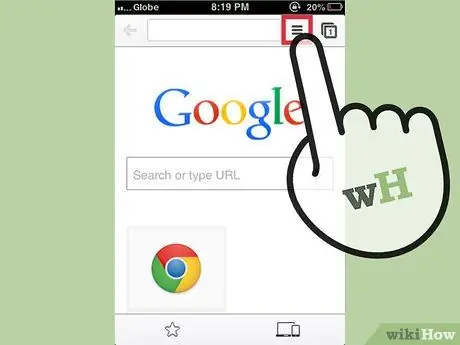
चरण 2. तीन क्षैतिज रेखाओं के आकार में आइकन पर टैप करें।
क्रोम का मेन मेन्यू खुल जाएगा।
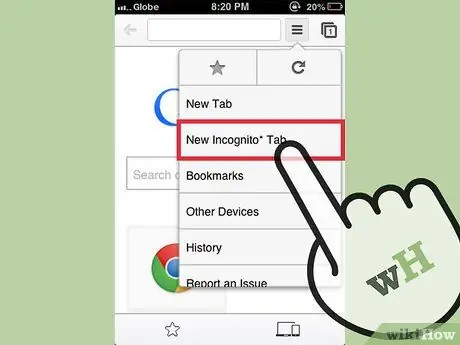
चरण 3. मेनू से "नया गुप्त टैब" पर टैप करें।
एक नया गुप्त टैब खुलेगा। आप अपने ब्राउज़र के ऊपरी-बाएँ कोने में एक जासूसी छवि देख सकते हैं। मुख्य ब्राउज़र विंडो यह भी बताएगी कि आप गुप्त मोड में हैं।







