यह wikiHow आपको सिखाता है कि Google के लोकप्रिय उपयोग में आसान ब्लॉगिंग प्लेटफ़ॉर्म पर ब्लॉग कैसे बनाया जाए।
कदम
विधि १ में से २: ब्लॉग बनाना
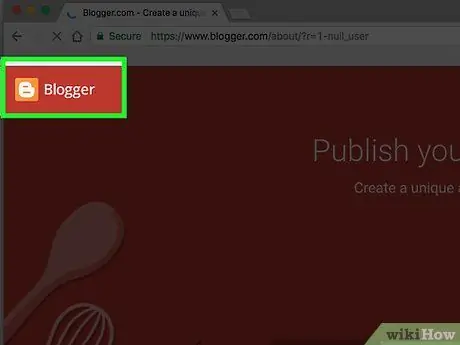
चरण 1. ब्लॉगर वेबसाइट पर जाएँ।
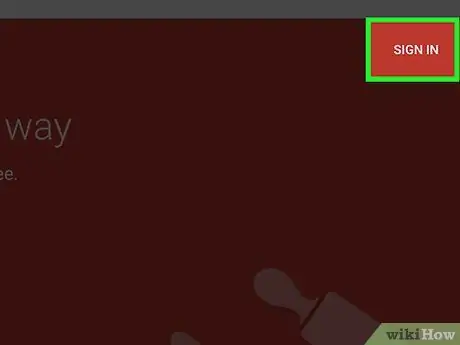
चरण 2. साइन इन बटन पर क्लिक करें।
यह खिड़की के ऊपरी-दाएँ कोने में है। उसके बाद, अपना Google खाता उपयोगकर्ता नाम और पासवर्ड दर्ज करें।
-
यदि आपके पास Google खाता नहीं है, तो "क्लिक करें" अपना ब्लॉग बनाएं " उसके बाद, आपको खाता निर्माण पृष्ठ पर ले जाया जाएगा जिसे बाद में ब्लॉगर पर उपयोग किया जा सकता है।
- एक प्रोफ़ाइल प्रकार चुनें। क्लिक करें" एक Google+ प्रोफ़ाइल बनाएं एक एकल खाता बनाने के लिए जिसका उपयोग सभी Google संपत्तियों में किया जा सकता है। यदि आप किसी छद्म नाम का उपयोग करना चाहते हैं या Google पर अपने प्रसार को सीमित करना चाहते हैं, तो “क्लिक करें” एक सीमित ब्लॉगर प्रोफ़ाइल बनाएं ”.
- Google+ प्रोफ़ाइल या प्रतिबंधित ब्लॉगर प्रोफ़ाइल बनाना समाप्त करने के लिए दिखाए गए संकेतों का पालन करें।
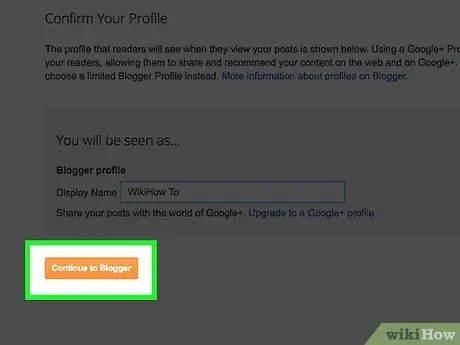
चरण 3. एक प्रदर्शन नाम दर्ज करें और ब्लॉगर पर जारी रखें पर क्लिक करें।
आपका प्रदर्शन नाम वह नाम है जिसे पाठक आपकी पहचान के लिए देखते हैं।
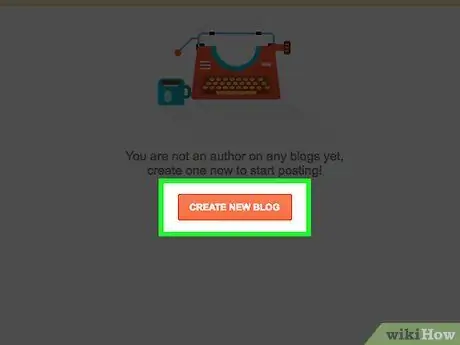
चरण 4. नया ब्लॉग बनाएँ पर क्लिक करें।
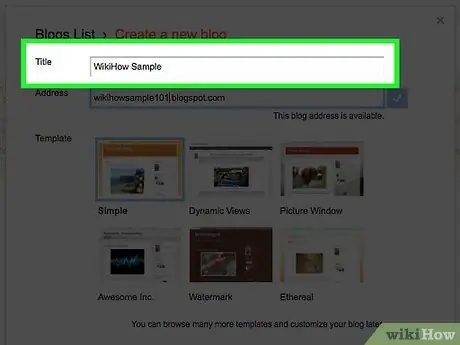
चरण 5. ब्लॉग शीर्षक में टाइप करें।
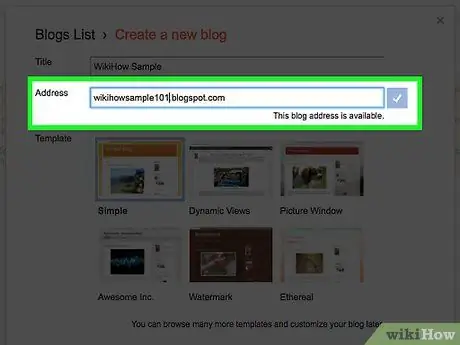
चरण 6. ब्लॉग URL में टाइप करें।
यदि यह उपलब्ध नहीं है, तो आप जिस नाम/यूआरएल का उपयोग करना चाहते हैं, उस पर भिन्न भिन्नता का प्रयास करें। हालांकि, डैश, अंडरस्कोर या कोलन जैसे प्रतीकों का उपयोग न करें।
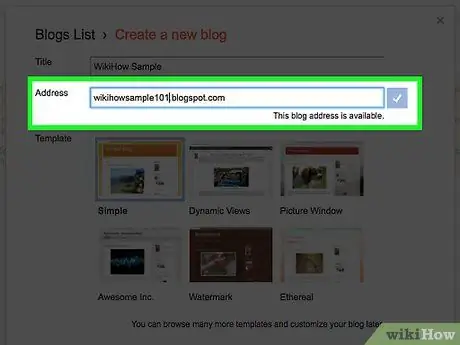
चरण 7. शब्द सत्यापन दर्ज करें और जारी रखें पर क्लिक करें।
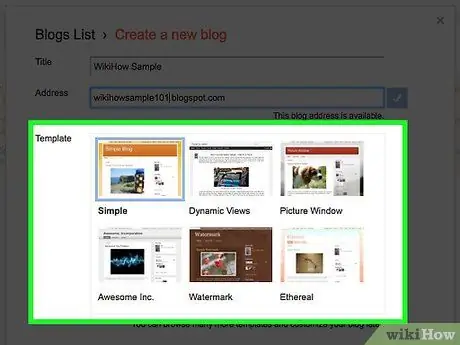
चरण 8. प्रारंभिक टेम्पलेट का चयन करें।
यह आपके ब्लॉग का मूल डिज़ाइन और लेआउट है।
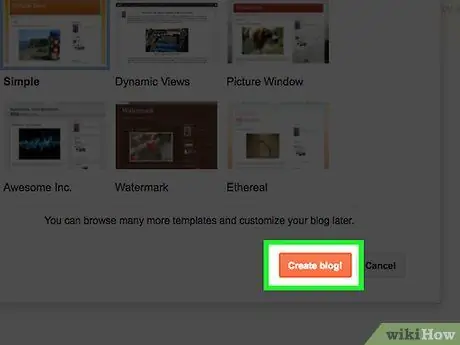
चरण 9. ब्लॉग बनाएँ पर क्लिक करें
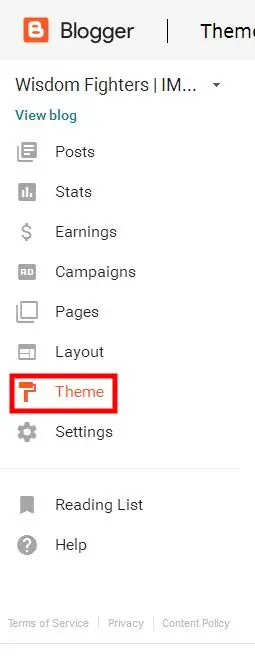
चरण 10. थीम्स पर क्लिक करें।
यह मेनू के निचले भाग में, पृष्ठ के बाईं ओर है। इस विकल्प के साथ, आप मूल टेम्पलेट में दिखाए गए तत्वों की तुलना में ब्लॉग के स्वरूप को और अधिक संशोधित कर सकते हैं।
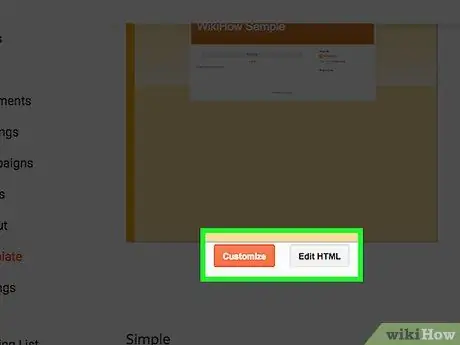
चरण 11. एक डिज़ाइन संशोधन विधि चुनें।
क्लिक करें" अनुकूलित करें "यदि आप गाइड के साथ विकल्प प्राप्त करना चाहते हैं। आप भी क्लिक कर सकते हैं " HTML संपादित करें "यदि आप अधिक उन्नत उपयोगकर्ता हैं।
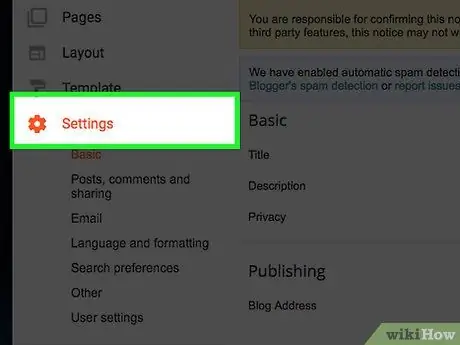
चरण 12. सेटिंग्स पर क्लिक करें।
यह बाएँ मेनू के मध्य में है। यहां से, आप अन्य सेटिंग्स जैसे भाषा को समायोजित कर सकते हैं। आप यह भी निर्दिष्ट कर सकते हैं कि आपका ब्लॉग खोज इंजन परिणामों में प्रदर्शित हो सकता है या नहीं और आप ईमेल प्राप्त करना चाहते हैं या नहीं।
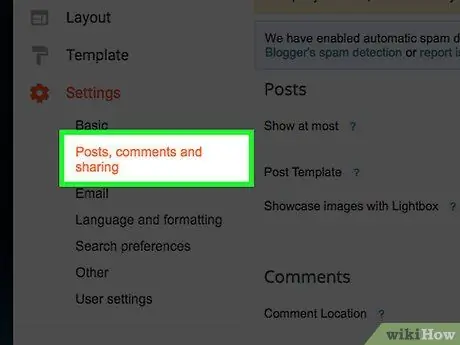
चरण 13. पोस्ट, टिप्पणियां और साझाकरण पर क्लिक करें।
इस मेनू में, आप ब्लॉगर प्लेटफॉर्म के बाहर प्रकाशन, टिप्पणी और सामग्री/ब्लॉग साझा करने के तरीकों को अनुकूलित कर सकते हैं।
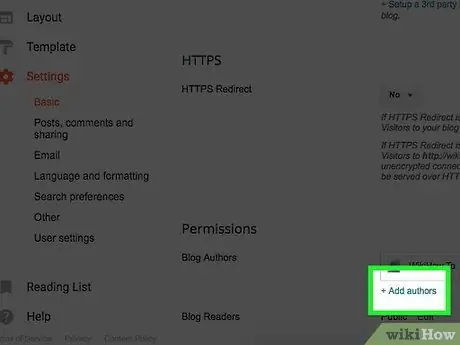
चरण 14. मूल क्लिक करें और +लेखक जोड़ें चुनें।
अगला लिंक "अनुमतियाँ" मेनू खंड के अंतर्गत, स्क्रीन के निचले-दाएँ कोने में है। यह सेटिंग आपको ब्लॉग में अन्य योगदानकर्ताओं को जोड़ने की अनुमति देती है ताकि "जिम्मेदारी" लिखना पूरी तरह से आपके साथ न हो।
विधि २ का २: एक पोस्ट बनाना
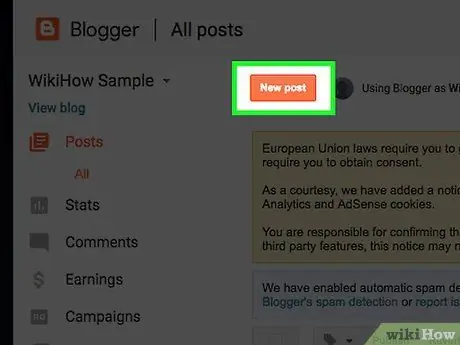
चरण 1. नई पोस्ट पर क्लिक करें।
यह स्क्रीन के शीर्ष पर है।
आप “में पोस्ट बना सकते हैं, पोस्ट संपादित कर सकते हैं और पेज बदल सकते हैं” पदों "स्क्रीन के बाएँ मेनू में।
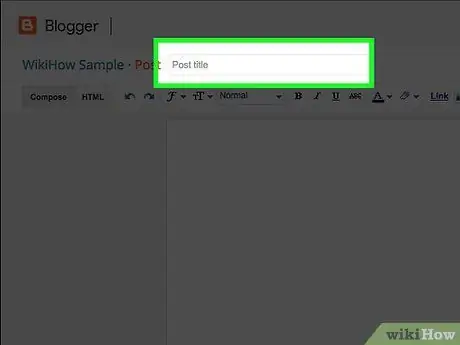
चरण 2. पोस्ट का शीर्षक दर्ज करें।
के दाईं ओर टेक्स्ट बॉक्स में एक शीर्षक टाइप करें पद ”.
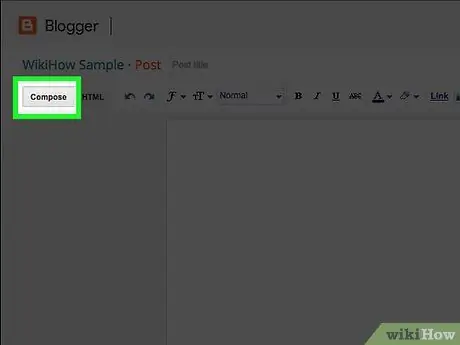
चरण 3. एक पोस्ट लिखें।
क्लिक करें लिखें “पोस्ट टाइप करने के लिए, ठीक वैसे ही जैसे आप सादे टेक्स्ट एडिटर फ़ील्ड का उपयोग करते समय करते हैं। इस फ़ील्ड में कई फ़ंक्शन शामिल हैं जैसे फ़ॉन्ट चयन और टेक्स्ट आकार, रंग, और लिंक डालने के लिए सुविधाएँ।
-
यदि आप HTML का उपयोग करना चाहते हैं, तो “क्लिक करें” एचटीएमएल ”.

ब्लॉगर चरण 17Bullet1. पर ब्लॉग प्रारंभ करें
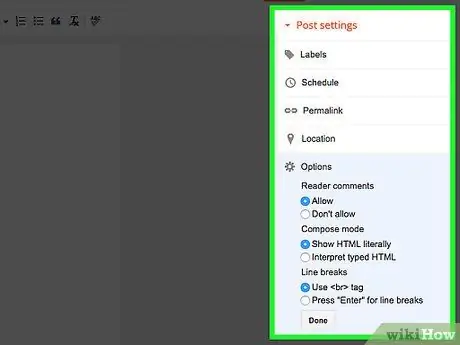
चरण 4. पोस्ट सेटिंग्स पर क्लिक करें।
यह खिड़की के ऊपरी-दाएँ कोने में है। इस मेनू से, आप पाठक टिप्पणियों को सक्षम कर सकते हैं, HTML सेटिंग्स चुन सकते हैं और समय और तारीख अपलोड कर सकते हैं। क्लिक करें किया हुआ परिवर्तन करना समाप्त करने के बाद।
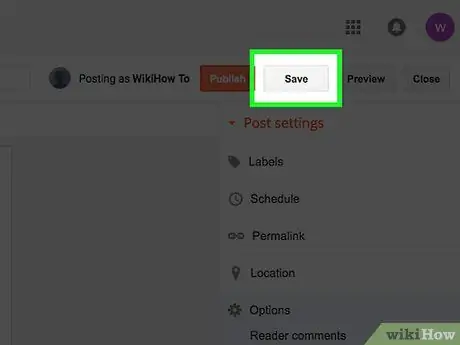
चरण 5. सहेजें पर क्लिक करें।
एक बार क्लिक करने के बाद, परिवर्तन/नौकरियां सहेज ली जाएंगी। क्लिक करें" पूर्वावलोकन " यह देखने के लिए कि पोस्ट समाप्त होने पर कैसा दिखता है। क्लिक करें" प्रकाशित करना "इसे प्रकाशित करने और पाठकों के सामने प्रस्तुत करने के लिए।
टिप्स
- अपने मोबाइल डिवाइस पर ब्लॉगर ऐप प्राप्त करें ताकि आप किसी भी समय अपने ब्लॉग तक पहुंच सकें (उदाहरण के लिए जब आप अपने कंप्यूटर का उपयोग नहीं कर सकते हैं)।
- आप पृष्ठ के शीर्ष पर "ब्लॉग देखें" बटन पर क्लिक करके किसी भी समय अपने ब्लॉग के वर्तमान स्वरूप की समीक्षा कर सकते हैं।
- आप अपने ब्लॉग को प्रकाशित करने के बाद उसमें और सामग्री जोड़ सकते हैं। एक बार हो जाने के बाद ''अपडेट'' बटन पर क्लिक करना न भूलें।







