यह wikiHow आपको सिखाता है कि कैसे एक Microsoft Word दस्तावेज़ को DOCX प्रारूप में एक DOC फ़ाइल के रूप में परिवर्तित किया जाए। DOCX फाइलें Microsoft Word 2007 में पेश की गई थीं, इसलिए Word के संस्करण जो अभी भी DOC फाइलें उत्पन्न करते हैं, उन्हें नहीं खोल सकते। सौभाग्य से, आप DOCX फ़ाइलों को DOC फ़ाइलों में बदलने के लिए Word के आधुनिक संस्करणों का उपयोग कर सकते हैं। यदि आप Microsoft Word का उपयोग नहीं कर सकते हैं तो आप ऑनलाइन दस्तावेज़ कनवर्टर का भी उपयोग कर सकते हैं।
कदम
विधि 1 में से 3: विंडोज कंप्यूटर पर
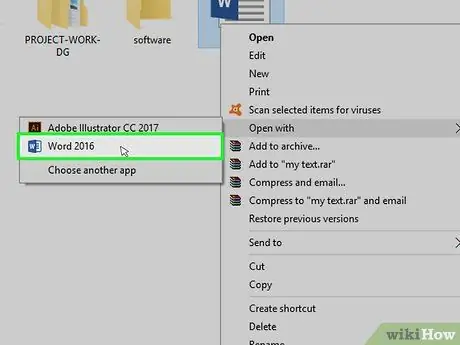
चरण 1. Microsoft Word में DOCX फ़ाइल खोलें।
DOCX फ़ाइल को Microsoft Word में खोलने के लिए उस पर डबल-क्लिक करें।
आप "का चयन करके फ़ाइल पर राइट-क्लिक भी कर सकते हैं" के साथ खोलें…, और क्लिक किया " शब्द ”.
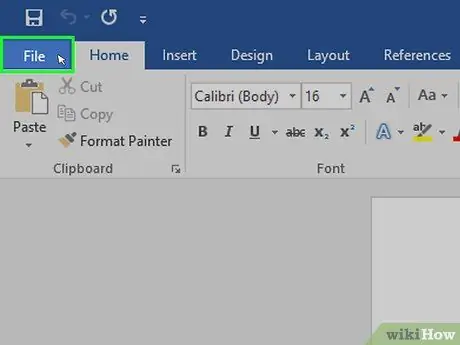
चरण 2. फ़ाइल पर क्लिक करें।
यह खिड़की के ऊपरी-बाएँ कोने में है। पृष्ठ के बाईं ओर एक पॉप-आउट मेनू दिखाई देगा।
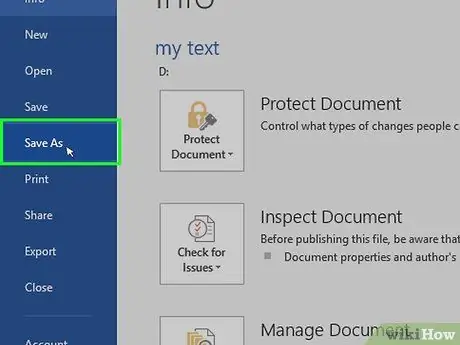
चरण 3. इस रूप में सहेजें पर क्लिक करें।
यह पॉप-आउट मेनू के बीच में, विंडो के बाईं ओर है।
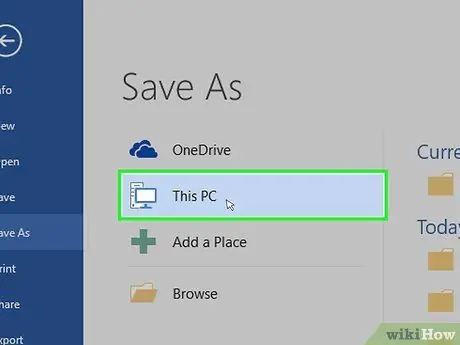
चरण 4. इस पीसी पर डबल-क्लिक करें।
यह खिड़की के बीच में है। उसके बाद, "इस रूप में सहेजें" विंडो प्रदर्शित की जाएगी।
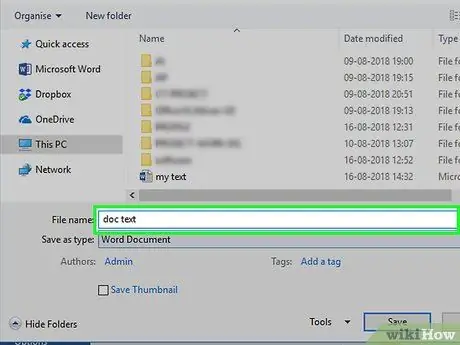
चरण 5. DOC फ़ाइल के लिए एक नया नाम दर्ज करें।
DOC फ़ाइल नाम के रूप में आप जिस भी नाम का उपयोग करना चाहते हैं उसे टाइप करें।
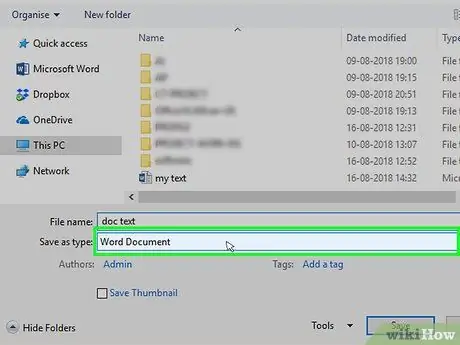
चरण 6. “Save as type” ड्रॉप-डाउन बॉक्स पर क्लिक करें।
यह "इस रूप में सहेजें" विंडो के निचले भाग में है। एक ड्रॉप-डाउन मेनू प्रदर्शित किया जाएगा।
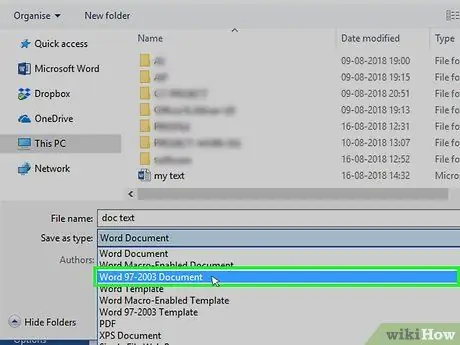
चरण 7. Word 97-2003 दस्तावेज़ पर क्लिक करें।
यह विकल्प ड्रॉप-डाउन मेनू में है। प्रारूप वर्ड 97-2003 दस्तावेज़ DOC फ़ाइल एक्सटेंशन का उपयोग करता है।
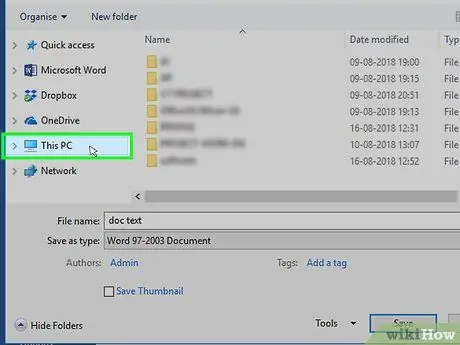
चरण 8. एक सेव लोकेशन चुनें।
विंडो के बाईं ओर, उस फ़ोल्डर पर क्लिक करें जहाँ आप दस्तावेज़ को सहेजना चाहते हैं।
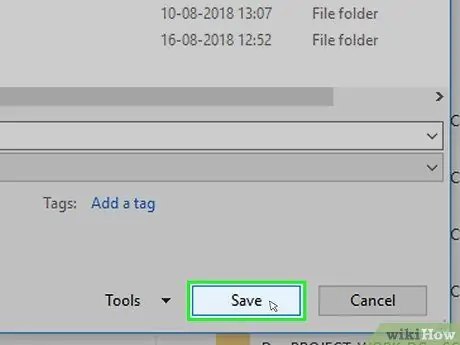
चरण 9. सहेजें पर क्लिक करें।
यह विंडो के निचले दाएं कोने में है। उसके बाद, चयनित दस्तावेज़ का DOC संस्करण निर्दिष्ट निर्देशिका में सहेजा जाएगा।
विधि २ का ३: मैक कंप्यूटर पर
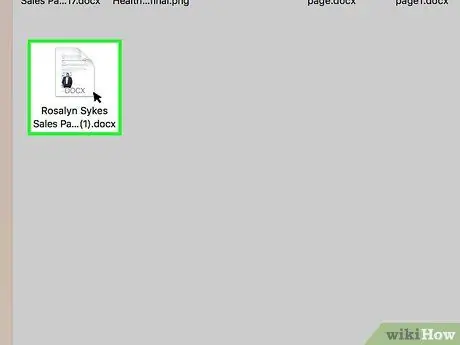
चरण 1. Microsoft Word में DOCX फ़ाइल खोलें।
आमतौर पर, आप फ़ाइल को Word में खोलने के लिए बस उस पर डबल-क्लिक कर सकते हैं।
आप किसी फ़ाइल का चयन करने के लिए उस पर एक बार क्लिक कर सकते हैं, मेनू का चयन कर सकते हैं " फ़ाइल ", चुनें " के साथ खोलें, और क्लिक किया " शब्द "पॉप-आउट मेनू पर।
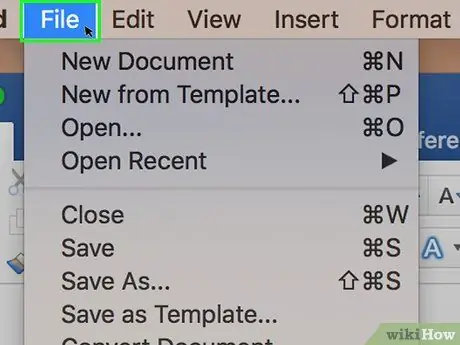
चरण 2. फ़ाइल पर क्लिक करें।
यह स्क्रीन के ऊपरी-बाएँ कोने में है। एक ड्रॉप-डाउन मेनू प्रदर्शित किया जाएगा।
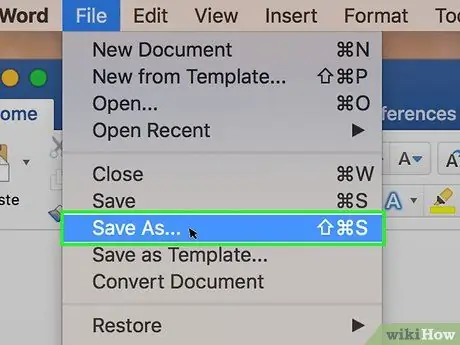
चरण 3. इस रूप में सहेजें… पर क्लिक करें।
यह विकल्प ड्रॉप-डाउन मेनू में है " फ़ाइल " इसके बाद एक "Save As" विंडो खुलेगी।
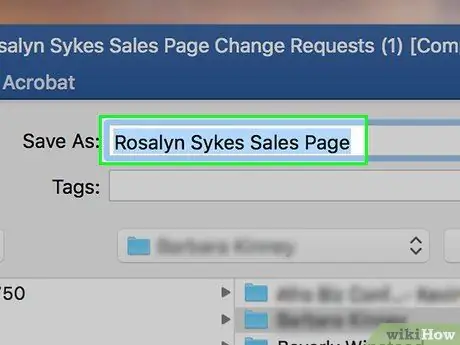
चरण 4. DOC फ़ाइल के लिए एक नया नाम दर्ज करें।
आप जो भी DOC फ़ाइल नाम चाहते हैं उसे टाइप करें।
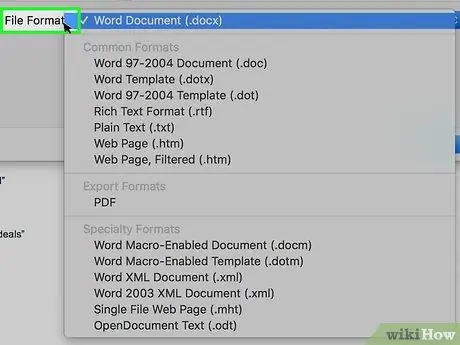
चरण 5. "फ़ाइल प्रारूप" ड्रॉप-डाउन बॉक्स पर क्लिक करें।
यह बॉक्स विंडो के नीचे है। उसके बाद एक ड्रॉप-डाउन मेनू दिखाई देगा।
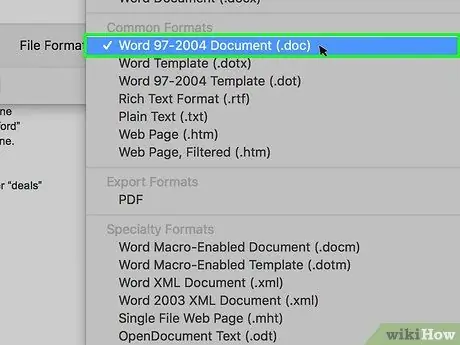
चरण 6. Word 97-2004 दस्तावेज़ पर क्लिक करें।
यह विकल्प ड्रॉप-डाउन मेनू में है। उसके बाद, DOC फ़ाइल प्रकार को सेव विकल्प के रूप में चुना जाएगा।
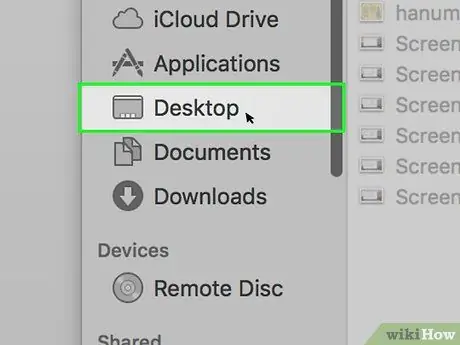
चरण 7. एक सेव लोकेशन चुनें।
विंडो के बाईं ओर, उस फ़ोल्डर पर क्लिक करें जिसे आप कनवर्ट किए गए दस्तावेज़ को सहेजने के लिए गंतव्य के रूप में सेट करना चाहते हैं।
आपको "कहां" ड्रॉप-डाउन बॉक्स पर क्लिक करना होगा और बाद में एक स्टोरेज फ़ोल्डर का चयन करना होगा।
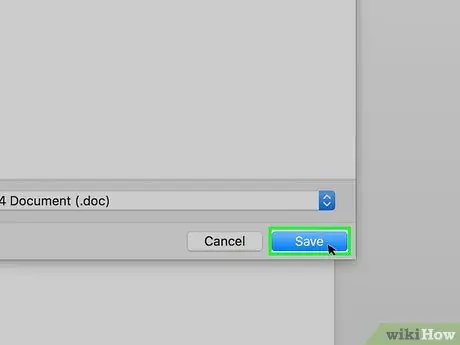
चरण 8. सहेजें पर क्लिक करें।
यह विंडो के निचले दाएं कोने में एक नीला बटन है। चयनित दस्तावेज़ का DOC संस्करण आपके द्वारा निर्दिष्ट निर्देशिका में सहेजा जाएगा।
विधि 3 का 3: ऑनलाइन कनवर्टर का उपयोग करना
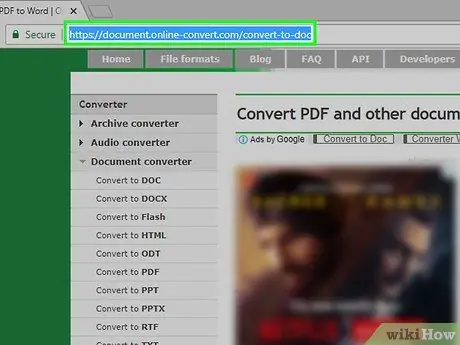
चरण 1. एक ऑनलाइन दस्तावेज़ कनवर्टर साइट खोलें।
अपने कंप्यूटर के वेब ब्राउज़र के माध्यम से https://document.online-convert.com/convert-to-doc पर जाएं।
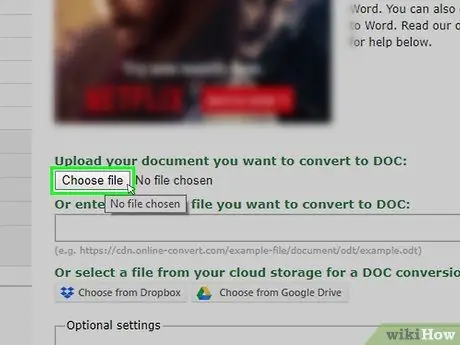
चरण 2. फ़ाइल चुनें पर क्लिक करें।
यह पृष्ठ के शीर्ष पर एक ग्रे बटन है। एक फाइल एक्सप्लोरर (विंडोज) या फाइंडर (मैक) विंडो खुलेगी।
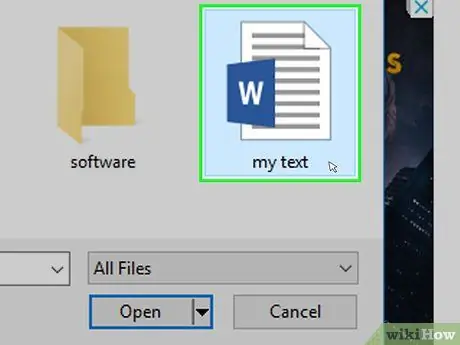
चरण 3. DOCX फ़ाइल का चयन करें।
उस फ़ोल्डर में जाएँ जहाँ आप DOCX फ़ाइल को कनवर्ट करना चाहते हैं, फिर फ़ाइल को चुनने के लिए उसे एक बार क्लिक करें।
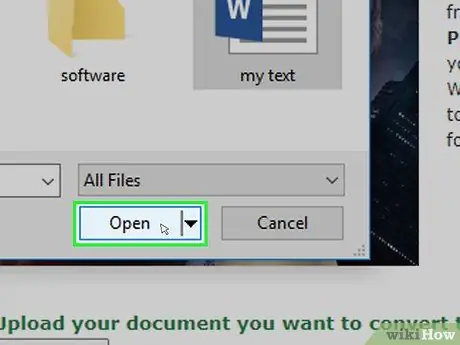
चरण 4. ओपन पर क्लिक करें।
यह विंडो के निचले दाएं कोने में है। DOCX फ़ाइल कनवर्टर साइट पर अपलोड की जाएगी।
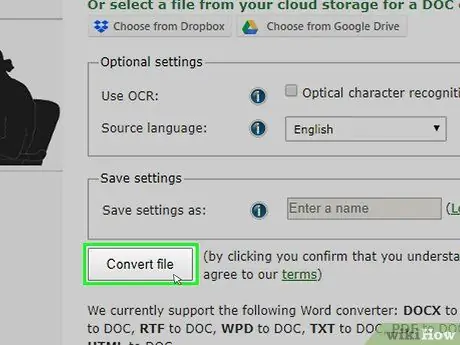
Step 5. नीचे स्क्रॉल करें और Convert file पर क्लिक करें।
यह विकल्प पृष्ठ के निचले भाग में है। साइट फाइलों को कनवर्ट करना शुरू कर देगी।
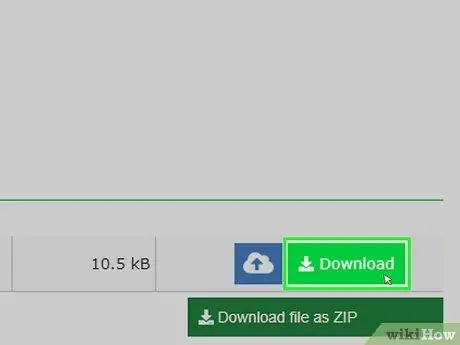
चरण 6. डाउनलोड पर क्लिक करें।
यह हल्का हरा बटन रूपांतरण पूर्ण होने के बाद फ़ाइल नाम के दाईं ओर दिखाई देता है। फ़ाइल बाद में आपके कंप्यूटर पर डाउनलोड हो जाएगी।







