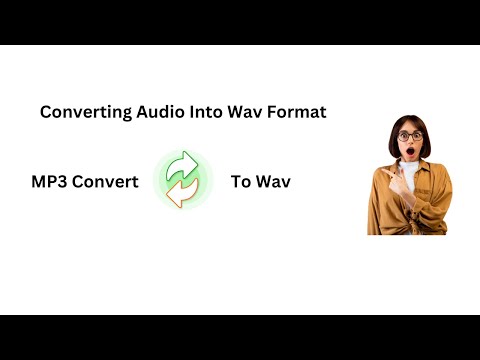यह विकिहाउ गाइड आपको विंडोज़ और मैकोज़ कंप्यूटरों पर पीपीटी (पावरपॉइंट प्रेजेंटेशन) फ़ाइल की सामग्री को खोलना और देखना सिखाएगा। PPT Microsoft PowerPoint के पुराने संस्करणों के लिए मूल स्वरूप है और प्रोग्राम के सभी संस्करणों द्वारा समर्थित है। यदि आपके कंप्यूटर पर PowerPoint नहीं है, तो आप फ़ाइल को Google स्लाइड या PowerPoint ऑनलाइन (वेब पर उपलब्ध PowerPoint का एक निःशुल्क संस्करण) के माध्यम से खोल सकते हैं।
कदम
विधि 1: 3 में से: PowerPoint का उपयोग करना
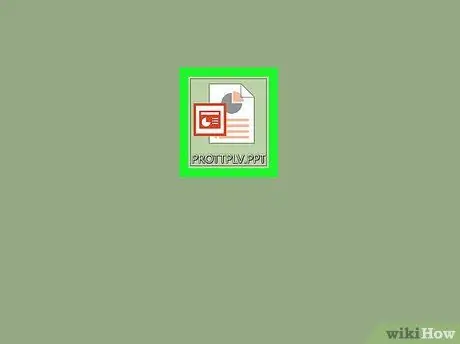
चरण 1. उस पीपीटी फ़ाइल का पता लगाएँ जिसे आप अपने कंप्यूटर पर खोलना चाहते हैं।
प्रेजेंटेशन फाइल्स वाले फोल्डर को खोलें और पीपीटी फाइल को खोजें।
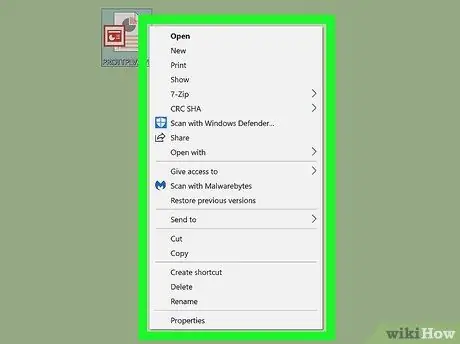
चरण 2. पीपीटी फ़ाइल पर राइट-क्लिक करें।
फ़ाइल के विकल्प ड्रॉप-डाउन मेनू में दिखाई देंगे।
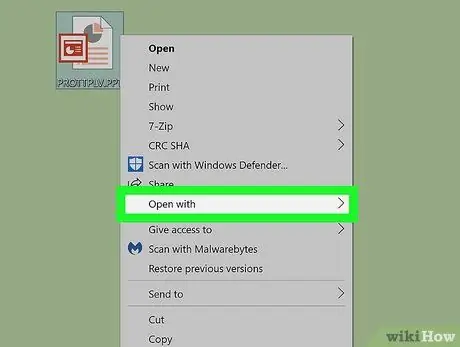
चरण 3. मेनू में विकल्प के साथ ओपन पर होवर करें।
प्रोग्राम की सूची के साथ एक सबमेनू खुल जाएगा जिसमें से आप पीपीटी फाइल को खोलना चुन सकते हैं।
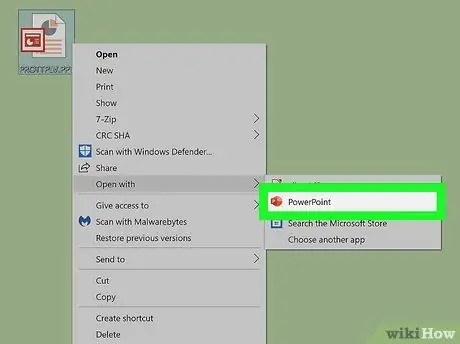
चरण 4. "इसके साथ खोलें" मेनू पर Microsoft PowerPoint का चयन करें।
PPT फाइल PowerPoint में खुलेगी। आप बाद में प्रस्तुतिकरण की समीक्षा और संपादन कर सकते हैं।
- यदि आपके कंप्यूटर पर पावरपॉइंट पहले से स्थापित नहीं है, तो प्रोग्राम को डाउनलोड करने के तरीके के बारे में विस्तृत निर्देशों के लिए इस लेख को पढ़ना सुनिश्चित करें।
- वैकल्पिक रूप से, आप Apache OpenOffice (https://www.openoffice.org/download) या Apple Numbers (https://itunes.apple.com/tr/app/numbers/id409203825) को डाउनलोड और उपयोग कर सकते हैं।
- किसी अन्य प्रोग्राम के साथ फ़ाइल खोलने के लिए, बस उस प्रोग्राम का चयन करें जिसे आप "इसके साथ खोलें" मेनू पर उपयोग करना चाहते हैं।
विधि 2 का 3: Google स्लाइड का उपयोग करना
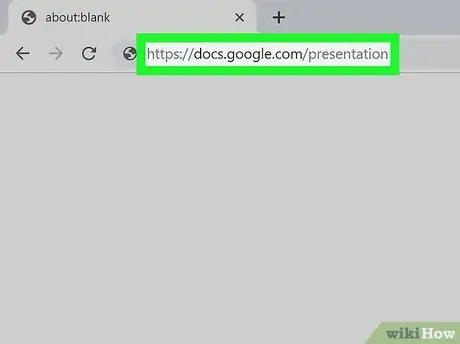
चरण 1. एक वेब ब्राउज़र में Google स्लाइड वेबसाइट खोलें।
अपने ब्राउज़र के एड्रेस बार में https://docs.google.com/presentation टाइप करें, फिर एंटर या रिटर्न दबाएं।
यदि संकेत दिया जाए, तो अपने Google खाते में साइन इन करें।
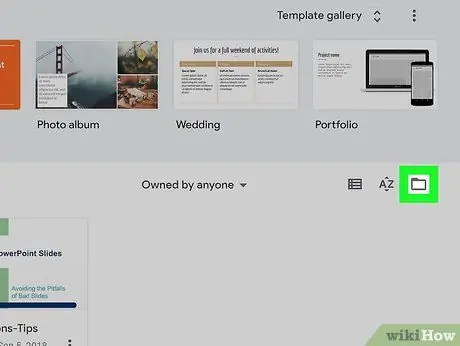
चरण 2. "हाल के प्रस्तुतीकरण" खंड के ऊपरी दाएं कोने में स्थित फ़ोल्डर आइकन पर क्लिक करें।
एक नई पॉप-अप विंडो खुलेगी और आप उस प्रस्तुति फ़ाइल का चयन कर सकते हैं जिसे आपको Google डॉक्स में खोलने की आवश्यकता है।
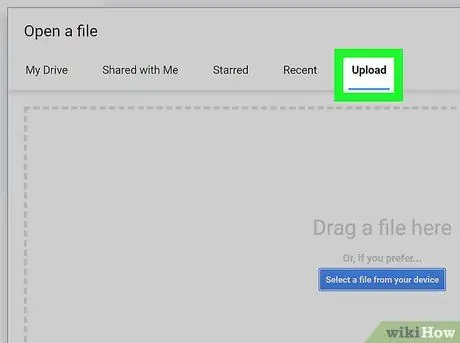
चरण 3. अपलोड टैब पर क्लिक करें।
आप इस बटन को "एक फ़ाइल खोलें" पॉप-अप विंडो के शीर्ष पर पा सकते हैं। इस तरह, आप अपने कंप्यूटर से प्रेजेंटेशन फाइल्स को चुन सकते हैं, अपलोड कर सकते हैं और खोल सकते हैं।
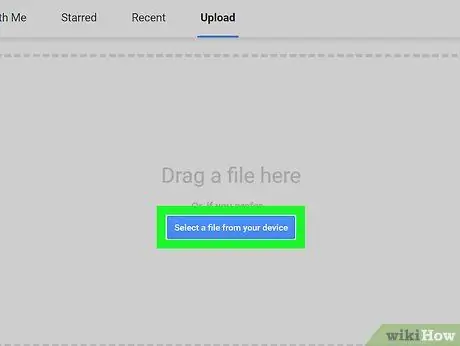
चरण 4. अपने डिवाइस से एक फ़ाइल का चयन करें पर क्लिक करें।
यह "अपलोड" पृष्ठ के मध्य में एक नीला बटन है। एक फ़ाइल नेविगेशन विंडो खुलेगी और आप वांछित पीपीटी फ़ाइल का चयन कर सकते हैं।
वैकल्पिक रूप से, आप पीपीटी फाइल को पेज पर ड्रैग और ड्रॉप कर सकते हैं।
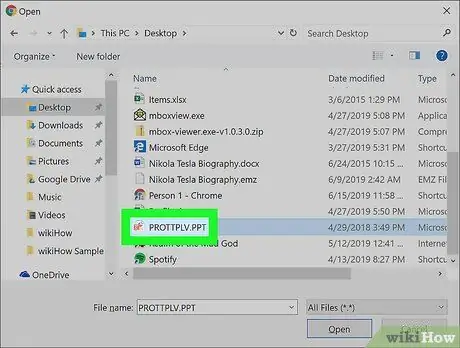
चरण 5. पीपीटी फ़ाइल का चयन करें।
फ़ाइल नेविगेशन विंडो में प्रस्तुतिकरण पीपीटी फ़ाइल का पता लगाएँ और क्लिक करें।
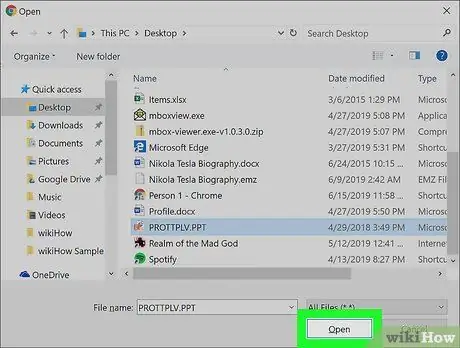
चरण 6. पॉप-अप विंडो पर ओपन पर क्लिक करें।
पीपीटी फ़ाइल अपलोड की जाएगी और Google स्लाइड में खोली जाएगी।
विधि 3 में से 3: PowerPoint ऑनलाइन का उपयोग करना
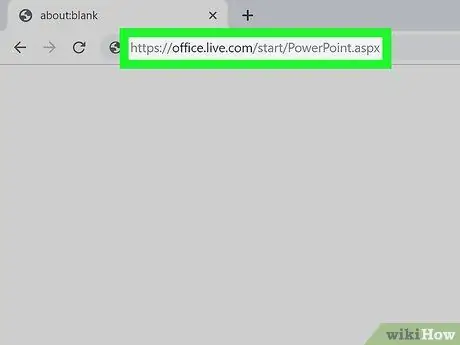
चरण 1. एक इंटरनेट ब्राउज़र के माध्यम से पावरपॉइंट ऑनलाइन वेबसाइट खोलें।
अपने ब्राउज़र के एड्रेस बार में https://office.live.com/start/PowerPoint.aspx टाइप करें, फिर एंटर या रिटर्न दबाएं।
यदि संकेत दिया जाए, तो अपने Microsoft खाते में साइन इन करें।
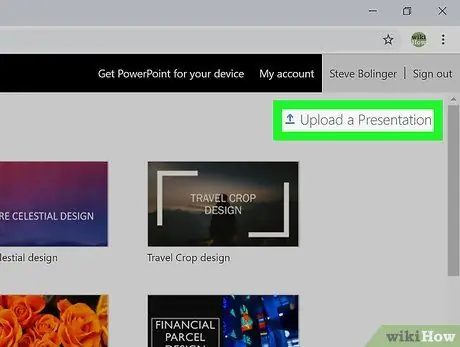
चरण 2. एक प्रस्तुति अपलोड करें बटन पर क्लिक करें।
यह बटन ऊपर की ओर इशारा करते हुए, ऊपरी दाएं कोने में तीर आइकन के बगल में दिखाई देता है। एक फ़ाइल नेविगेशन विंडो खुलेगी।
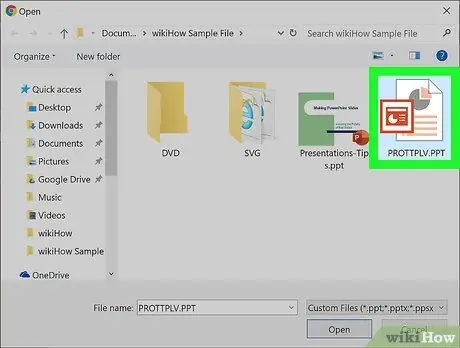
चरण 3. प्रस्तुति पीपीटी फ़ाइल का चयन करें।
PPT फ़ाइल का पता लगाने के लिए फ़ाइल नेविगेशन विंडो का उपयोग करें, और उसके बाद फ़ाइल नाम पर क्लिक करें।
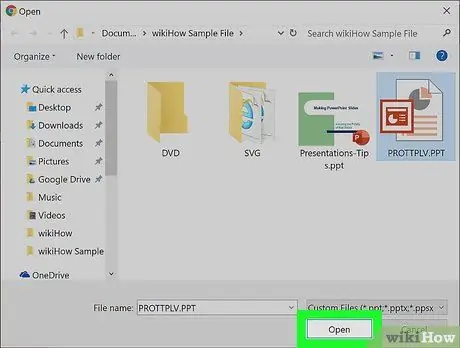
चरण 4. ओपन बटन पर क्लिक करें।
पीपीटी फ़ाइल आपके पावरपॉइंट ऑनलाइन खाते में अपलोड की जाएगी और प्रस्तुति ब्राउज़र में खोली जाएगी।