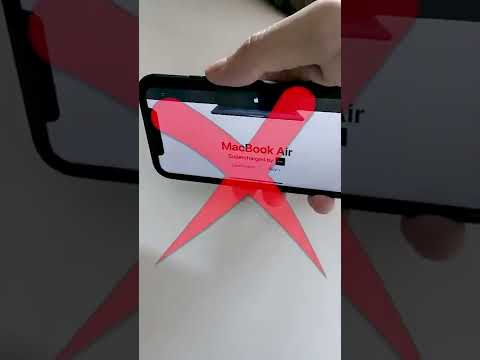यह wikiHow आपको सिखाता है कि iFunny ऐप से अपने iPhone या iPad में वीडियो कैसे सेव करें। शुरू करने से पहले, सुनिश्चित करें कि आपने अपने फोन या टैबलेट पर इंस्टाग्राम स्थापित किया है।
कदम
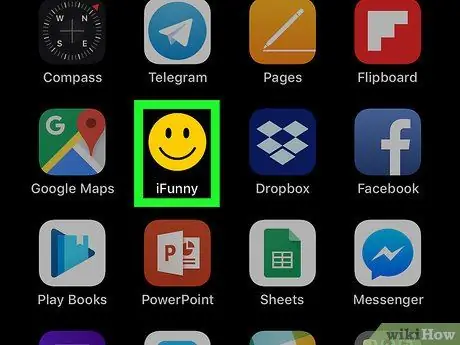
चरण 1. अपने iPhone या iPad पर iFunny खोलें।
आइकन काले और पीले स्माइली चेहरे जैसा दिखता है और आमतौर पर डिवाइस की होम स्क्रीन पर प्रदर्शित होता है।
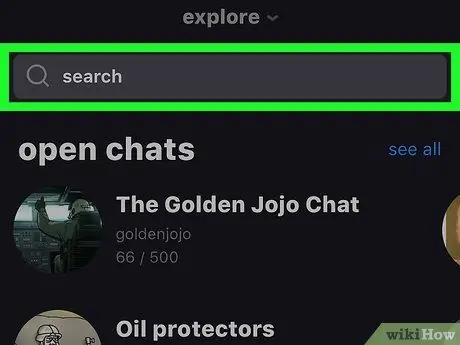
चरण 2. वह वीडियो ढूंढें जिसे आप सहेजना चाहते हैं।
खोज करने के लिए, स्क्रीन के शीर्ष पर खोज बार में एक कीवर्ड दर्ज करें, फिर आवर्धक ग्लास आइकन पर क्लिक करें।
आप भी क्लिक कर सकते हैं " अन्वेषण करना “श्रेणी के अनुसार सामग्री ब्राउज़ करने के लिए स्क्रीन के शीर्ष पर।
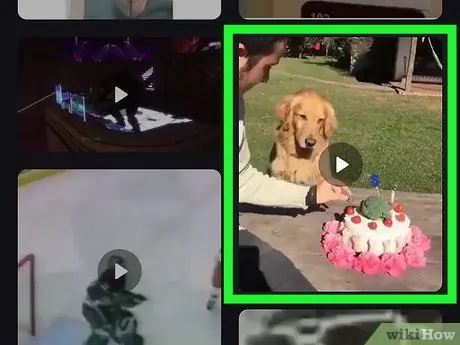
चरण 3. वीडियो को स्पर्श करें।
उसके बाद, वीडियो तुरंत चलना शुरू हो जाएगा।
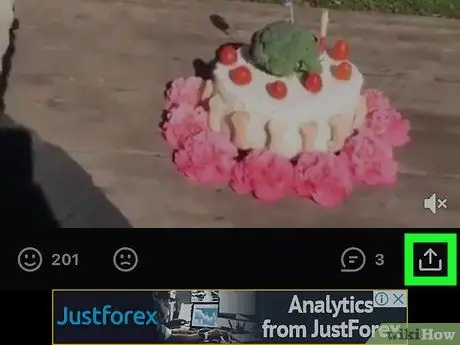
चरण 4. शेयर विकल्प बटन स्पर्श करें

यह स्क्रीन के निचले दाएं कोने में है।
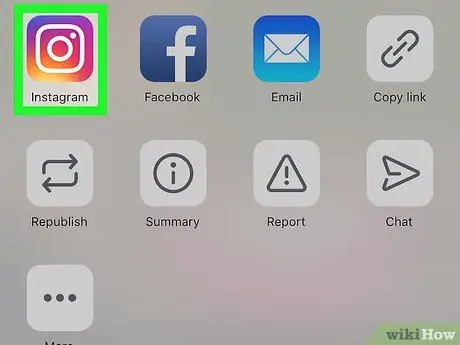
चरण 5. इंस्टाग्राम को स्पर्श करें।
आइकन बैंगनी, गुलाबी और पीले रंग के कैमरे जैसा दिखता है।
यदि आप पहली बार iFunny से Instagram पर वीडियो निर्यात कर रहे हैं, तो आपसे ऐप को आपके डिवाइस पर फ़ोटो एक्सेस करने की अनुमति देने के लिए कहा जाएगा। अनुरोधित अनुमति दें ताकि आप वीडियो को सहेज सकें।
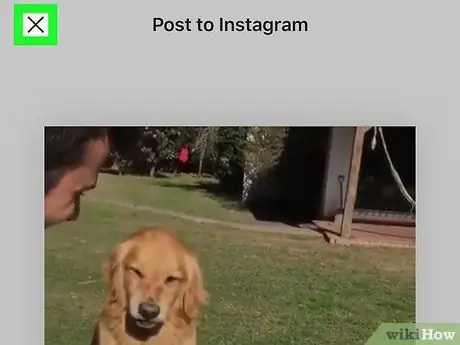
चरण 6. एक्स स्पर्श करें।
यह स्क्रीन के ऊपरी-बाएँ कोने में है। पूर्वावलोकन पृष्ठ बंद हो जाएगा और वीडियो बाद में सहेजा जाएगा।

चरण 7. होम स्क्रीन पर लौटने के लिए "होम" बटन दबाएं।
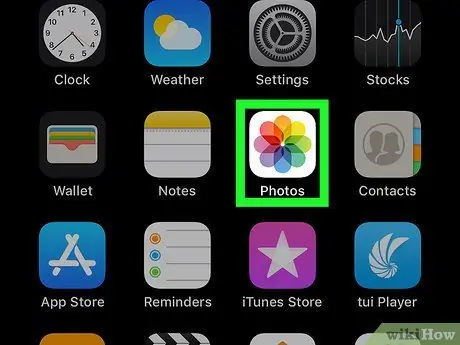
चरण 8. फ़ोटो ऐप खोलें।
इस एप्लिकेशन को एक रंगीन फूल आइकन द्वारा चिह्नित किया जाता है जो आमतौर पर होम स्क्रीन पर प्रदर्शित होता है।
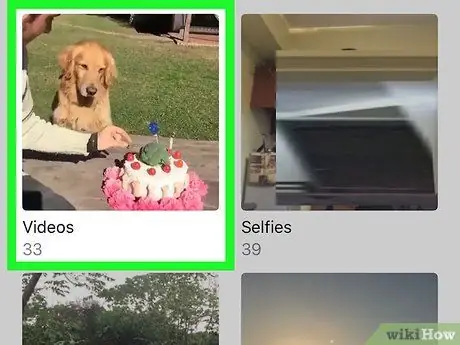
चरण 9. स्क्रीन को स्वाइप करें और वीडियो एल्बम को स्पर्श करें।
जिन वीडियो को आपने पहले Instagram के माध्यम से साझा करने का प्रयास किया था, वे इस एल्बम में सहेजे गए हैं।