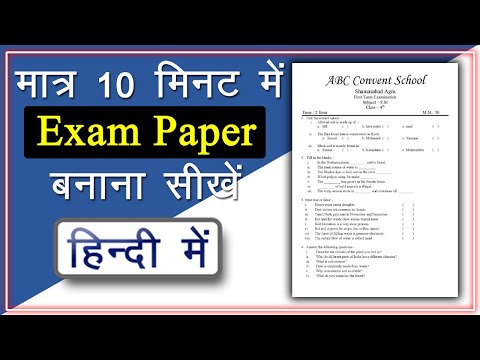एक्सेल स्प्रेडशीट (वर्कशीट) में सेल लॉक करना किसी सेल में डेटा या फ़ार्मुलों में किसी भी बदलाव को रोकता है। एक लॉक और संरक्षित सेल को मूल रूप से लॉक करने वाले उपयोगकर्ता द्वारा किसी भी समय अनलॉक किया जा सकता है। Microsoft Excel संस्करण 2010, 2007 और 2003 में सेल को लॉक और सुरक्षित करने का तरीका जानने के लिए नीचे दिए गए चरणों का पालन करें।
कदम
विधि 1: 2 में से: एक्सेल 2007 और एक्सेल 2010

चरण 1. एक्सेल वर्कशीट खोलें जिसमें वे सेल हैं जिन्हें आप लॉक करना चाहते हैं।

चरण 2. एक या अधिक कक्षों का चयन करें जिन्हें आप लॉक करना चाहते हैं।

चरण 3. सेल पर राइट क्लिक करें, फिर फॉर्मेट सेल चुनें।

चरण 4. सुरक्षा लेबल वाले टैब पर क्लिक करें।

चरण 5. लॉक किए गए विकल्प के बगल में स्थित बॉक्स को चेक करें।

चरण 6. ठीक क्लिक करें।

चरण 7. एक्सेल वर्कशीट के शीर्ष पर समीक्षा लेबल वाले टैब पर क्लिक करें।

चरण 8. परिवर्तन समूह से प्रोटेक्ट शीट लेबल वाले बटन पर क्लिक करें।

चरण 9. चेक वर्कशीट और लॉक किए गए सेल की सामग्री को सुरक्षित रखें।

चरण 10. पासवर्ड को असुरक्षित शीट के लिए पासवर्ड लेबल वाले टेक्स्ट बॉक्स में दर्ज करें।

चरण 11. ठीक क्लिक करें।

चरण 12. आगे बढ़ने के लिए पासवर्ड को फिर से दर्ज करें लेबल वाले टेक्स्ट बॉक्स में पासवर्ड दोबारा टाइप करें।

चरण 13. ठीक क्लिक करें।
चयनित सेल अब लॉक और संरक्षित होंगे, और केवल फिर से सेल का चयन करके और फिर चयनित पासवर्ड दर्ज करके अनलॉक किया जा सकता है।
विधि २ का २: एक्सेल २००३

चरण 1. एक्सेल दस्तावेज़ खोलें जिसमें एक या एक से अधिक सेल हों जिन्हें आप लॉक करना चाहते हैं।

चरण 2. एक या सभी कक्षों का चयन करें जिन्हें आप लॉक करना चाहते हैं।

चरण 3. सेल चयन पर राइट-क्लिक करें और ड्रॉप-डाउन मेनू से फॉर्मेट सेल चुनें।

चरण 4. सुरक्षा टैब पर क्लिक करें।

चरण 5. लॉक्ड लेबल वाले कॉलम के आगे टिक करें।

चरण 6. ओके बटन पर क्लिक करें।

चरण 7. एक्सेल दस्तावेज़ के शीर्ष पर टूल मेनू पर क्लिक करें।

चरण 8. विकल्पों की सूची से सुरक्षा का चयन करें।

स्टेप 9. प्रोटेक्ट शीट पर क्लिक करें।

चरण 10. प्रोटेक्ट वर्कशीट और लॉक्ड सेल की सामग्री लेबल वाले विकल्प के आगे टिक करें।

चरण 11. दिखाई देने वाले "पासवर्ड टू अनप्रोटेक्ट शीट" फ़ील्ड में पासवर्ड टाइप करें, फिर ओके पर क्लिक करें।

चरण 12. दिखाई देने वाले "आगे बढ़ने के लिए पासवर्ड पुनः दर्ज करें" फ़ील्ड में पासवर्ड दर्ज करें।

चरण 13. ठीक चुनें। सभी चयनित सेल अब लॉक और संरक्षित होंगे, और केवल बाद में लॉक किए गए सेल का चयन करके और आपके द्वारा शुरू में सेट किए गए पासवर्ड को दर्ज करके ही अनलॉक किया जा सकता है।
टिप्स
- यदि एकाधिक उपयोगकर्ताओं के पास एक्सेल दस्तावेज़ तक पहुंच है, तो उन सभी कक्षों को लॉक करें जिनमें महत्वपूर्ण डेटा या जटिल सूत्र हैं, ताकि कक्षों को गलती से परिवर्तित होने से रोका जा सके।
- यदि आपके एक्सेल दस्तावेज़ के अधिकांश कक्षों में मूल्यवान डेटा या जटिल सूत्र हैं, तो संपूर्ण दस्तावेज़ को लॉक या सुरक्षित करना एक अच्छा विचार है, और फिर कुछ ऐसे कक्षों को खोलना जिन्हें बदलने की अनुमति है।