यह wikiHow आपको सिखाता है कि ". VOB" फ़ाइल, जो एक प्रकार की DVD फ़ाइल है, को ". MP4" फ़ाइल में बदलने के लिए HandBrake का उपयोग कैसे करें, जिसे अधिकांश मीडिया प्लेयर और डिवाइस पर चलाया जा सकता है।
कदम
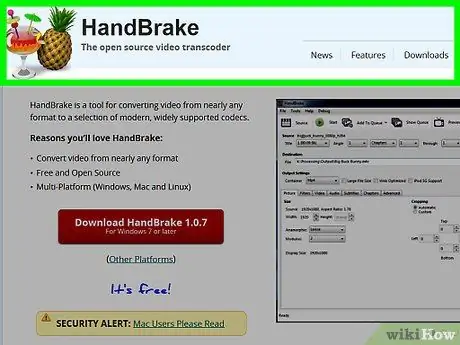
चरण 1. उस पृष्ठ पर जाएं जहां आप हैंडब्रेक डाउनलोड कर सकते हैं।
आप इसे https://handbrake.fr/ पर डाउनलोड कर सकते हैं। हैंडब्रेक एक मुफ्त कनवर्टर प्रोग्राम है जो मैक और विंडोज पर काम करता है।
मैकओएस सिएरा पर हैंडब्रेक काम नहीं कर सकता है।
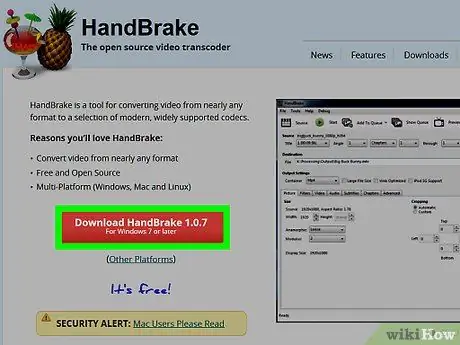
चरण 2. हैंडब्रेक डाउनलोड करें बटन पर क्लिक करें।
यह एक लाल बटन है और पृष्ठ के बाईं ओर है। इस पर क्लिक करने से आपके कंप्यूटर पर हैंडब्रेक डाउनलोड करने की प्रक्रिया शुरू हो जाएगी।
- कुछ मामलों में, आपको उस फ़ोल्डर की पुष्टि या चयन करना पड़ सकता है जहां इंस्टॉलर फ़ाइलें संग्रहीत हैं।
- आप बटन पर हैंडब्रेक की नवीनतम संस्करण संख्या, जैसे "1.0.7" देखेंगे।
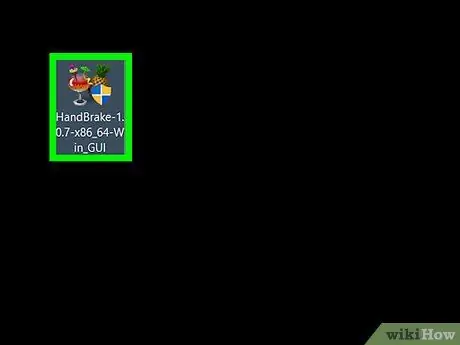
चरण 3. हैंडब्रेक इंस्टॉलर फ़ाइल पर डबल-क्लिक करें।
आप अपने कंप्यूटर के डिफ़ॉल्ट फ़ोल्डर में फ़ोल्डर ढूंढ सकते हैं जहां डाउनलोड की गई फ़ाइल संग्रहीत है।
- यदि आपको फ़ाइल खोजने में समस्या हो रही है, तो स्पॉटलाइट (मैक के लिए) या स्टार्ट (विंडोज़ के लिए) खोज फ़ील्ड में "हैंडब्रेक" टाइप करें और खोज परिणाम सूची के शीर्ष पर हैंडब्रेक प्रोग्राम पर क्लिक करें।
- हैंडब्रेक इंस्टॉलर को डाउनलोड करने में कुछ ही मिनट लगेंगे।
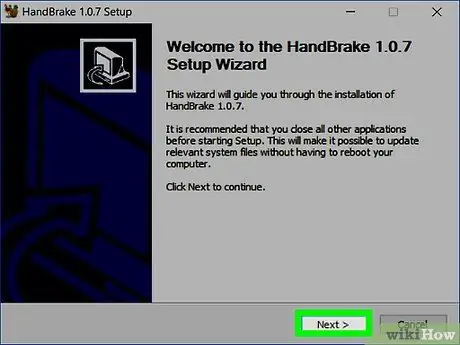
चरण 4. स्क्रीन पर दिखाई देने वाले प्रोग्राम इंस्टॉलेशन निर्देशों का पालन करें।
-
विंडोज के लिए:
- संकेत मिलने पर हैंडब्रेक को कंप्यूटर तक पहुंचने की अनुमति देने की पुष्टि करें।
- बटन क्लिक करें अगला जो इंस्टालर विंडो के नीचे है।
- बटन क्लिक करें मैं सहमत हूं अगले पेज पर।
- बटन क्लिक करें इंस्टॉल अगले पेज पर और बटन पर क्लिक करें खत्म हो जब स्थापना प्रक्रिया पूरी हो जाती है।
-
मैक के लिए:
इंस्टॉलर फ़ाइल खोलें और हैंडब्रेक को एप्लिकेशन फ़ोल्डर में खींचें।
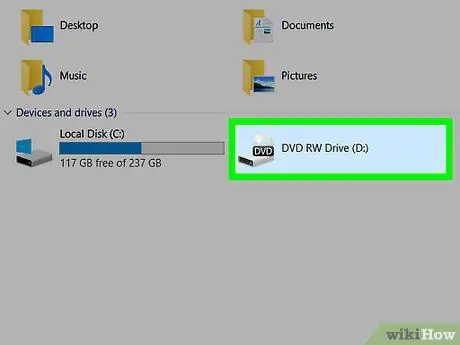
चरण 5. डीवीडी को कंप्यूटर में डालें।
आप अपने कंप्यूटर में एक डीवीडी को लैपटॉप के दाईं ओर या कंप्यूटर बॉक्स के सामने स्थित डीवीडी-रोम में डालकर सम्मिलित कर सकते हैं। यदि विंडोज का उपयोग कर रहे हैं, तो आपको डीवीडी-रोम ट्रे को बाहर निकालने के लिए पहले इजेक्ट बटन दबाना पड़ सकता है।
- कुछ Mac कंप्यूटरों में DVD-ROM नहीं होता है। हालाँकि, आप मैक के लिए Rp.800,000.00 के लिए एक बाहरी DVD-ROM खरीद सकते हैं।
- यदि आपके कंप्यूटर का मीडिया प्लेयर प्रोग्राम डीवीडी डालने पर स्वचालित रूप से खुलता है, तो जारी रखने से पहले आपको पहले प्रोग्राम को बंद करना होगा।
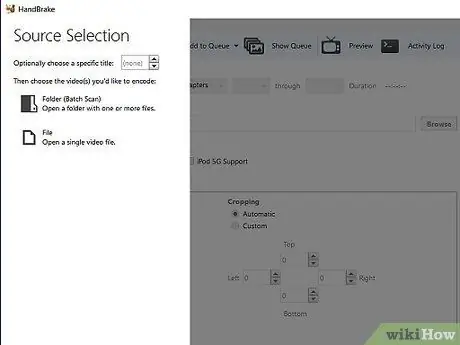
चरण 6. हैंडब्रेक खोलें।
अनानास के आकार का हैंडब्रेक आइकन कांच के बगल में है। प्रोग्राम को इंस्टॉल करने के बाद, आपको डेस्कटॉप पर इसका आइकन देखना चाहिए। हालांकि, अगर आपको यह नहीं मिल रहा है, तो आप इसे स्पॉटलाइट (मैक के लिए) या स्टार्ट मेनू (विंडोज़ के लिए) में देख सकते हैं।
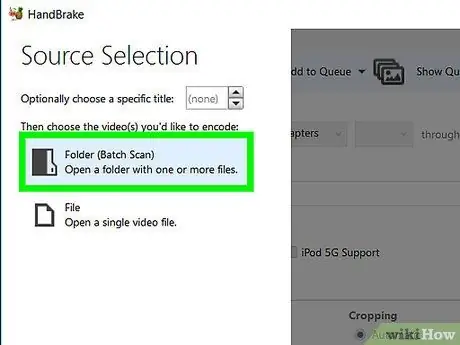
चरण 7. विंडो के बाईं ओर डीवीडी आइकन पर क्लिक करें।
आपको विकल्पों के तहत एक गोल डिस्क आइकन दिखाई देगा फ़ाइल हैंडब्रेक विंडो के बाईं ओर। आइकन डीवीडी आइकन है।
- आप डीवीडी आइकन के दाईं ओर एक निश्चित प्रारूप में फिल्म का नाम देख सकते हैं।
- आप विकल्प पर भी क्लिक कर सकते हैं खुला स्त्रोत विंडो के ऊपर बाईं ओर और ". VOB" फ़ाइल को मैन्युअल रूप से खोजें।
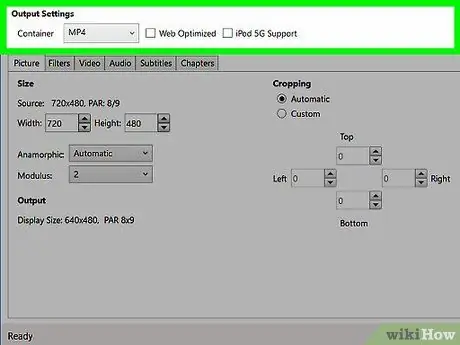
चरण 8. यदि आवश्यक हो तो रूपांतरण सेटिंग बदलें।
आमतौर पर हैंडब्रेक ". VOB" फाइलों को ". MP4" फॉर्मेट में आसानी से फाइल बनाने के लिए ऑप्टिमाइज़ करेगा। हालाँकि, आगे बढ़ने से पहले निम्नलिखित सेटिंग्स की जाँच करें:
- फाइल प्रारूप - विंडो के बीच में "आउटपुट सेटिंग्स" अनुभाग के अंतर्गत, सुनिश्चित करें कि "कंटेनर" के बगल में स्थित बॉक्स में "MP4" शब्द है। यदि नहीं, तो बॉक्स पर क्लिक करें और चुनें MP4.
- फ़ाइल संकल्प - खिड़की के दाईं ओर वांछित संकल्प का चयन करें।
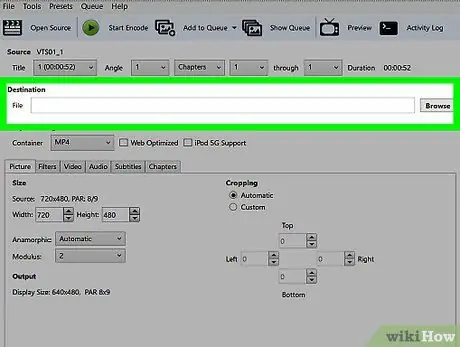
चरण 9. "फ़ाइल गंतव्य" बॉक्स के दाईं ओर स्थित ब्राउज़ बटन पर क्लिक करें।
उसके बाद, आपको उस फ़ोल्डर का चयन करने के लिए कहा जाएगा जहां कनवर्ट की गई फ़ाइल सहेजी गई है।
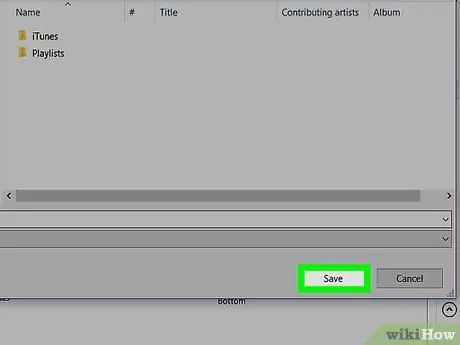
चरण 10. उस फ़ोल्डर का चयन करें जहां कनवर्ट की गई फ़ाइल सहेजी गई है और फ़ाइल नाम टाइप करें।
ऐसा करने के लिए, आपको वांछित फ़ोल्डर पर क्लिक करना होगा और पॉप-अप विंडो के निचले भाग में टेक्स्ट फ़ील्ड में फ़ाइल का नाम टाइप करना होगा।
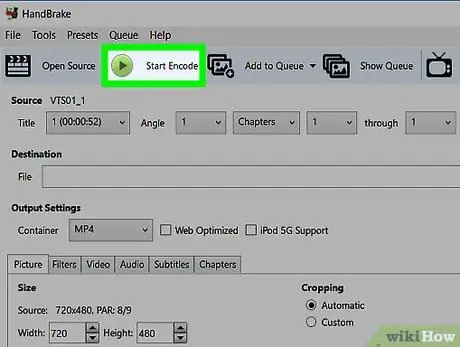
चरण 11. स्टार्ट एनकोड बटन पर क्लिक करें।
यह हरा है और यह हैंडब्रेक विंडो के शीर्ष पर है। इस पर क्लिक करने से हैंडब्रेक ". VOB" फ़ाइल को ". MP4" फ़ाइल में बदलने का निर्देश देगा। जब रूपांतरण प्रक्रिया पूरी हो जाती है, तो आप परिवर्तित फ़ाइल को निर्दिष्ट फ़ोल्डर में पाएंगे।







