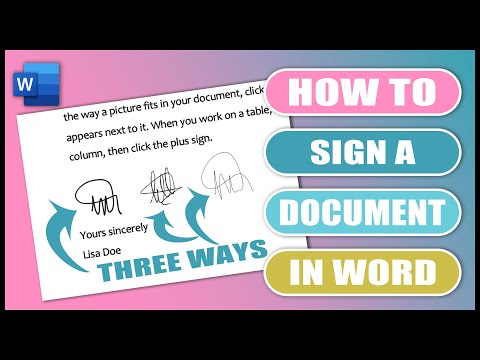यह wikiHow आपको सिखाता है कि कैसे एक MOV वीडियो फ़ाइल को एक MP4 वीडियो फ़ाइल में कनवर्ट करें। आप ऑनलाइन कनवर्टर सेवा का लाभ उठा सकते हैं, या हैंडब्रेक नामक प्रोग्राम को डाउनलोड और उपयोग कर सकते हैं। दोनों विकल्प विंडोज और मैक कंप्यूटर दोनों के लिए उपलब्ध हैं।
कदम
2 में से विधि 1 CloudConvert का उपयोग करना

चरण 1. CloudConvert वेबसाइट खोलें।
वेब ब्राउज़र के माध्यम से https://cloudconvert.com/ पर जाएं।

चरण 2. फ़ाइलें चुनें क्लिक करें।
यह पृष्ठ के शीर्ष पर एक लाल बटन है।

चरण 3. MOV फ़ाइल का चयन करें।
MOV फ़ाइल पर क्लिक करें जिसे आप MP4 फ़ाइल में कनवर्ट करना चाहते हैं।
यदि फ़ाइल खुले फ़ोल्डर के अलावा किसी अन्य फ़ोल्डर में है, तो उस फ़ोल्डर का चयन करें जहां फ़ाइल ब्राउज़िंग विंडो के बाईं ओर फ़ाइल संग्रहीत है।

चरण 4. ओपन पर क्लिक करें।
यह विंडो के निचले दाएं कोने में है।

चरण 5. …⏷ बॉक्स पर क्लिक करें।
यह बॉक्स पृष्ठ के शीर्ष पर, फ़ाइल नाम के दाईं ओर है। उसके बाद एक ड्रॉप-डाउन मेनू दिखाई देगा।

चरण 6. MP4 पर क्लिक करें।
यह पॉप-आउट मेनू में सबसे नीचे है। उसके बाद, विकल्प mp4 ” फ़ाइल रूपांतरण गंतव्य प्रारूप के रूप में चुना जाएगा।
यदि आप ड्रॉप-डाउन मेनू में MP4 को एक विकल्प के रूप में नहीं देखते हैं, तो “क्लिक करें” वीडियो "पृष्ठ के बाईं ओर स्थित मेनू में।

चरण 7. कन्वर्ट पर क्लिक करें।
यह पृष्ठ के दाईं ओर एक लाल बटन है। वीडियो फ़ाइल अपलोड और परिवर्तित की जाएगी। इस प्रक्रिया में कुछ मिनट लगते हैं क्योंकि वीडियो को परिवर्तित करने से पहले CloudConvert वेबसाइट पर अपलोड किया जाना चाहिए।

चरण 8. डाउनलोड पर क्लिक करें।
यह हरे रंग का बटन है जो पृष्ठ के सबसे दूर दाईं ओर है। रूपांतरण परिणाम कंप्यूटर पर डाउनलोड किए जाएंगे। डिफ़ॉल्ट रूप से, आप डाउनलोड की गई फ़ाइलें पीसी और मैक कंप्यूटर पर "डाउनलोड" फ़ोल्डर में पा सकते हैं।
कुछ ब्राउज़रों में, आपको सेव लोकेशन चुनकर और “क्लिक करके डाउनलोड की पुष्टि करनी होगी। सहेजें " जब नौबत आई।
विधि २ का २: हैंडब्रेक का उपयोग करना

चरण 1. हैंडब्रेक डाउनलोड और इंस्टॉल करें।
अपने ब्राउज़र में https://handbrake.fr/ पर जाएं और “पर क्लिक करें” हैंडब्रेक डाउनलोड करें “लाल रंग में, फिर इन चरणों का पालन करें:
- विंडोज - हैंडब्रेक इंस्टॉलेशन फाइल पर डबल क्लिक करें, "चुनें" हां "जब संकेत दिया जाए, तो" पर क्लिक करें अगला ", क्लिक करें" मैं सहमत हूं, और चुनें " इंस्टॉल ”.
- मैक - हैंडब्रेक डीएमजी फ़ाइल पर डबल-क्लिक करें, संकेत मिलने पर डाउनलोड को सत्यापित करें, फिर हैंडब्रेक आइकन को "एप्लिकेशन" फ़ोल्डर में क्लिक करें और खींचें।

चरण 2. हैंडब्रेक खोलें।
आइकन कॉकटेल ग्लास के बगल में अनानास जैसा दिखता है।

चरण 3. फ़ाइल पर क्लिक करें।
यह फ़ोल्डर आइकन हैंडब्रेक विंडो के बाईं ओर है।
मैक कंप्यूटर पर, पहली बार हैंडब्रेक एप्लिकेशन खोलने पर आपको एक नई वीडियो फ़ाइल खोलने के लिए कहा जाएगा। यदि नहीं, तो विंडो के ऊपरी-बाएँ कोने में "ओपन सोर्स" पर क्लिक करें।

चरण 4. MOV फ़ाइल का चयन करें।
विंडो के बाईं ओर MOV फ़ाइल के संग्रहण फ़ोल्डर पर क्लिक करें, फिर फ़ाइल को चुनने के लिए उस पर क्लिक करें।
विंडोज कंप्यूटर पर, आपको सही स्टोरेज फोल्डर खोजने के लिए फाइल एक्सप्लोरर विंडो के बाएँ फलक को ऊपर या नीचे स्क्रॉल करने की आवश्यकता हो सकती है।

चरण 5. ओपन पर क्लिक करें।
यह हैंडब्रेक विंडो के निचले दाएं कोने में है।
वैकल्पिक रूप से, प्रोग्राम विंडो के दाईं ओर "ड्रैग एंड ड्रॉप फाइल्स या फोल्डर" लेबल वाले बॉक्स में फाइलों को ड्रैग और ड्रॉप करें।

चरण 6. निर्धारित करें कि रूपांतरण परिणामों को कहाँ सहेजना है।
कनवर्ट किए गए परिणामों के लिए संग्रहण निर्देशिका निर्दिष्ट करने के लिए इन चरणों का पालन करें:
- क्लिक करें" ब्राउज़ "स्क्रीन के निचले दाएं कोने में।
- कनवर्ट की गई MP4 फ़ाइल का नाम "फ़ाइल नाम" फ़ील्ड में टाइप करें।
- उस फ़ोल्डर पर क्लिक करें जहाँ MP4 फ़ाइल संग्रहीत है।
- क्लिक करें" सहेजें ”.

चरण 7. "प्रारूप" ड्रॉप-डाउन बॉक्स पर क्लिक करें।
यह विकल्प "सारांश" टैब के ठीक नीचे है। उसके बाद एक ड्रॉप-डाउन मेनू दिखाई देगा।
इस चरण और अगले को छोड़ दें यदि ड्रॉप-डाउन बॉक्स पहले से ही "MP4" विकल्प प्रदर्शित करता है।

चरण 8. MP4 पर क्लिक करें।
यह विकल्प ड्रॉप-डाउन मेनू में है। उसके बाद, फ़ाइल रूपांतरण का प्रकार या प्रारूप MP4 में परिवर्तित हो जाएगा।

चरण 9. आयाम टैब (वैकल्पिक) पर क्लिक करें।
यह टैब "सेटिंग" विंडो के शीर्ष पर दूसरा विकल्प है।

चरण 10. "ऊंचाई" और "चौड़ाई" फ़ील्ड (वैकल्पिक) में वांछित वीडियो आयाम दर्ज करें।
यदि आप वीडियो के आयाम या रिज़ॉल्यूशन को समायोजित करना चाहते हैं, तो आप इसे "आयाम" टैब पर निर्दिष्ट कर सकते हैं। ध्यान रखें कि वीडियो का डाइमेंशन बढ़ाने से जरूरी नहीं कि क्वालिटी में इजाफा हो। हालांकि, आप किसी उच्च-रिज़ॉल्यूशन वाले वीडियो के आकार को कम करने के लिए उसके आयामों को कम कर सकते हैं। यहां कुछ वीडियो प्रारूप हैं जो आमतौर पर उपयोग किए जाते हैं।
-
” वाइडस्क्रीन:
चौड़ाई (चौड़ाई): 1280, ऊंचाई (ऊंचाई): 720
-
” एचडी वाइडस्क्रीन:
"चौड़ाई: 1920, ऊँचाई: 1080"
-
” 4K अल्ट्रा एचडी वाइडस्क्रीन:
चौड़ाई: 3840, ऊंचाई: 2160

चरण 11. वीडियो टैब (वैकल्पिक) पर क्लिक करें।
यह टैब "सेटिंग" मेनू के शीर्ष पर चौथा विकल्प है। इस टैब के माध्यम से, आप वीडियो कोडेक को परिभाषित कर सकते हैं, फ्रेम दर (फ्रेम दर) और वीडियो की गुणवत्ता को समायोजित कर सकते हैं।

चरण 12. एक वीडियो कोडेक (वैकल्पिक) चुनें।
वीडियो कोडेक निर्दिष्ट करने के लिए, "के बगल में स्थित ड्रॉप-डाउन मेनू पर क्लिक करें" वीडियो कोडेक ” और उस कोडेक का चयन करें जिसका आप उपयोग करना चाहते हैं।
- " एच.264 (x264)"अधिकांश उच्च-परिभाषा वीडियो के लिए मानक कोडेक है।
- " एच.२६५ (x२६५)" छोटे फ़ाइल आकार के साथ उच्च गुणवत्ता में अधिक संपीड़न और परिणाम प्रदान करता है। यह कोडेक 4K अल्ट्रा एचडी रिज़ॉल्यूशन वीडियो के लिए उपयुक्त है। हालांकि, यह प्रारूप कुछ वीडियो प्लेयर अनुप्रयोगों द्वारा समर्थित नहीं हो सकता है।
- उच्च रंग गहराई वाले वीडियो (जैसे एचडीआर वीडियो) के लिए, आप " एच.264 10-बिट" या " एच.२६५ १०-बिट".
- " एमपीईजी-4"एक पुराना कोडेक प्रारूप है, लेकिन फिर भी काम करता है।

चरण 13. फ़्रेम दर या फ़्रेम दर (वैकल्पिक) निर्दिष्ट करें।
यदि आप फ़्रेम प्रति सेकंड (फ़्रेम प्रति सेकंड या FPS) की संख्या बदलना चाहते हैं, तो आप "वीडियो" टैब पर "फ़्रेमरेट" के बगल में स्थित ड्रॉप-डाउन मेनू के माध्यम से ऐसा कर सकते हैं। अधिकांश वीडियो और फिल्मों के लिए "30 एफपीएस" विकल्प मानक विकल्प है। YouTube वीडियो के लिए "29.97 FPS" विकल्प डिफ़ॉल्ट है। आसान गति के लिए विकल्प "60 एफपीएस" (या यूट्यूब पर "59.97") या उच्चतर का उपयोग किया जाता है। अक्सर, इस विकल्प का उपयोग खेल वीडियो और वीडियो गेम में किया जाता है। ध्यान रखें कि आप किसी ऐसे वीडियो पर फ़्रेम की संख्या नहीं बढ़ा सकते हैं, जिसमें पहली बार में उच्च फ़्रेम दर नहीं है।

चरण 14. वीडियो की गुणवत्ता समायोजित करें (वैकल्पिक)।
वीडियो आउटपुट में हैंडब्रेक द्वारा निर्मित छवि या वीडियो की गुणवत्ता को समायोजित करने के लिए "गुणवत्ता" के अंतर्गत स्लाइडर बार का उपयोग करें। यह अनुशंसा की जाती है कि आप छोटे रिज़ॉल्यूशन वाले वीडियो के लिए 18-20 गुणवत्ता विकल्प और उच्च रिज़ॉल्यूशन वाले वीडियो के लिए 20-23 का उपयोग करें।

चरण 15. स्टार्ट एनकोड पर क्लिक करें।
यह हैंडब्रेक विंडो के शीर्ष पर एक हरा और काला त्रिकोणीय प्ले बटन है। MOV फ़ाइल MP4 प्रारूप में परिवर्तित हो जाएगी और परिवर्तित परिणाम आपके द्वारा निर्दिष्ट संग्रहण निर्देशिका में सहेजा जाएगा।