यह लेख आपको सिखाता है कि फ़ाइल प्रबंधक या फ़ाइल प्रबंधक ऐप का उपयोग करके अपने Android डिवाइस पर डाउनलोड की गई फ़ाइलें कैसे खोलें।
कदम
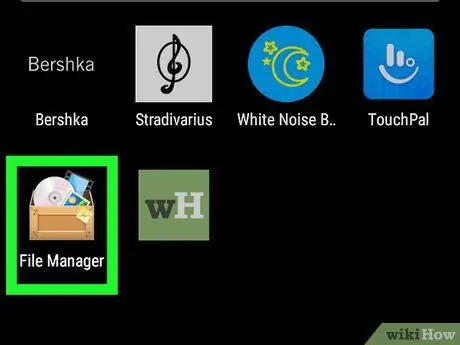
चरण 1. अपने Android डिवाइस में फ़ाइल प्रबंधक खोलें।
ये एप्लिकेशन, आमतौर पर एप्लिकेशन सूची में, आमतौर पर लेबल किए जाते हैं फ़ाइल प्रबंधक (फ़ाइल प्रबंधक), मेरी फ़ाइलें (मेरी फाइल), या फ़ाइलें. यह लेबल डिवाइस के आधार पर भिन्न होता है।
- नाम का ऐप खोलें डाउनलोड या अधःभारण प्रबंधक एप्लिकेशन सूची में (यदि कोई हो) डाउनलोड की गई फ़ाइल तक पहुंचने का सबसे तेज़ तरीका है। सभी डाउनलोड की गई फ़ाइलों को देखने के लिए ऐप पर टैप करें।
- यदि आपके पास कोई फ़ाइल प्रबंधक नहीं है, तो उसे प्राप्त करने का तरीका जानने के लिए Android डिवाइस पर फ़ाइलें ढूँढना देखें।
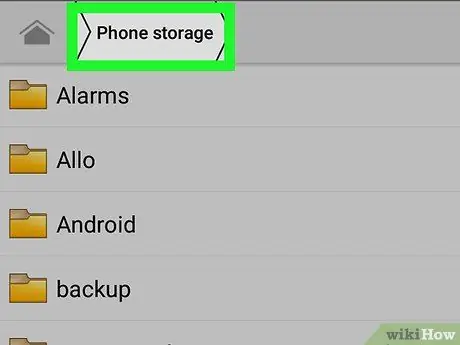
चरण 2. प्राथमिक भंडारण स्थान का चयन करें।
इन भंडारण क्षेत्रों के नाम अलग-अलग हैं, लेकिन आमतौर पर उपयोग किए जाने वाले लेबल हैं आंतरिक स्टोरेज (आंतरिक स्टोरेज) या मोबाइल स्टोरेज (मोबाइल स्टोरेज).
यदि फ़ाइल प्रबंधक लेबल वाला फ़ोल्डर दिखाता है डाउनलोड, अपनी डाउनलोड की गई फ़ाइलों को व्यवस्थित करने के लिए फ़ोल्डर को टैप करें।
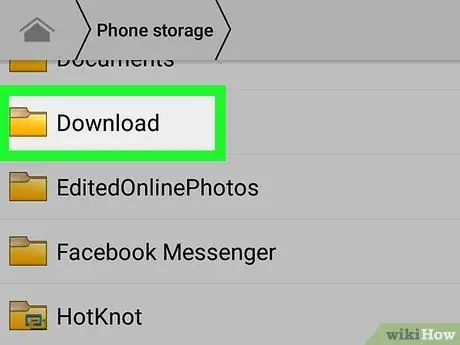
चरण 3. डाउनलोड टैप करें।
आप उन फ़ाइलों की सूची देख पाएंगे जिन्हें आपने डाउनलोड किया है।
- डाउनलोड की गई फ़ाइल खोलने के लिए, फ़ाइल शीर्षक पर टैप करें।
- किसी फ़ाइल को हटाने के लिए, फ़ाइल शीर्षक पर टैप करके रखें, फिर ट्रैश आइकन पर टैप करें।







