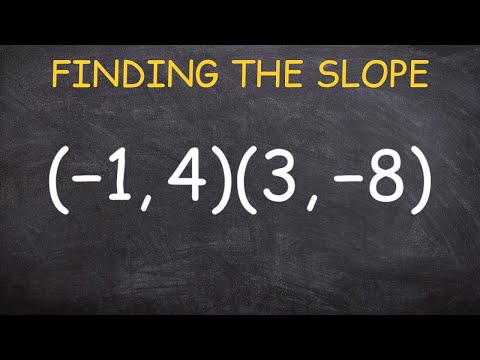यह विकिहाउ गाइड आपको पासवर्ड से सुरक्षित पीडीएफ फाइल की सामग्री को खोलना या प्रिंट करना सिखाएगा। दो प्रकार की संरक्षित पीडीएफ फाइलें हैं: उपयोगकर्ता-लॉक (आपको दर्ज करने की आवश्यकता है उपयोगकर्ता पासवर्ड सामग्री देखने में सक्षम होने के लिए) और मालिक-लॉक (आपको चाहिए मालिक का पासवर्ड सामग्री को कॉपी, प्रिंट या संशोधित करने के लिए)। जबकि आप पासवर्ड से सुरक्षित पीडीएफ फाइलों को नहीं खोल सकते हैं, आप मालिक द्वारा लॉक की गई पीडीएफ फाइलों तक पहुंच सकते हैं जिनके पासवर्ड Google क्रोम का उपयोग करके भूल सकते हैं। यदि आप किसी ज्ञात उपयोगकर्ता का पासवर्ड किसी PDF फ़ाइल से हटाना चाहते हैं, तो आप Google Chrome का भी उपयोग कर सकते हैं। वैकल्पिक रूप से, आप सोडा पीडीएफ या एडोब एक्रोबैट प्रो का भी उपयोग कर सकते हैं।
कदम
विधि 1 में से 3: Google Chrome का उपयोग करना

चरण 1. खुला

गूगल क्रोम।
Google क्रोम एकमात्र ऐसा ब्राउज़र है जहां आप पीडीएफ फाइलों से उपयोगकर्ता पासवर्ड हटाने के लिए प्रिंट ("प्रिंट") सुविधा का उपयोग कर सकते हैं।

चरण 2. Google ड्राइव खोलें।
अपने कंप्यूटर के वेब ब्राउज़र के माध्यम से https://drive.google.com/drive/ पर जाएं। जब तक आप अपने Google खाते में साइन इन हैं, तब तक Google ड्राइव पृष्ठ प्रदर्शित किया जाएगा।
यदि नहीं, तो लिंक पर क्लिक करें" ड्राइव पर जाएं "और खाता ईमेल पता और पासवर्ड दर्ज करें।

चरण 3. पीडीएफ फाइल को Google ड्राइव विंडो में क्लिक करें और खींचें।
फ़ाइल को बाद में Google डिस्क में जोड़ दिया जाएगा।
आप "क्लिक" भी कर सकते हैं नया Google ड्राइव विंडो के ऊपरी दाएं कोने में, "चुनें" फाइल अपलोड ”, पीडीएफ फाइल का चयन करें, और “बटन. पर क्लिक करें ठीक है "इसे अपलोड करने के लिए।

चरण 4. Google ड्राइव पर अपलोड की गई पीडीएफ फाइल पर डबल-क्लिक करें।
इसके बाद गूगल क्रोम ब्राउजर में पीडीएफ फाइल ओपन हो जाएगी।
यदि पीडीएफ फाइल उपयोगकर्ता द्वारा लॉक किए गए पासवर्ड से सुरक्षित है, तो पासवर्ड दर्ज करें और "क्लिक करें" प्रस्तुत करना "सामग्री देखने के लिए।

चरण 5. "प्रिंट" विंडो या स्क्रीन खोलें।
पीडीएफ फाइल खुलने के बाद, Ctrl+P (Windows) या Command+P (Mac) दबाएं। बाद में स्क्रीन पर "प्रिंट" विंडो प्रदर्शित होगी।

चरण 6. बदलें… पर क्लिक करें।
यह क्रोम विंडो के बाईं ओर "गंतव्य" शीर्षक के अंतर्गत है। उसके बाद एक नया मेनू प्रदर्शित किया जाएगा।

चरण 7. पीडीएफ के रूप में सहेजें पर क्लिक करें।
यह विकल्प "एक गंतव्य चुनें" मेनू के "स्थानीय विकल्प" अनुभाग के अंतर्गत है।

चरण 8. नीले सहेजें बटन पर क्लिक करें।
यह खिड़की के ऊपरी-बाएँ कोने में है। उसके बाद, पीडीएफ फाइल आपके कंप्यूटर पर एक असुरक्षित फाइल के रूप में डाउनलोड हो जाएगी। अब आप फाइल से टेक्स्ट को प्रिंट, एडिट और कॉपी कर सकते हैं।
फ़ाइल डाउनलोड होने से पहले आपको एक सेव लोकेशन निर्दिष्ट करने की आवश्यकता हो सकती है।
विधि 2 का 3: उपयोगकर्ता-पासवर्ड वाली फ़ाइलों के लिए सोडा पीडीएफ का उपयोग करना (उपयोगकर्ता-पासवर्ड)

चरण 1. सोडा पीडीएफ सुरक्षा हटानेवाला साइट पर जाएं।
अपने कंप्यूटर के वेब ब्राउज़र के माध्यम से https://www.sodapdf.com/unlock-pdf/ पर जाएं।

चरण 2. CHOOSE FILE बटन पर क्लिक करें।
यह पृष्ठ के दाईं ओर एक हरा बटन है। उसके बाद, एक फाइल एक्सप्लोरर (विंडोज) या फाइंडर (मैक) विंडो दिखाई देगी।

चरण 3. पीडीएफ फाइल का चयन करें।
दिखाई देने वाली फ़ाइल ब्राउज़िंग विंडो में, उस स्थान पर जाएँ जहाँ PDF फ़ाइल सहेजी गई थी, और फिर फ़ाइल को चुनने के लिए उसे एक बार क्लिक करें।

चरण 4. ओपन पर क्लिक करें।
यह विंडो के निचले दाएं कोने में है। एक बार क्लिक करने के बाद, चयनित पीडीएफ फाइल सोडा पीडीएफ साइट पर अपलोड हो जाएगी।

चरण 5. उपयोगकर्ता पासवर्ड दर्ज करें।
दिखाई देने वाले टेक्स्ट फ़ील्ड में, पीडीएफ फाइल को खोलने के लिए इस्तेमाल किया गया पासवर्ड टाइप करें।
यदि आप उपयोगकर्ता का पासवर्ड नहीं जानते हैं, तो आप पीडीएफ फाइल को असुरक्षित या असुरक्षित नहीं कर सकते।

चरण 6. अनलॉक पर क्लिक करें।
यह पासवर्ड फ़ील्ड के निचले भाग में एक हरा बटन है। सोडा पीडीएफ, पीडीएफ फाइल से एन्क्रिप्शन को हटा देगा।

चरण 7. ब्राउज़र में देखें और डाउनलोड करें पर क्लिक करें।
यह पृष्ठ के दाईं ओर है। उसके बाद, असुरक्षित पीडीएफ फाइल आपके कंप्यूटर पर डाउनलोड हो जाएगी ताकि आप बिना पासवर्ड डाले इसे खोल सकें।
आपकी ब्राउज़र सेटिंग्स के आधार पर, आपको पीडीएफ फाइल डाउनलोड होने से पहले एक सेव लोकेशन चुनने या डाउनलोड की पुष्टि करने की आवश्यकता हो सकती है।
विधि 3 का 3: उपयोगकर्ता-पासवर्ड वाली फ़ाइलों के लिए Adobe Acrobat का उपयोग करना (उपयोगकर्ता-पासवर्ड)

चरण 1. एडोब एक्रोबैट प्रो खोलें।
यह प्रोग्राम Adobe Acrobat का पेड वर्जन है। यदि आपके पास केवल Adobe Acrobat Reader है, तो आप इस विधि से PDF फ़ाइलों को अनलॉक या असुरक्षित नहीं कर सकते।

चरण 2. फ़ाइल पर क्लिक करें।
यह विंडो के ऊपरी-बाएँ कोने में है (या Mac पर स्क्रीन)। क्लिक करने के बाद एक ड्रॉप-डाउन मेनू दिखाई देगा।
वैकल्पिक रूप से, यदि पीडीएफ विंडो "हाल ही में देखा गया" टैब प्रदर्शित करती है, तो आप यह देखने के लिए उस टैब की जांच कर सकते हैं कि आपकी इच्छित फ़ाइल सूची में प्रदर्शित है या नहीं।

चरण 3. ओपन पर क्लिक करें।
यदि आप "हाल ही में देखे गए" टैब या खंड में पीडीएफ फाइलों की खोज करना चाहते हैं, तो इस चरण को छोड़ दें।

चरण 4. उस पीडीएफ फाइल पर डबल-क्लिक करें जिसे आप खोलना चाहते हैं।
उसके बाद, पीडीएफ फाइल एडोब एक्रोबैट विंडो में खुलेगी।
वांछित पीडीएफ फाइल का पता लगाने के लिए आपको पहले एक नई निर्देशिका (जैसे "डेस्कटॉप" या "दस्तावेज़") का चयन करने की आवश्यकता हो सकती है।

चरण 5. उपयोगकर्ता पासवर्ड दर्ज करें।
पीडीएफ फाइल खोलने के लिए आवश्यक पासवर्ड टाइप करें, फिर “क्लिक करें” ठीक है ”.
यदि आप उपयोगकर्ता का पासवर्ड नहीं जानते हैं, तो आप पीडीएफ फाइल नहीं खोल सकते।

चरण 6. पैडलॉक लॉक आइकन पर क्लिक करें।
यह आइकन स्क्रीन के बाईं ओर "होम" टैब के अंतर्गत प्रदर्शित होता है।

चरण 7. अनुमति विवरण पर क्लिक करें।
यह लिंक "सुरक्षा सेटिंग्स" शीर्षक के अंतर्गत प्रदर्शित होता है।

चरण 8. सुरक्षा विधि बॉक्स पर क्लिक करें।
इस बॉक्स को "पासवर्ड सुरक्षा" या कुछ और लेबल किया गया है।

चरण 9. कोई सुरक्षा नहीं चुनें।
यह विकल्प दिखाई देने वाले ड्रॉप-डाउन मेनू में है।

चरण 10. पासवर्ड दोबारा दर्ज करें।
पीडीएफ फाइल के लिए पासवर्ड टाइप करें, फिर “क्लिक करें” ठीक है दो बार। जब तक सही पासवर्ड दर्ज किया जाता है, तब तक आपकी पीडीएफ फाइल में पासवर्ड सुरक्षा नहीं रहेगी।