यह wikiHow आपको सिखाता है कि कंप्यूटर पर Google शीट्स वेबसाइट में एक साथ कई पंक्तियों को कैसे सम्मिलित किया जाए।
कदम
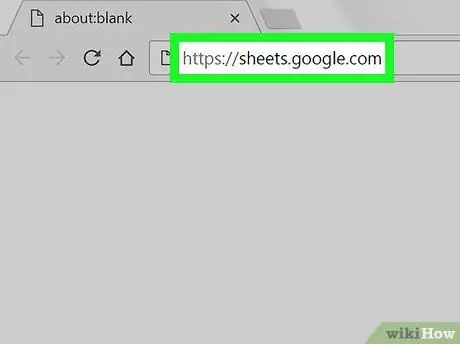
चरण 1. एक वेब ब्राउज़र लॉन्च करें और https://sheets.google.com पर जाएं।
यदि आपने Google खाते का उपयोग करके लॉग इन किया है, तो आपके खाते से संबंधित Google शीट दस्तावेज़ों की एक सूची खोली जाएगी।
यदि आप स्वचालित रूप से साइन इन नहीं हैं, तो पहले अपने Google खाते में साइन इन करें।
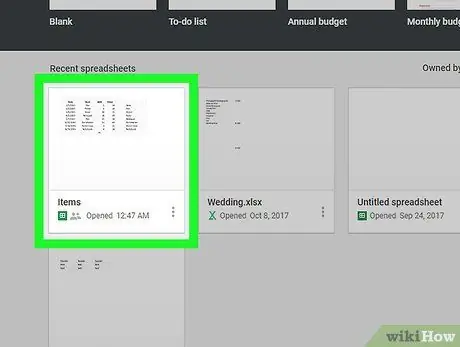
चरण 2. उस Google शीट दस्तावेज़ पर क्लिक करें जिसे आप खोलना चाहते हैं।
-
आप क्लिक करके एक नया Google पत्रक दस्तावेज़ भी बना सकते हैं

Android_Google_New
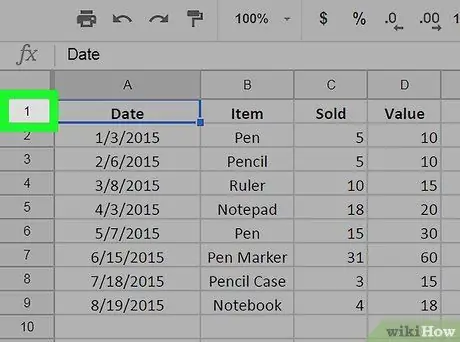
चरण 3. नीचे या ऊपर की पंक्ति का चयन करें जहाँ आप एक पंक्ति जोड़ना चाहते हैं।
बाईं ओर ग्रे कॉलम में संख्या पर क्लिक करके पंक्ति का चयन करें।
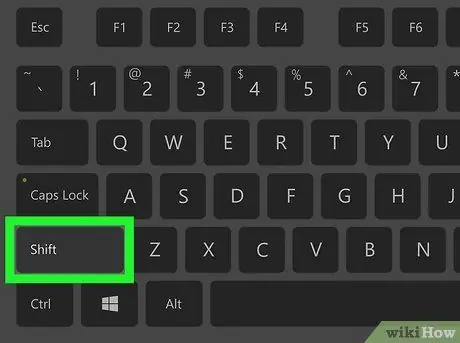
चरण 4. Shift दबाए रखें और उन पंक्तियों की संख्या निर्दिष्ट करें जिन्हें आप जोड़ना चाहते हैं।
उदाहरण के लिए, यदि आप 4 नई पंक्तियाँ जोड़ना चाहते हैं, तो नीचे या ऊपर की 4 पंक्तियाँ चुनें जहाँ आप अतिरिक्त पंक्तियाँ जोड़ना चाहते हैं।
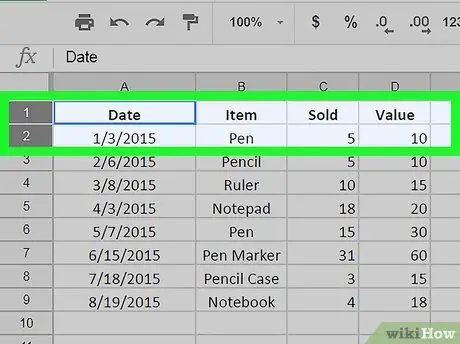
चरण 5. आपके द्वारा चुनी गई पंक्ति पर राइट-क्लिक करें।
सभी हाइलाइट की गई (चयनित) पंक्तियों पर राइट-क्लिक करें। एक ड्रॉप-डाउन मेनू खुलेगा।
Mac कंप्यूटर पर, आप ट्रैकपैड या मैजिक माउस को दो अंगुलियों से क्लिक कर सकते हैं। आप क्लिक करते समय कंट्रोल की को भी दबाकर रख सकते हैं।
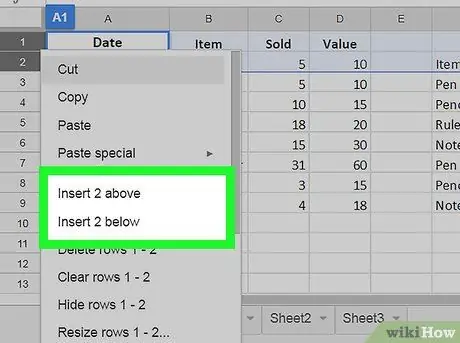
चरण 6. ऊपर # पंक्तियाँ सम्मिलित करें पर क्लिक करें या नीचे # पंक्तियाँ डालें।
संकेत # चयनित पंक्तियों की संख्या है। ऐसा करने से, आपके द्वारा चुनी गई पंक्ति के नीचे या ऊपर कई नई पंक्तियाँ सम्मिलित की जाएँगी।







