यह wikiHow आपको सिखाता है कि सक्रिय निर्देशिका ("सक्रिय निर्देशिका") में विशेषता संपादक या "विशेषता संपादक" टैब को कैसे सक्षम किया जाए। टैब प्रदर्शित करने के लिए, आपको "सक्रिय निर्देशिका उपयोगकर्ता और कंप्यूटर" कंसोल में "उन्नत सुविधाएं" सक्षम करने की आवश्यकता है।
कदम
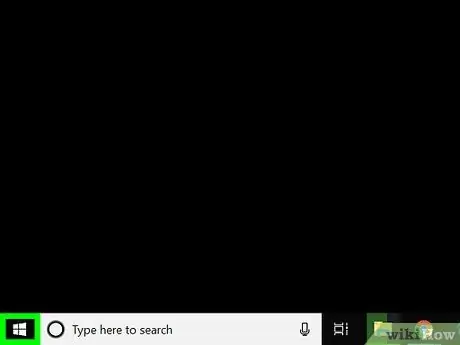
चरण 1. विंडोज "प्रारंभ" मेनू पर क्लिक करें

विंडोज आइकन वाला बटन विंडोज टास्कबार के सबसे बाईं ओर है। इसके बाद “Start” मेन्यू खुल जाएगा।
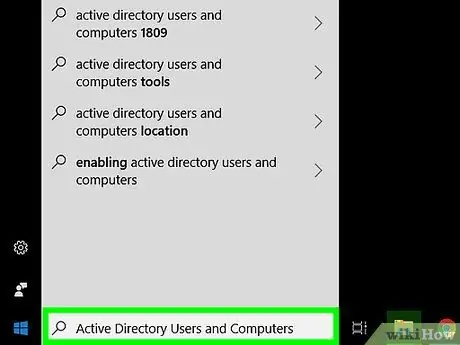
चरण 2. सक्रिय निर्देशिका उपयोगकर्ता और कंप्यूटर में टाइप करें।
"सक्रिय निर्देशिका उपयोगकर्ता और कंप्यूटर" विकल्प "प्रारंभ" मेनू पर दिखाई देगा।
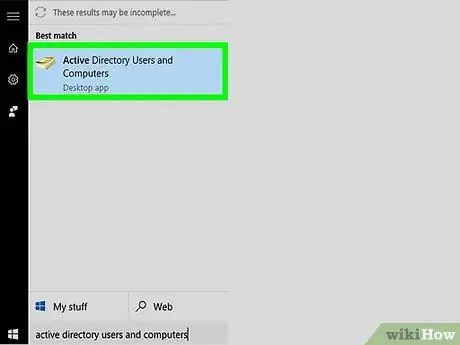
चरण 3. सक्रिय निर्देशिका उपयोगकर्ता और कंप्यूटर पर क्लिक करें।
इस प्रोग्राम में पीले पन्नों की फोनबुक आइकन है। उसके बाद "सक्रिय निर्देशिका उपयोगकर्ता और कंप्यूटर" विंडो या कंसोल दिखाई देगा।
यदि कंप्यूटर पर "सक्रिय निर्देशिका उपयोगकर्ता और कंप्यूटर" कंसोल पहले से स्थापित नहीं है, तो पहले कंप्यूटर सिस्टम व्यवस्थापक से संपर्क करें।
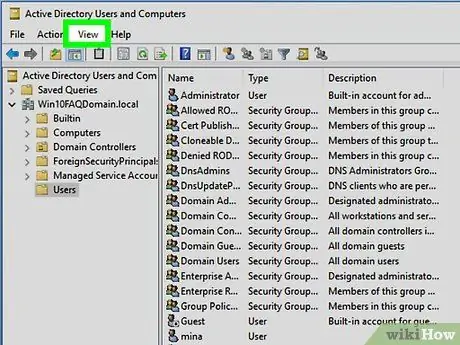
चरण 4. देखें पर क्लिक करें।
यह विकल्प सक्रिय निर्देशिका विंडो ("सक्रिय निर्देशिका") के शीर्ष पर मेनू बार में है। ड्रॉप-डाउन मेनू प्रदर्शित करने के लिए "देखें" पर क्लिक करें।
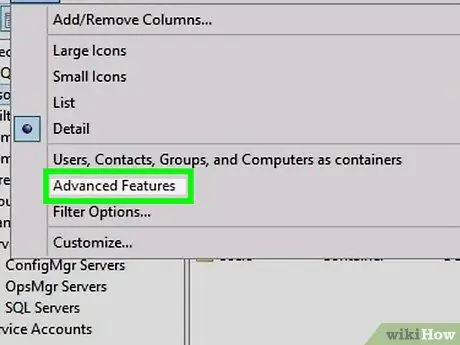
चरण 5. उन्नत सुविधाओं की जाँच करें।
यदि आपको "उन्नत सुविधाएँ" के बाईं ओर एक टिक दिखाई नहीं देता है, तो इसे सक्षम करने के लिए बॉक्स पर क्लिक करें।
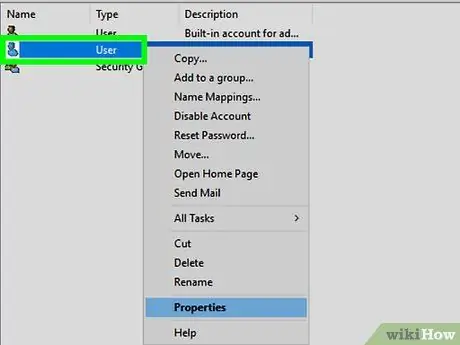
चरण 6. उस उपयोगकर्ता ऑब्जेक्ट पर राइट-क्लिक करें जिसे आप संपादित करना चाहते हैं।
उपयोगकर्ता ऑब्जेक्ट मुख्य सक्रिय निर्देशिका या "सक्रिय निर्देशिका" विंडो में प्रदर्शित होते हैं। ऑब्जेक्ट पर राइट-क्लिक करने के बाद, ऑब्जेक्ट के बगल में एक पॉप-अप मेनू दिखाई देगा।
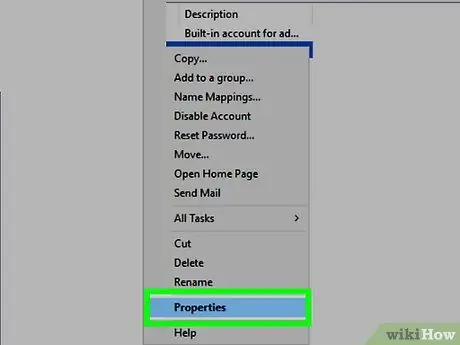
चरण 7. गुण क्लिक करें।
उपयोगकर्ता ऑब्जेक्ट गुण विंडो खुल जाएगी।
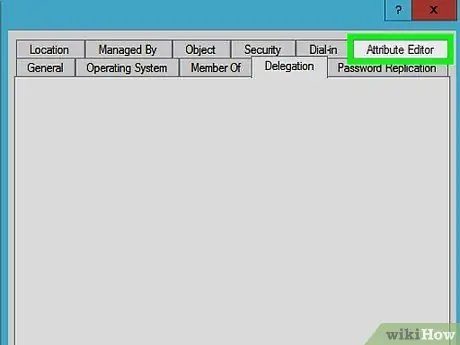
चरण 8. विशेषता संपादक पर क्लिक करें।
एक बार "उन्नत सुविधाएँ" विकल्प की जाँच करने के बाद, "विशेषता संपादक" टैब उपयोगकर्ता ऑब्जेक्ट गुण विंडो के शीर्ष पर प्रदर्शित किया जाएगा।







