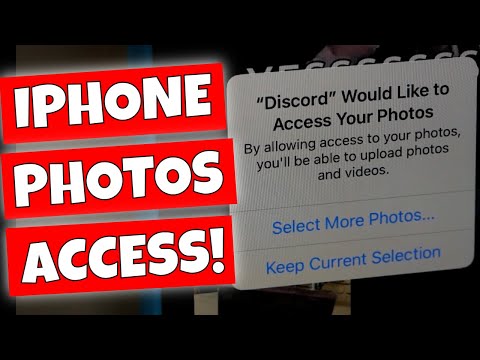यह wikiHow आपको सिखाता है कि जब आप अपने iPhone या iPad पर अन्य ऐप्स का उपयोग करते हैं तो YouTube वीडियो कैसे चलते रहें। जबकि यह सुविधा YouTube ऐप में उपलब्ध नहीं है, आप Google Chrome के माध्यम से समान परिणाम प्राप्त कर सकते हैं।
कदम

चरण 1. अपने iPhone या iPad पर Google Chrome खोलें।
इस ब्राउज़र को "क्रोम" लेबल वाले लाल, पीले, नीले और हरे रंग के सर्कल आइकन द्वारा चिह्नित किया गया है और यह आमतौर पर डिवाइस की होम स्क्रीन पर स्थित होता है।
-
यदि आपके पास अभी तक क्रोम नहीं है, तो आप इसे इस बिंदु से डाउनलोड कर सकते हैं ऐप स्टोर

Iphoneappstoreicon

चरण 2. स्पर्श करें
यह क्रोम विंडो के ऊपरी दाएं कोने में है।

चरण 3. नया गुप्त टैब स्पर्श करें।
यह विकल्प मेनू पर पहला विकल्प है।

चरण 4. https://www.youtube.com पर जाएं।
इसे एक्सेस करने के लिए, क्रोम विंडो के शीर्ष पर स्थित एड्रेस बार में youtube.com टाइप करें और गो बटन दबाएं।

चरण 5. वांछित वीडियो खोजें।
YouTube पेज के शीर्ष पर खोज बार में वीडियो या कलाकार का शीर्षक टाइप करें, फिर आवर्धक ग्लास आइकन पर टैप करें। मेल खाने वाले वीडियो की एक सूची प्रदर्शित की जाएगी।

चरण 6. वीडियो को स्पर्श करें।
उसके बाद, वीडियो तुरंत चलना शुरू हो जाएगा।

चरण 7. स्पर्श करें।
यह क्रोम विंडो के ऊपरी दाएं कोने में है।

चरण 8. स्पर्श करें डेस्कटॉप साइट का अनुरोध करें।
यह विकल्प मेनू के नीचे है। पृष्ठ पुनः लोड होगा और ऐसा प्रतीत होगा जैसे आप इसे कंप्यूटर के माध्यम से एक्सेस कर रहे हैं।

चरण 9. प्ले बटन को स्पर्श करें।
यह वीडियो विंडो के निचले-बाएँ कोने में दाएँ ओर का त्रिभुज चिह्न है। उसके बाद, वीडियो तुरंत चलना शुरू हो जाएगा।

चरण 10. iPhone या iPad होम स्क्रीन खोलें।
यदि आप किसी नए डिवाइस का उपयोग कर रहे हैं, तो स्क्रीन के नीचे से ऊपर की ओर स्वाइप करें। अन्यथा, स्क्रीन के नीचे "होम" बटन दबाएं।

स्टेप 11. होम स्क्रीन के निचले हिस्से को ऊपर की ओर स्वाइप करें।
कंट्रोल सेंटर विंडो ("कंट्रोल सेंटर") खुलेगी।

स्टेप 12. म्यूजिक ऐप शॉर्टकट पर प्ले बटन को टच करें।
यह बटन एक त्रिकोण चिह्न द्वारा इंगित किया गया है जो दाईं ओर इंगित करता है। वीडियो फिर से चलेगा। अब, आप वीडियो प्लेबैक को बाधित किए बिना होम स्क्रीन पर वापस लौट सकते हैं या अन्य एप्लिकेशन का उपयोग कर सकते हैं।