यह विकिहाउ गाइड आपको लिंक्डइन पर पर्सनल प्रोफाइल बनाना सिखाएगी।
कदम
विधि 1 का 3: खाता बनाना
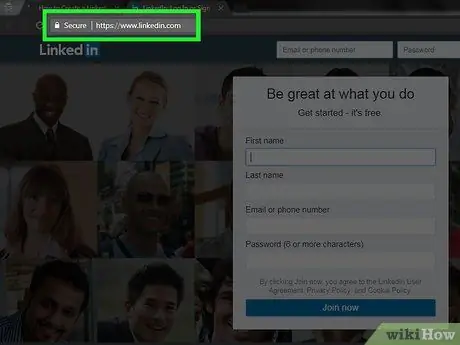
चरण 1. लिंक्डइन होमपेज पर जाएं।
आप पृष्ठ के मध्य में कई फ़ील्ड देखेंगे।
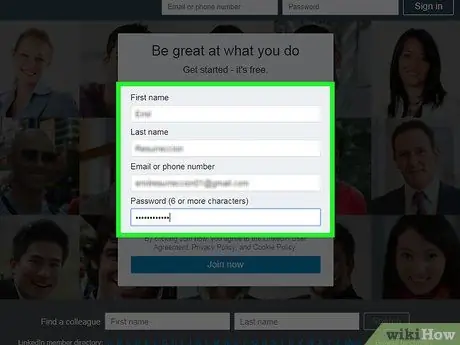
चरण 2. मुख्य पृष्ठ पर दिए गए क्षेत्रों में अपनी व्यक्तिगत जानकारी दर्ज करें।
खाता बनाने के लिए, आपको निम्नलिखित जानकारी दर्ज करनी होगी:
- पहला नाम
- उपनाम
- ईमेल पता - एक सक्रिय ईमेल पते का प्रयोग करें। लिंक्डइन इस पते पर आपसे संपर्क करेगा।
- पासवर्ड - इस पासवर्ड का उपयोग आपके लिंक्डइन खाते में लॉग इन करने के लिए किया जाएगा।
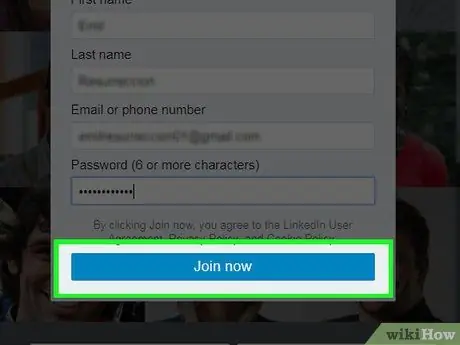
चरण 3. डेटा भरने के बाद, फ़ील्ड के निचले भाग में अब जुड़ें लेबल वाले पीले बटन पर क्लिक करें।
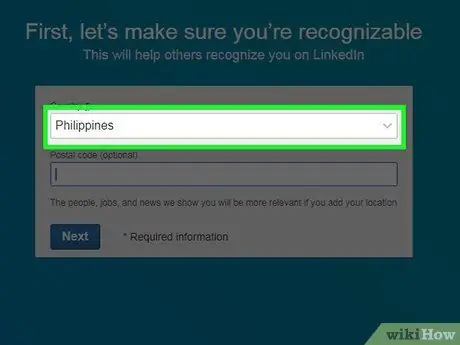
चरण 4. "देश" के अंतर्गत बॉक्स पर क्लिक करें।
आपको एक देश चुनने के लिए कहा जाएगा।
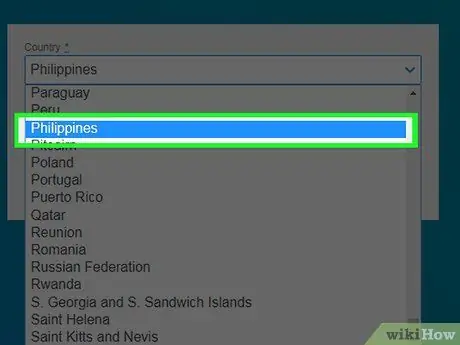
चरण 5. अपने वर्तमान निवास देश पर क्लिक करें।
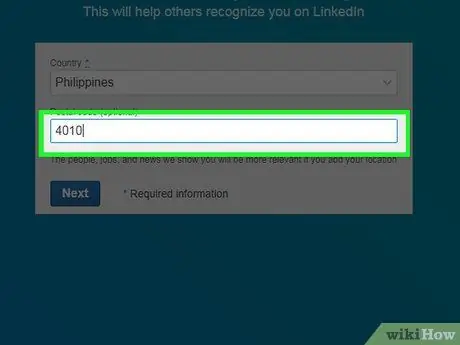
चरण 6. "देश" फ़ील्ड के नीचे "ज़िप कोड" फ़ील्ड में, अपना डाक कोड दर्ज करें।
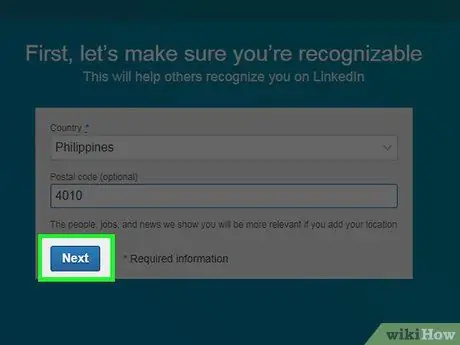
चरण 7. "ज़िप कोड" फ़ील्ड के अंतर्गत अगला क्लिक करें।
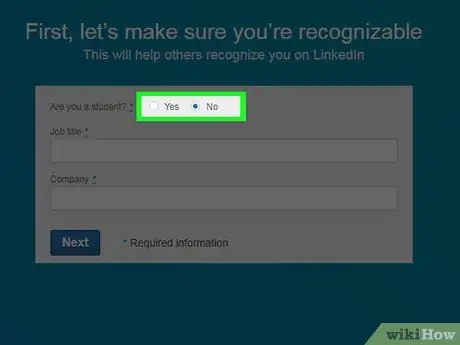
चरण 8. चुनें कि आप छात्र हैं या नहीं।
पृष्ठ के शीर्ष पर "हां" या "नहीं" पर क्लिक करें।
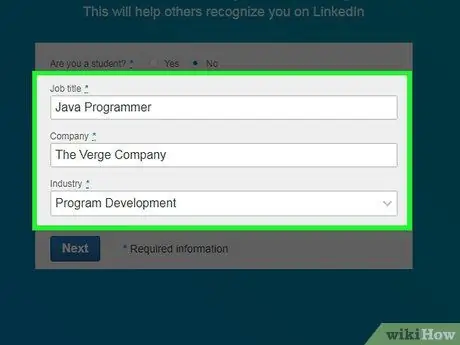
चरण 9. "नौकरी शीर्षक" और "कंपनी" फ़ील्ड में अपनी नौकरी का शीर्षक और नियोक्ता दर्ज करें।
- आप जिस कंपनी के लिए काम करते हैं, उसके आधार पर आपको इस पृष्ठ पर "उद्योग" कॉलम में कार्य क्षेत्र का चयन करना पड़ सकता है।
- यदि आप अभी भी स्कूल या कॉलेज में हैं, तो अपनी मातृ संस्था का नाम, कक्षा और स्नातक होने का अपेक्षित वर्ष दर्ज करें।
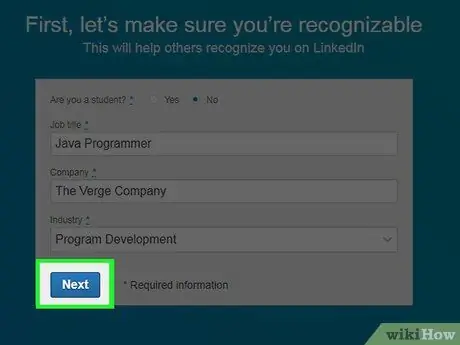
चरण 10. अगला क्लिक करें।
अब, आपको लिंक्डइन मुख्य पृष्ठ पर दिखाई देने वाली सामग्री और कनेक्शन की उपस्थिति को अनुकूलित करने के लिए कहा जाएगा।
विधि 2 में से 3: अपने लिंक्डइन फ़ीड को अनुकूलित करना
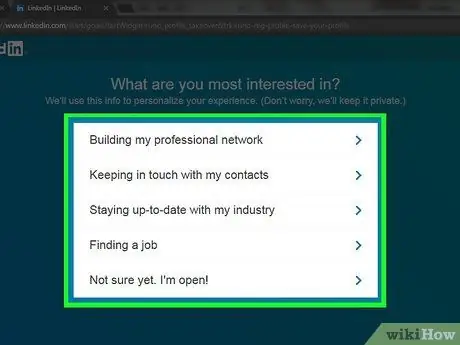
चरण 1. खाता अनुकूलन विकल्प चुनें।
विकल्प चुनने के बाद, आपको अपने ईमेल पते की पुष्टि करने के लिए कहा जाएगा। निम्नलिखित विकल्प लिंक्डइन होमपेज पर दिखाई देने वाली जानकारी को नियंत्रित करते हैं। निम्नलिखित विकल्पों की सूची में से कोई एक उद्देश्य चुनें जिसके लिए आप अपना खाता खोलना चाहते हैं:
- एक नौकरी ढूंढना
- मेरे पेशेवर नेटवर्क का निर्माण
- अपने उद्योग के साथ अप-टू-डेट रहना
- मेरे संपर्कों के संपर्क में रहना
- अभी तक यकीन नहीं। मैं खुले दिमाग का हूँ!
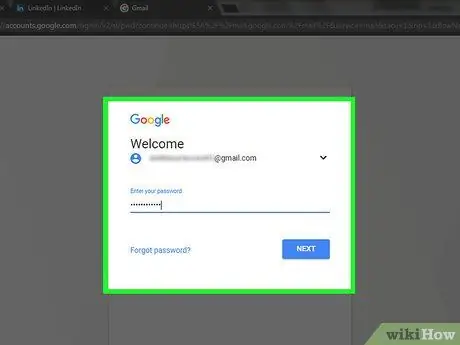
चरण 2. वह ईमेल खाता खोलें जिसका उपयोग आपने लिंक्डइन के लिए साइन अप करने के लिए किया था।
ईमेल अकाउंट खोलते समय लिंक्डइन पेज को बंद न करें।
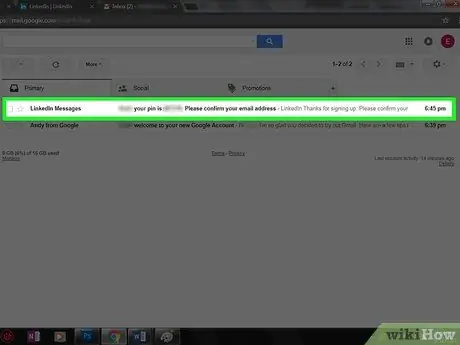
चरण 3. "लिंक्डइन संदेश" से ईमेल खोलें, "(आपका नाम), कृपया अपने ईमेल पते की पुष्टि करें" विषय के साथ।
अगर यह ईमेल आपके इनबॉक्स में नहीं है, तो अपना स्पैम फ़ोल्डर देखें (या अपडेट, अगर आप जीमेल का उपयोग करते हैं)।
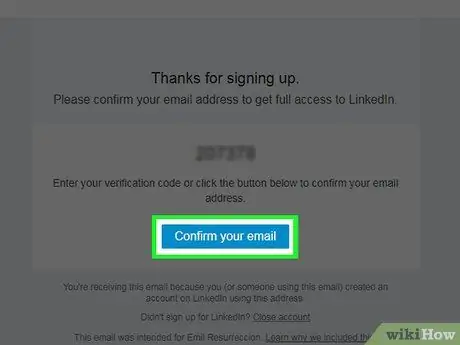
चरण 4. अपने ईमेल की पुष्टि करें लेबल वाले नीले बटन पर क्लिक करें।
यह ईमेल में 6-अंकीय कोड के नीचे है।
आप इस पृष्ठ पर कोड को कॉपी भी कर सकते हैं, और इसे लिंक्डइन पेज पर "कोड" फ़ील्ड में पेस्ट कर सकते हैं।
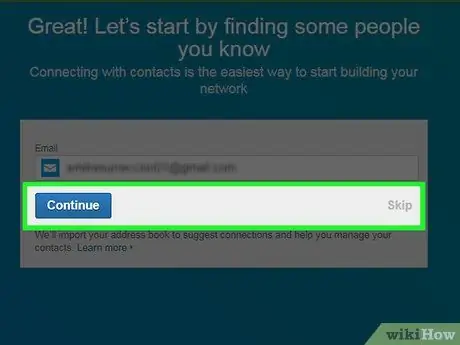
चरण 5. जारी रखें क्लिक करके अपने ईमेल खाते से संपर्क आयात करें।
यदि आप संपर्क आयात नहीं करना चाहते हैं, तो क्लिक करें छोड़ें.
- यदि आप संपर्क आयात करना चुनते हैं, तो लिंक्डइन को अपने ईमेल खाते में संपर्कों तक पहुंचने की अनुमति दें। उसके बाद, उस संपर्क को दोबारा जांचें जिसे आप लिंक्डइन पर अपने कनेक्शन की सूची में जोड़ना चाहते हैं।
- यदि आपने संपर्क आयात नहीं किया है, तो क्लिक करें हां कार्रवाई की पुष्टि करने के लिए।
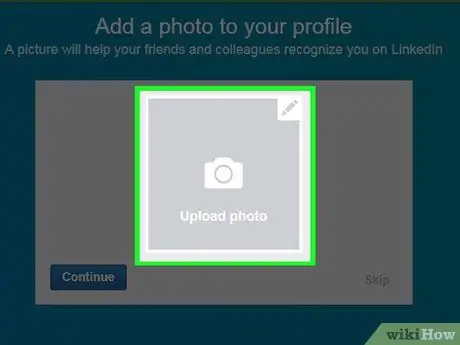
चरण 6. अपलोड फोटो बॉक्स पर क्लिक करके अपना एक फोटो अपलोड करें।
उसके बाद, अपने कंप्यूटर से फोटो फाइल का चयन करें।
अगर आप अभी फोटो अपलोड नहीं करना चाहते हैं, तो क्लिक करें छोड़ें.
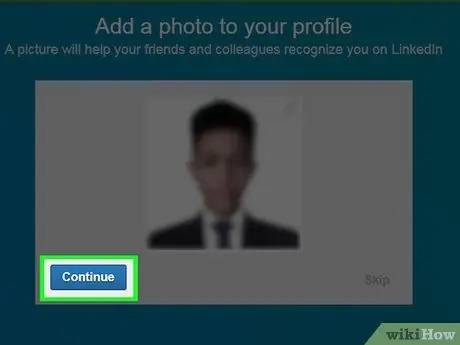
स्टेप 7. प्रोफाइल फोटो को सेव करने के लिए जारी रखें पर क्लिक करें।
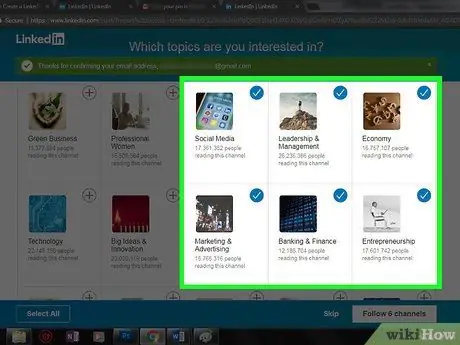
चरण 8. अनुसरण करने के लिए एक चैनल चुनें।
आपके द्वारा अनुसरण किए जाने वाले चैनलों की जानकारी आपके लिंक्डइन खाते के मुख्य पृष्ठ पर दिखाई देगी।
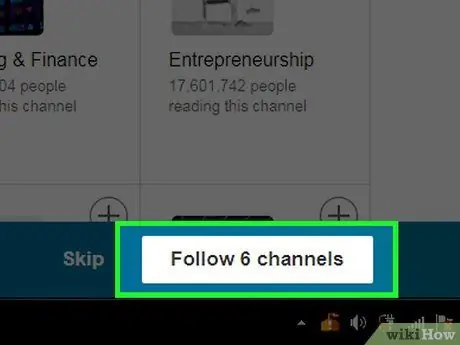
चरण 9. अपने चुने हुए चैनल का अनुसरण शुरू करने के लिए [x] चैनलों का अनुसरण करें पर क्लिक करें।
अगर आप किसी चैनल को फॉलो नहीं करना चाहते हैं तो क्लिक करें छोड़ें.
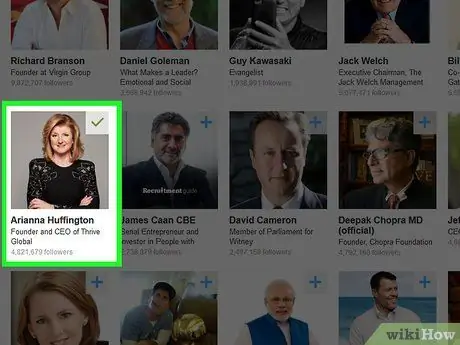
चरण 10. लिंक्डइन पर प्रभावशाली लोगों का चयन करें जिनका आप अनुसरण करना चाहते हैं।
वे जो अपडेट भेजते हैं वे आपके लिंक्डइन होमपेज पर दिखाई देंगे।
किसी विशिष्ट प्रोफ़ाइल का अनुसरण करने से वह प्रोफ़ाइल आपके संपर्क या कनेक्शन सूची में नहीं जुड़ जाएगी।
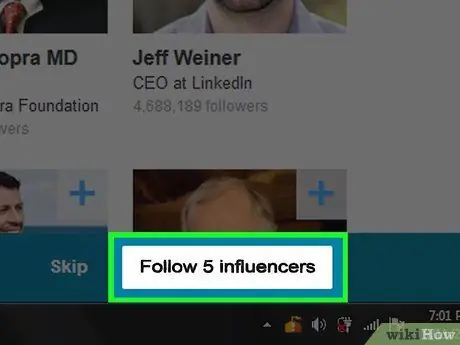
चरण 11. अपने द्वारा चुने गए लोगों का अनुसरण शुरू करने के लिए [x] प्रभावशाली लोगों का अनुसरण करें पर क्लिक करें।
अगर आप किसी को फॉलो नहीं करना चाहते हैं, तो क्लिक करें छोड़ें.
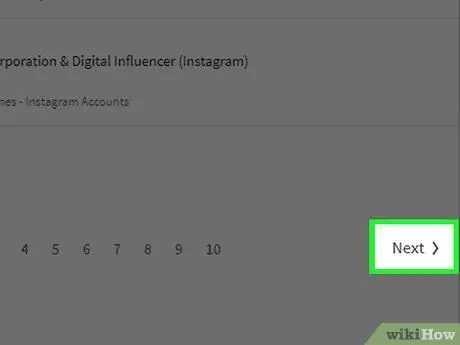
चरण 12. पृष्ठ के निचले दाएं कोने में अगला क्लिक करें।
अब, आपके लिंक्डइन खाते का उपयोग किया जा सकता है। आप अपनी प्रोफ़ाइल में कौशल जानकारी भी जोड़ सकते हैं।
विधि 3 में से 3: प्रोफ़ाइल संपादित करना
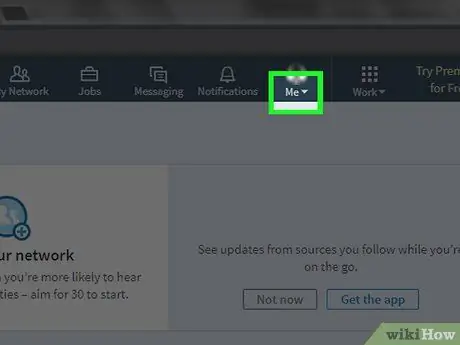
चरण 1. प्रोफ़ाइल के ऊपरी दाएं कोने में, सूचना आइकन के ठीक दाईं ओर स्थित Me टैब पर क्लिक करें।
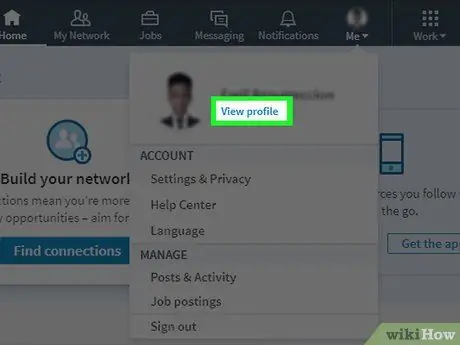
चरण 2. दिखाई देने वाले मी मेनू पर प्रोफ़ाइल देखें विकल्प पर क्लिक करें।
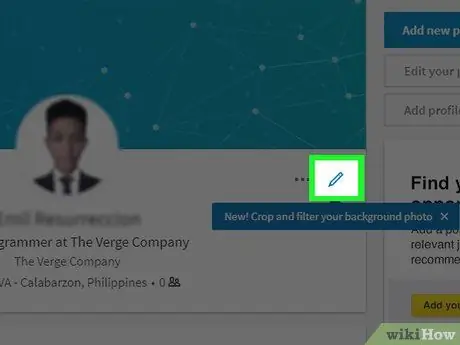
चरण 3. प्रोफ़ाइल पृष्ठ के शीर्ष पर, प्रोफ़ाइल फ़ोटो के दाईं ओर पेंसिल आइकन पर क्लिक करें।
अब, आप अपनी प्रोफ़ाइल के परिचय अनुभाग को संपादित कर सकते हैं। उनमें जानकारी संपादित करने के लिए निम्नलिखित फ़ील्ड भरें::
- पहला और आखरी नाम - आपका पहला नाम और अंतिम नाम
- मुख्य बातें - अपने या अपने पेशे का संक्षिप्त विवरण
- वर्तमान पद - कंपनी में आपकी वर्तमान स्थिति (उदाहरण के लिए "पीटी में निदेशक। सच्चे प्यार की खोज")।
- स्थिति सूचना - आपका देश, शहर और डाक कोड।
- सारांश - आपके लक्ष्यों, उपलब्धियों और/या मिशन का संक्षिप्त विवरण।
- शिक्षा जोड़ें - अपने लिंक्डइन प्रोफाइल में शैक्षिक जानकारी जोड़ने के लिए इस क्षेत्र का उपयोग करें।
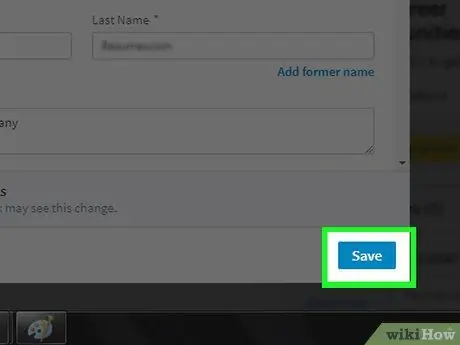
चरण 4. प्रोफ़ाइल परिवर्तनों को सहेजने के लिए, सहेजें पर क्लिक करें।
आपके द्वारा अपने लिंक्डइन प्रोफाइल में शामिल की गई जानकारी सार्वजनिक है, और सभी लिंक्डइन उपयोगकर्ताओं के लिए सुलभ है।
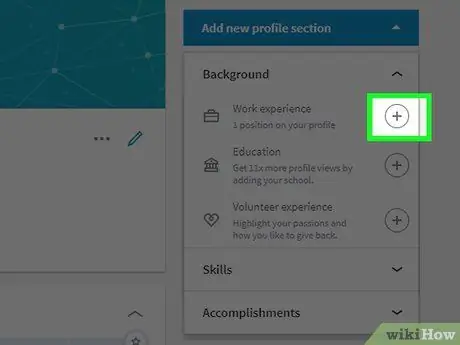
चरण 5. "अनुभव" कॉलम के दाईं ओर + बटन पर क्लिक करके कार्य अनुभव जोड़ें।
यह कॉलम आपकी प्रोफाइल फोटो से थोड़ा नीचे है।
अनुभव जोड़ते समय, आपको अपनी पिछली नियोक्ता जानकारी (जैसे कंपनी का नाम), सेवा की अवधि, शीर्षक और एक संक्षिप्त नौकरी विवरण दर्ज करने के लिए कहा जाएगा।
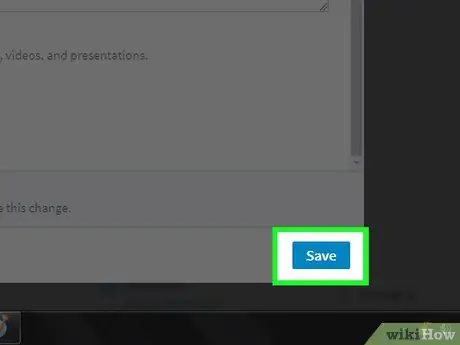
चरण 6. अनुभव को बचाने के लिए, सहेजें पर क्लिक करें।
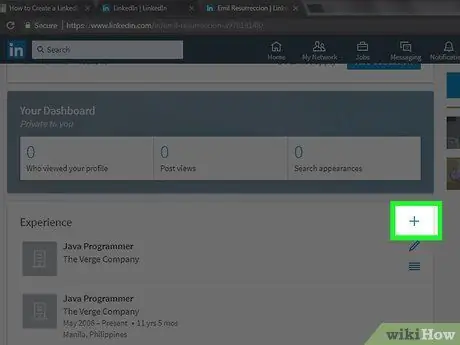
चरण 7. अनुभव के आगे पेंसिल बटन पर क्लिक करके कार्य अनुभव संपादित करें।
आप कंपनी के नाम से लेकर सेवा की अवधि तक दिखाई देने वाली किसी भी जानकारी को संपादित कर सकते हैं।
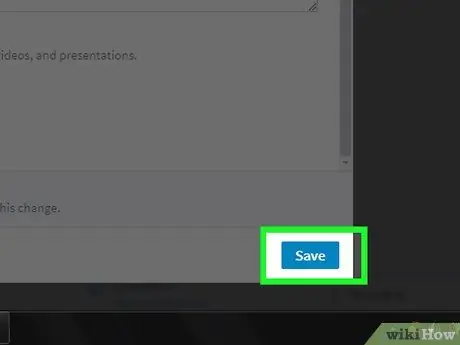
चरण 8. प्रोफ़ाइल संपादित करने के बाद, परिवर्तनों को सहेजने के लिए सहेजें पर क्लिक करें।
अब, आपका लिंक्डइन प्रोफाइल पूरा हो गया है!
टिप्स
- सदस्य-निर्मित समूह खोजें जो आपकी रुचियों से मेल खाते हों। एक समूह में शामिल होकर, आप अपने कनेक्शन का विस्तार कर सकते हैं।
- ऐसे पोस्ट बनाएं जो सामान्य, सकारात्मक और पेशेवर हों। अपने निजी जीवन या अन्य गैर-पेशेवर मामलों को प्रकट न करें।







