जावा एक लोकप्रिय प्रोग्रामिंग भाषा है, यह एक गतिशील या इंटरैक्टिव वेबसाइट और एप्लिकेशन डेवलपमेंट प्लेटफॉर्म भी है। हालांकि, जावा बहुत सारी डिवाइस मेमोरी को "खा" सकता है या ब्राउज़र के प्रदर्शन को धीमा कर सकता है। जावा भी कंप्यूटर सुरक्षा समस्याओं का कारण हो सकता है। जावा को बंद करना आपके कंप्यूटर की समस्या का समाधान हो सकता है।
जावा को बंद करने से उन साइटों पर समस्याएँ पैदा हो सकती हैं जो जावा प्लेटफ़ॉर्म प्लगइन पर निर्भर हैं, और गेम जो जावा का उपयोग करते हैं, जैसे कि Minecraft।
नोट: यह मार्गदर्शिका ब्राउज़र में Java Platform प्लगइन को बंद करने के लिए एक मार्गदर्शिका है। जावास्क्रिप्ट को बंद करने के चरण अलग हैं, और इस गाइड में शामिल नहीं हैं।
कदम
विधि 1: 4 में से: जावा को पूरी तरह से बंद करना
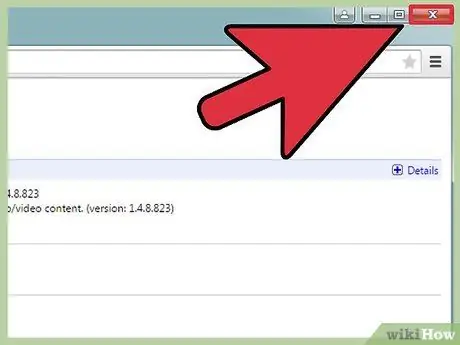
चरण 1. जावा बंद होने पर सिस्टम पर टकराव से बचने के लिए सभी ब्राउज़र विंडो बंद करें।
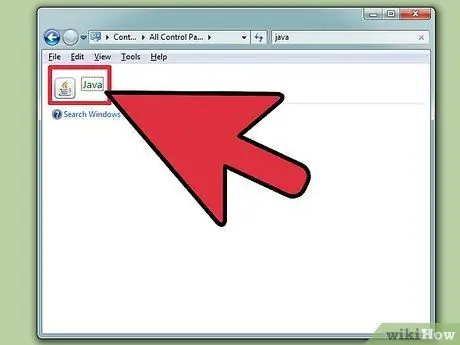
चरण 2. जावा कंट्रोल पैनल खोलें।
यह प्रोग्राम विंडोज और मैक पर पाया जा सकता है:
- विंडोज़: "स्टार्ट" मेनू से "कंट्रोल पैनल" खोलें (विंडोज 8.1 उपयोगकर्ता स्टार्ट बटन पर राइट-क्लिक कर सकते हैं)। स्क्रीन के ऊपरी दाएं कोने में मेनू से बड़े आइकन या छोटे आइकन दृश्य का चयन करें, फिर जावा नियंत्रण कक्ष खोलने के लिए जावा विकल्प चुनें।
- Mac: "Apple" मेनू पर क्लिक करें, फिर सिस्टम वरीयताएँ चुनें। जावा कंट्रोल पैनल खोलने के लिए जावा आइकन पर क्लिक करें।
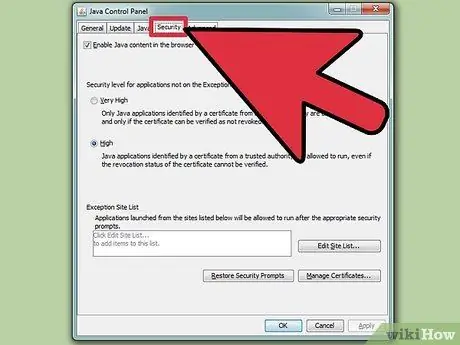
चरण 3. विंडो के शीर्ष पर, "सुरक्षा" टैब पर जाएं।
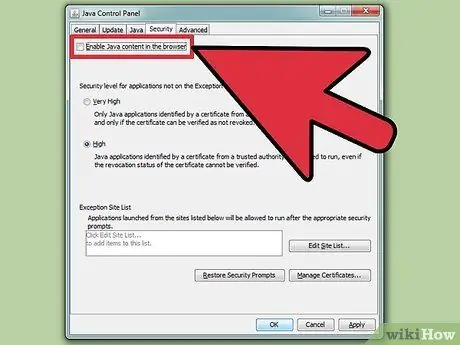
चरण 4। जावा को बंद करने के लिए "ब्राउज़र में जावा सामग्री सक्षम करें" विकल्प को अनचेक करें, फिर परिवर्तनों को सहेजने के लिए लागू करें पर क्लिक करें।
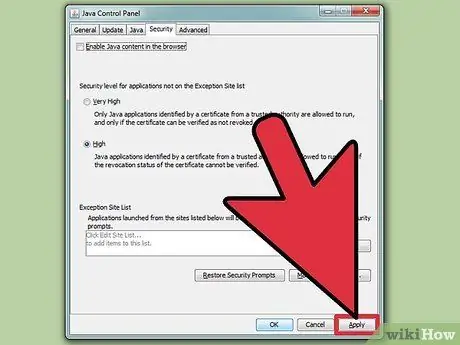
चरण 5. नीचे दी गई मार्गदर्शिका के साथ अपने ब्राउज़र में जावा को बंद करें।
यदि आप इंटरनेट एक्सप्लोरर का उपयोग कर रहे हैं, तो ऊपर दिए गए गाइड का पालन करने के बाद जावा को अक्षम कर दिया गया है।
विधि 2 में से 4: क्रोम में जावा को बंद करना
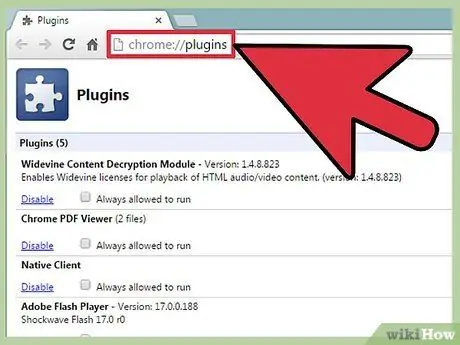
चरण 1. क्रोम खोलें, फिर क्रोम प्लगइन्स की सूची खोलने के लिए एड्रेस बार में क्रोम: // प्लगइन्स / टाइप करें।
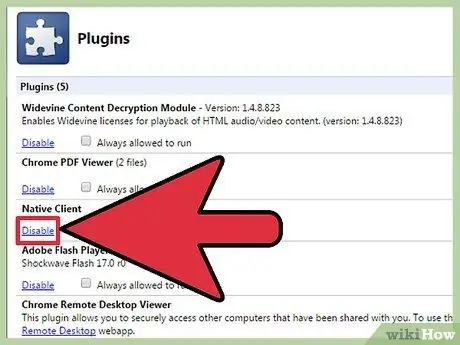
चरण 2. जावा को बंद करने के लिए "जावा (टीएम)" अनुभाग में "अक्षम करें" पर क्लिक करें।
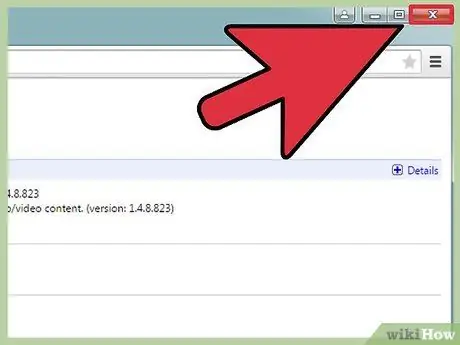
चरण 3. यह सुनिश्चित करने के लिए कि आपके परिवर्तन सहेजे गए हैं, क्रोम को पुनरारंभ करें।
विधि 3: 4 में से: फ़ायरफ़ॉक्स में जावा को बंद करना
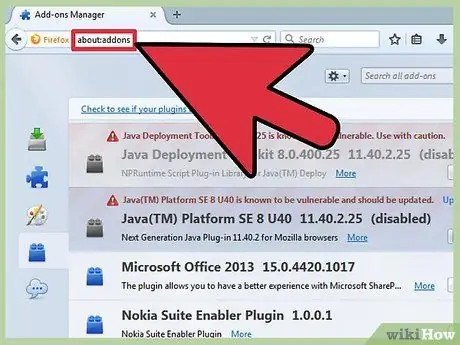
चरण 1. फ़ायरफ़ॉक्स खोलें, फिर फ़ायरफ़ॉक्स ऐड-ऑन की सूची खोलने के लिए एड्रेस बार में टाइप करें: एडऑन।
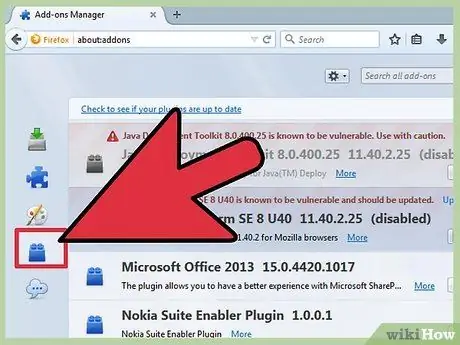
चरण 2. इंस्टॉल किए गए प्लगइन्स की सूची देखने के लिए प्लगइन्स का चयन करें।
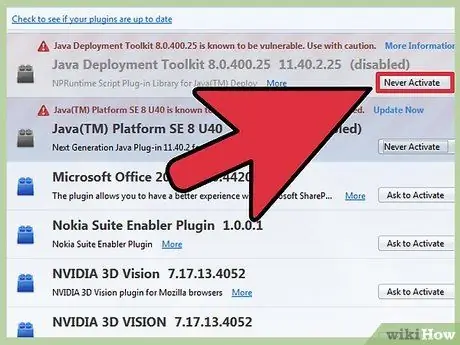
चरण 3. "Java(TM) Platform" प्रविष्टि ढूंढें, फिर मेनू से "Never Activate" चुनें।
एक बार चुने जाने के बाद, "(अक्षम)" "जावा (टीएम) प्लेटफॉर्म" के बगल में दिखाई देगा।
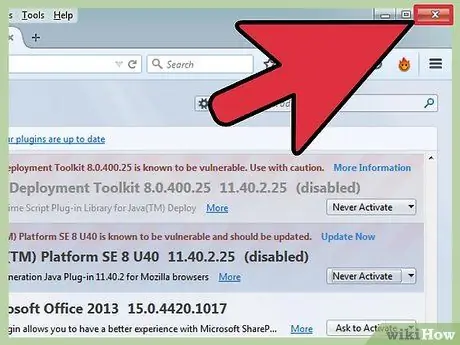
चरण 4. यह सुनिश्चित करने के लिए कि आपके परिवर्तन सहेजे गए हैं, फ़ायरफ़ॉक्स को पुनरारंभ करें।
विधि 4 में से 4: सफारी में जावा को बंद करना
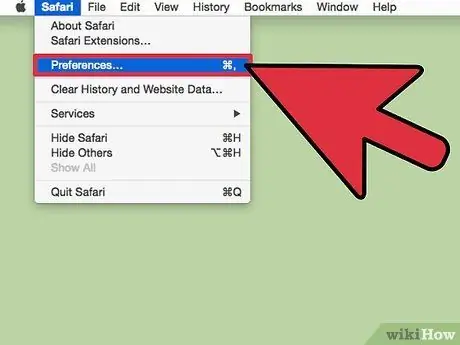
चरण 1. सफारी मेनू > वरीयताएँ पर क्लिक करें।
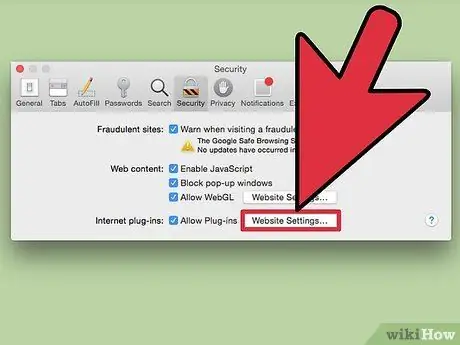
चरण 2. "सुरक्षा" टैब पर क्लिक करें, फिर वेबसाइट सेटिंग्स प्रबंधित करें… बटन पर क्लिक करें।
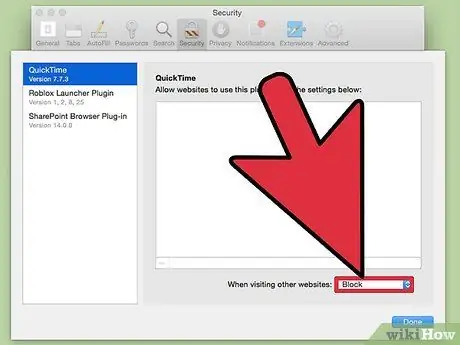
चरण 3. बाएँ फलक से "जावा" चुनें।
जावा का उपयोग करने के लिए अनुमत साइटों की एक सूची दिखाई देगी।
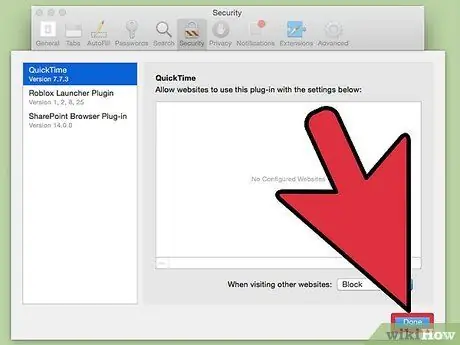
चरण 4. "अन्य वेबसाइट पर जाते समय" मेनू पर क्लिक करें, फिर अनुमत साइटों के अलावा जावा को ब्लॉक करने के लिए "ब्लॉक करें" पर क्लिक करें।
समाप्त होने पर, संपन्न पर क्लिक करें।







