चरण 1. "प्रारंभ" मेनू खोलें

स्क्रीन के निचले-बाएँ कोने में Windows लोगो पर क्लिक करें।

चरण 2. "सेटिंग" खोलें

"प्रारंभ" विंडो के निचले-बाएँ कोने में गियर आइकन पर क्लिक करें।

चरण 3. क्लिक करें

"अद्यतन और सुरक्षा"।
यह गोलाकार तीर चिह्न "सेटिंग" पृष्ठ पर है।

चरण 4. रिकवरी पर क्लिक करें।
यह टैब विंडो के बाईं ओर है।

चरण 5. आरंभ करें पर क्लिक करें।
यह विंडो के शीर्ष पर, "इस पीसी को रीसेट करें" शीर्षक के ठीक नीचे है। उसके बाद, एक पॉप-अप विंडो प्रदर्शित होगी।

चरण 6. क्लिक करें सब कुछ हटा दें।
यह विकल्प पॉप-अप विंडो में है। चुनना " सब हटा दो "यह सुनिश्चित करने के लिए कि कोई फाइल, प्रोग्राम या सेटिंग्स न रहें।

चरण 7. जस्ट रिमूव माय फाइल्स पर क्लिक करें।
यह विकल्प अगले पेज पर है। इस विकल्प के साथ, विंडोज ऑपरेटिंग सिस्टम को हटाए बिना किसी भी विशेष प्रोग्राम, फाइल और सेटिंग्स को हटा देगा।
यदि आप अधिक गहन सिस्टम रीसेट करना चाहते हैं, तो आप विकल्प का चयन कर सकते हैं " मेरी फ़ाइलें हटाएं और मेरी ड्राइव साफ़ करें " कृपया ध्यान दें कि इस प्रक्रिया में कई घंटे लग सकते हैं और आपको बाद में विंडोज को फिर से स्थापित करना होगा।

चरण 8. रीसेट पर क्लिक करें।
यह खिड़की के नीचे है। क्लिक करने के बाद रीसेट ”, फ़ाइलें कंप्यूटर से हटा दी जाएंगी। एक बार हार्ड डिस्क खाली हो जाने के बाद, आपको प्रारंभिक सेटअप स्क्रीन पर ले जाया जाएगा जहां आप एक नए उपयोगकर्ता के रूप में विंडोज में लॉग इन कर सकते हैं।
विधि 2 का 4: Windows कंप्यूटर साफ़ करें

चरण 1. सुनिश्चित करें कि आपके पास एक खाली डीवीडी या यूएसबी ड्राइव है।
अपने कंप्यूटर की हार्ड डिस्क को सुरक्षित रूप से खाली करने से पहले, आपको "DBAN" नामक प्रोग्राम को एक खाली डीवीडी में बर्न करना होगा या इसे USB ड्राइव पर कॉपी करना होगा।
- आप डिस्क क्रॉस-सेक्शन पर या उसके पास "डीवीडी" लोगो की तलाश करके सत्यापित कर सकते हैं कि आपके कंप्यूटर की डिस्क ड्राइव सीडी को जलाने के लिए उपयुक्त है।
- यदि आपकी डिस्क ड्राइव DVD को बर्न नहीं कर सकती है, तो आप बाहरी डिस्क ड्राइव (USB) का उपयोग कर सकते हैं जो DVD को बर्न कर सकती है।

चरण 2. डीबीएएन आईएसओ फाइल डाउनलोड करें।
dban.org/ पर जाएं और "क्लिक करें" डाउनलोड डीबीएएन "खिड़की के ऊपरी दाएं कोने में। उसके बाद, डीबीएएन डिस्क छवि फ़ाइल (आईएसओ प्रारूप के रूप में जानी जाती है) आपके कंप्यूटर पर डाउनलोड हो जाएगी।
आपकी ब्राउज़र सेटिंग्स के आधार पर, फ़ाइल डाउनलोड होने से पहले आपको डाउनलोड की पुष्टि करने या डाउनलोड को सहेजने के लिए एक स्थान निर्दिष्ट करने की आवश्यकता हो सकती है।

चरण 3. DBAN फ़ाइल को DVD में बर्न करें।
एक बार जब डीबीएएन डाउनलोड करना समाप्त कर लेता है, तो आप डीबीएएन आईएसओ फाइल को डीवीडी में बर्न करने के लिए "दिस पीसी" प्रोग्राम का उपयोग कर सकते हैं।
- सुनिश्चित करें कि बर्निंग प्रक्रिया पूरी होने के बाद DBAN DVD आपके कंप्यूटर की डिस्क ड्राइव पर बनी रहे।
- यदि आप USB ड्राइव का उपयोग कर रहे हैं, तो DBAN ISO फाइल को ड्राइव पर सेव करें और सुनिश्चित करें कि ड्राइव कंप्यूटर से जुड़ी हुई है।

चरण 4. कंप्यूटर को पुनरारंभ करें।
मेनू खोलें शुरू ”

क्लिक करें शक्ति ”
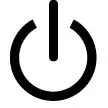
और चुनें " पुनः आरंभ करें "पॉप-अप मेनू से।

चरण 5. BIOS सेटिंग्स तक पहुंच।
विकल्प पर क्लिक करने के तुरंत बाद “ पुनः आरंभ करें ”, कंप्यूटर BIOS बटन को बार-बार दबाएं। ये कुंजियाँ आमतौर पर डेल कुंजी या "F" कुंजियों में से एक होती हैं (जैसे F2)। हालाँकि, आप इंटरनेट पर कंप्यूटर दस्तावेज़ीकरण/दिशानिर्देशों की जाँच करके पता लगा सकते हैं कि कौन-सी कुंजियों को दबाना है।
यदि आपके पास BIOS तक पहुंचने का समय नहीं है, तो कंप्यूटर को पुनरारंभ करें और फिर से BIOS सेटअप दर्ज करने का प्रयास करें।

चरण 6. "बूट ऑर्डर" अनुभाग का पता लगाएँ।
अधिकांश कंप्यूटरों पर, "उन्नत" या "बूट" टैब का चयन करने के लिए तीर कुंजियों का उपयोग करें।
कुछ BIOS मॉडलों में प्रकट होने वाले पहले पृष्ठ पर बूट ऑर्डर विकल्प होता है।

चरण 7. अपने कंप्यूटर की डीवीडी ड्राइव का चयन करें।
इस विकल्प को "सीडी ड्राइव" या "डिस्क ड्राइव" (या एक समान लेबल) लेबल किया गया है। फिर से, सही विकल्प का चयन करने के लिए तीर कुंजियों का उपयोग करें।

चरण 8. डीवीडी ड्राइव को लोडिंग सूची के शीर्ष पर ले जाएं।
एक बार जब "सीडी ड्राइव" (या समान लेबल) विकल्प चुना जाता है, तब तक + बटन दबाएं जब तक कि यह लोडिंग सूची के शीर्ष पर न हो।
यदि वह काम नहीं करता है, तो स्क्रीन के दाईं ओर (या नीचे) बटन लेजेंड की जांच करें कि चयनित विकल्प को स्थानांतरित करने के लिए कौन सा बटन दबाया जाए।

चरण 9. परिवर्तन सहेजें और BIOS से बाहर निकलें।
अधिकांश BIOS पृष्ठों पर, आपको एक निश्चित कुंजी दबाने की आवश्यकता होती है। स्क्रीन पर प्रदर्शित बटन लेजेंड की जांच करें कि किस बटन को दबाना है।
कुछ कंप्यूटरों पर, संकेत मिलने पर परिवर्तन की पुष्टि करने के लिए फिर से दूसरी कुंजी दबाएं।

चरण 10. कंप्यूटर हार्ड डिस्क का चयन करें।
DBAN इंटरफ़ेस प्रदर्शित होने के बाद, चयन को ऊपर या नीचे ले जाने के लिए J या K कुंजी दबाएं, फिर कंप्यूटर हार्ड डिस्क के चयन के बाद स्पेस कुंजी दबाएं।
- टॉगल करने और विकल्पों का चयन करने के लिए किस बटन का उपयोग करने की आवश्यकता है, इसकी पुष्टि करने के लिए DBAN पृष्ठ के निचले भाग में स्थित बटन लेजेंड की जाँच करें।
- यदि आपके पास कई हार्ड ड्राइव (या विभाजन) हैं जिन्हें आप खाली करना चाहते हैं, तो उन्हें चुनना न भूलें।

चरण 11. हार्ड डिस्क को खाली करें।
डिस्क को साफ़ करने के लिए F10 कुंजी (या लेजेंड में दिखाई गई कुंजी) दबाएं। उसके बाद, डिस्क को तुरंत खाली कर दिया जाएगा। इस प्रक्रिया में (कम से कम) कुछ घंटे लग सकते हैं इसलिए सुनिश्चित करें कि आपका कंप्यूटर एक स्थिर शक्ति स्रोत से जुड़ा है।

चरण 12. संकेत मिलने पर DBAN DVD को बाहर निकालें।
स्क्रीन पर ब्लैंको विज्ञापन देखने के बाद, आप डीबीएएन डीवीडी निकाल सकते हैं। इस स्तर पर, हार्ड डिस्क को सफलतापूर्वक खाली कर दिया गया है।
यदि आप अपने कंप्यूटर पर ऑपरेटिंग सिस्टम को फिर से स्थापित करना चाहते हैं, तो आप DBAN DVD को वांछित ऑपरेटिंग सिस्टम इंस्टॉलेशन DVD से बदल सकते हैं और स्क्रीन पर दिखाए गए चरणों का पालन कर सकते हैं। ऑपरेटिंग सिस्टम को स्थापित करने के लिए आपको अपने कंप्यूटर को पुनरारंभ करने की आवश्यकता हो सकती है।
विधि 3: मैक कंप्यूटर को रीसेट करना

चरण 1. Apple मेनू खोलें

स्क्रीन के ऊपरी-बाएँ कोने में Apple लोगो पर क्लिक करें। उसके बाद, एक ड्रॉप-डाउन मेनू प्रदर्शित किया जाएगा।
यदि आपका मैक सॉलिड स्टेट ड्राइव टाइप की हार्ड ड्राइव का उपयोग करता है, तो डिस्क को खाली करने के लिए कंप्यूटर को रीसेट करना आपके द्वारा नियमित हार्ड डिस्क (HDD) का उपयोग करने की विधि की तुलना में अधिक सुरक्षित तरीका है।

चरण 2. पुनरारंभ करें… पर क्लिक करें।
यह विकल्प ड्रॉप-डाउन मेनू में सबसे नीचे है।

चरण 3. संकेत मिलने पर पुनरारंभ करें पर क्लिक करें।
आपका मैक कंप्यूटर तुरंत पुनरारंभ हो जाएगा।

चरण 4. पुनर्प्राप्ति मोड दर्ज करें।
जब आपका मैक रीस्टार्ट होता है, तो कमांड की और आर की को एक साथ दबाकर रखें, फिर "यूटिलिटीज" विंडो दिखाई देने पर रिलीज करें।

चरण 5. डिस्क उपयोगिता का चयन करें।
यह विकल्प इसके ऊपर एक स्टेथोस्कोप के साथ एक ग्रे हार्ड डिस्क आइकन द्वारा इंगित किया गया है।

चरण 6. जारी रखें पर क्लिक करें।
यह विंडो के निचले दाएं कोने में है।

चरण 7. मैक हार्ड ड्राइव का चयन करें।
विकल्प पर क्लिक करें" एचडीडी " या " एसएसडी "आंतरिक" शीर्षक के तहत जो खिड़की के ऊपरी बाएँ कोने में दिखाई देता है।

चरण 8. मिटाएँ पर क्लिक करें।
यह विंडो के शीर्ष पर एक टैब है। क्लिक करने के बाद एक पॉप-अप विंडो खुलेगी।

चरण 9. "प्रारूप" बॉक्स पर क्लिक करें।
यह बॉक्स पेज के दाईं ओर है। उसके बाद एक ड्रॉप-डाउन मेनू दिखाई देगा।

चरण 10. मैक ओएस एक्सटेंडेड चुनें।
यह विकल्प ड्रॉप-डाउन मेनू में है।

चरण 11. मिटाएँ पर क्लिक करें।
यह विंडो के निचले दाएं कोने में है। एक बार क्लिक करने के बाद, मैक कंप्यूटर की हार्ड डिस्क तुरंत खाली हो जाएगी।
इस प्रक्रिया में काफी लंबा समय लगता है। इसलिए, यदि आपको अगले कुछ घंटों में कंप्यूटर का उपयोग करने की आवश्यकता है, तो रीसेट करने से बचना चाहिए।

चरण 12. संकेत मिलने पर Done पर क्लिक करें।
कंप्यूटर की हार्ड डिस्क अब खाली है।
यदि आप ऑपरेटिंग सिस्टम को फिर से स्थापित करना चाहते हैं, तो डिस्क उपयोगिता विंडो बंद करें, "क्लिक करें" MacOS को पुनर्स्थापित करें, और चुनें " जारी रखना " MacOS को डाउनलोड करने से पहले कंप्यूटर को इंटरनेट स्रोत से कनेक्ट होना चाहिए।
विधि 4 का 4: मैक कंप्यूटर खाली करना

चरण 1. Apple मेनू खोलें

स्क्रीन के ऊपरी-बाएँ कोने में Apple लोगो पर क्लिक करें। उसके बाद, एक ड्रॉप-डाउन मेनू प्रदर्शित किया जाएगा।
यदि आपका Mac SSD का उपयोग करता है, तो आप डिस्क को मुक्त नहीं कर सकते। इसके बजाय, कंप्यूटर रीसेट करने का प्रयास करें।

चरण 2. पुनरारंभ करें… पर क्लिक करें।
यह ड्रॉप-डाउन मेनू में सबसे नीचे है।

चरण 3. संकेत मिलने पर पुनरारंभ करें पर क्लिक करें।
आपका मैक कंप्यूटर तुरंत पुनरारंभ हो जाएगा।

चरण 4. पुनर्प्राप्ति मोड दर्ज करें।
जब कंप्यूटर पुनरारंभ होता है, तो एक ही समय में कमांड और आर कीज़ को दबाकर रखें, फिर "यूटिलिटीज" विंडो दिखाई देने पर उन्हें छोड़ दें।

चरण 5. डिस्क उपयोगिता का चयन करें।
यह विकल्प इसके ऊपर एक स्टेथोस्कोप के साथ एक ग्रे हार्ड डिस्क आइकन द्वारा इंगित किया गया है।

चरण 6. जारी रखें पर क्लिक करें।
यह विंडो के निचले दाएं कोने में है।

चरण 7. मैक हार्ड ड्राइव का चयन करें।
विकल्प पर क्लिक करें" एचडीडी पृष्ठ के बाईं ओर "आंतरिक" शीर्षक के अंतर्गत।

चरण 8. मिटाएँ पर क्लिक करें।
यह विंडो के शीर्ष पर एक टैब है। क्लिक करने के बाद एक पॉप-अप विंडो खुलेगी।

चरण 9. सुरक्षा विकल्प पर क्लिक करें…।
यह खिड़की के नीचे है।

चरण 10. "सबसे सुरक्षित" विकल्प चुनें।
"सबसे सुरक्षित" विकल्प का चयन करने के लिए स्लाइडर को दूर दाईं ओर क्लिक करें और खींचें। यह विकल्प मैक की हार्ड डिस्क को रिक्त जानकारी के साथ लगातार सात बार अधिलेखित करने का काम करता है।

चरण 11. ठीक क्लिक करें।
यह विंडो के निचले दाएं कोने में है।

चरण 12. मिटाएँ पर क्लिक करें।
यह विंडो के निचले दाएं कोने में है। उसके बाद, हार्ड डिस्क तुरंत खाली हो जाएगी।
"सबसे सुरक्षित" विकल्प को पूरा होने में आमतौर पर कुछ घंटे लगते हैं। आप काम पर जाने से पहले या बिस्तर पर जाने से पहले कंप्यूटर को साफ करने की प्रक्रिया शुरू करने में सक्षम हो सकते हैं।

चरण 13. संकेत मिलने पर Done पर क्लिक करें।
मैक की हार्ड ड्राइव अब खाली हो गई है। डेटा रिकवरी भी बाद में करना बहुत मुश्किल हो सकता है।







