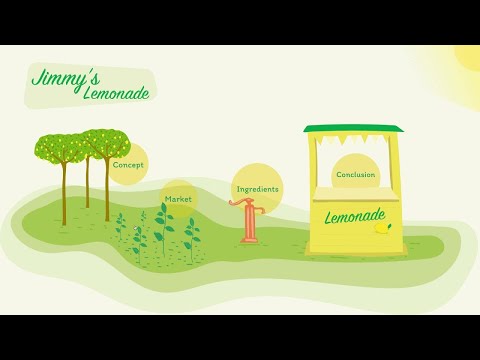क्या आपने कभी पीडीएफ फाइल में गलत वर्तनी या गलत प्रारूपित पाठ का सामना किया है? आप इसे संपादित कर सकते हैं, आप जानते हैं! एडोब एक्रोबैट में टचअप टेक्स्ट फीचर आपको त्रुटि को ठीक करने में मदद करेगा। निम्नलिखित लेख में इस सुविधा का उपयोग करना सीखें।
कदम
विधि 1 में से 2: एक्रोबैट XI प्रो के साथ पाठ का संपादन

चरण 1. एडोब एक्रोबैट खोलें।
उसके बाद, उस फ़ाइल को खोलें जिसे आप संशोधित या सुधारना चाहते हैं।

चरण 2. टूल्स टूलबार खोलें।
- दस्तावेज़ के शीर्ष पर, टूल्स बटन पर क्लिक करें। एक टूलबार दिखाई देगा। क्लिक सामग्री संपादन कॉलम खोलने के लिए क्लिक करें टेक्स्ट और इमेज संपादित करें.
- संपादन योग्य टेक्स्ट बॉक्स चिह्नित किया जाएगा।

चरण 3. पाठ संपादित करें।
उस पाठ का चयन करें जिसे आप हमेशा की तरह संपादित करना चाहते हैं: कर्सर डालने के लिए क्लिक करें, किसी वर्ण का चयन करने के लिए क्लिक करें और खींचें, किसी शब्द का चयन करने के लिए डबल-क्लिक करें, या संपूर्ण टेक्स्ट बॉक्स का चयन करने के लिए ट्रिपल-क्लिक करें।

चरण 4. टेक्स्ट बॉक्स को एडजस्ट करें।
एक्रोबैट XI में, टेक्स्ट अब वैसे ही प्रवाहित होता है जैसे वह दिखाई देता है। यदि आप बहुत अधिक टेक्स्ट जोड़ते या हटाते हैं, तो आपको टेक्स्ट को फिट रखने के लिए टेक्स्ट बॉक्स को समायोजित करने की आवश्यकता हो सकती है।

चरण 5. टेक्स्ट बॉक्स पर क्लिक करके उसे चुनें।
- बॉक्स के कोने और केंद्र में नीले बॉक्स और नीले नियंत्रण के साथ एक टेक्स्ट बॉक्स दिखाई देगा।
- टेक्स्ट बॉक्स के आकार को समायोजित करने के लिए, नीले नियंत्रणों पर क्लिक करें, फिर नियंत्रणों को आवश्यकतानुसार खींचें। टेक्स्ट बॉक्स की स्थिति को समायोजित करने के लिए, कर्सर को लंबवत या क्षैतिज रेखा पर रखें। कर्सर आकार को क्रॉस में बदलता है, और आप टेक्स्ट बॉक्स को कहीं भी खींच सकते हैं।
- स्क्रीन पर हरी रेखा संपादन करते समय टेक्स्ट के लेआउट को अन्य टेक्स्ट ऑब्जेक्ट्स के साथ सममित रखने के लिए उपयोगी है। Shift कुंजी को दबाए रखने से ड्रैग की दिशा क्षैतिज या ऊर्ध्वाधर में बदल जाती है।

चरण 6. फ़ॉन्ट संपादित करें।
एक्रोबैट शी आपके लिए चरित्र विशेषताओं को बदलना भी आसान बनाता है। उस अक्षर, वाक्यांश या टेक्स्ट बॉक्स का चयन करें जिसे आप संपादित करना चाहते हैं, फिर पैनल पर गुणों को अपनी पसंद के अनुसार बदलें

चरण 7. अपना काम सहेजना न भूलें
विधि २ का २: एक्रोबैट ८ प्रो और पुराने संस्करणों के साथ पाठ का संपादन

चरण 1. निर्धारित करें कि आपको कितने संपादन करने हैं।
- इस आलेख में "मूल संपादन" चरण आप में से उन लोगों के लिए हैं जिन्हें केवल शब्दों को बदलने या जोड़ने की आवश्यकता है, और अन्य टूल के साथ टेक्स्ट संपादित करने की आवश्यकता नहीं है।
- इस आलेख में "उन्नत संपादन" चरण आप में से उन लोगों के लिए हैं जिन्हें अन्य टूल का उपयोग करने की आवश्यकता है, जैसे फ़ॉन्ट शैली, रंग बदलना, और अन्य विकल्प, जिनमें मूल संपादन टूल शामिल हैं।

चरण 2. ध्यान रखें कि सभी PDF फ़ाइलें संपादन योग्य नहीं होती हैं।
कुछ प्रकार की फाइलें हैं जिन्हें संपादित नहीं किया जा सकता है, यहां तक कि एक्रोबैट प्रो के साथ भी।
चरण 1: मूल संपादन

चरण 1. एडोब एक्रोबैट खोलें।

चरण 2. वह दस्तावेज़ खोलें जिसे आप संपादित करना चाहते हैं।

चरण 3. टचअप टेक्स्ट टूल चुनें।
क्लिक टूल्स > उन्नत संपादन > टचअप टेक्स्ट टूल उपलब्ध मेनू से।

चरण 4. संपादक के लोड होने की प्रतीक्षा करें।
आपको केवल कुछ सेकंड इंतजार करना होगा।

चरण 5. उस शब्द या वाक्यांश का चयन करें जिसे आप संपादित करना चाहते हैं।
टेक्स्ट पर डबल-क्लिक करें, या टेक्स्ट को चुनने के लिए उस पर क्लिक करके ड्रैग करें।

चरण 6. चयनित पाठ संपादित करें।
चरण 2: उन्नत संपादन

चरण 1. एडोब एक्रोबैट खोलें।

चरण 2. वह दस्तावेज़ खोलें जिसे आप संपादित करना चाहते हैं।

चरण 3. टचअप टेक्स्ट टूल खोलें।
उपलब्ध मेनू से टूल्स > उन्नत संपादन > टचअप टेक्स्ट टूल पर क्लिक करें।

चरण 4. संपादक के लोड होने की प्रतीक्षा करें।
आपको केवल कुछ सेकंड इंतजार करना होगा।

चरण 5. उस शब्द या वाक्यांश का चयन करें जिसे आप संपादित करना चाहते हैं।
टेक्स्ट पर डबल-क्लिक करें, या टेक्स्ट को चुनने के लिए उस पर क्लिक करके ड्रैग करें।

चरण 6. टेक्स्ट पर राइट क्लिक करें।

चरण 7. मेनू से गुण चुनें।
- आप संवाद बॉक्स के शीर्ष पर स्थित मेनू पर क्लिक करके और अपनी पसंद के फ़ॉन्ट का चयन करके फ़ॉन्ट बदल सकते हैं।
- आप फ़ॉन्ट आकार बॉक्स पर क्लिक करके और इच्छित आकार दर्ज करके फ़ॉन्ट आकार बदल सकते हैं।
- आप भरण बॉक्स का चयन करके और एक नया रंग दर्ज करके अक्षरों का रंग बदल सकते हैं।
- आप वर्णों के बीच रिक्ति, शब्दों के बीच रिक्ति, क्षैतिज पैमाने, रेखा रंग (बोल्डिंग अक्षरों के लिए बहुत उपयोगी है, क्योंकि संपादक में कोई बोल्डिंग विकल्प नहीं है), स्ट्रोक मोटाई और ऑफ़सेट आकार को भी समायोजित कर सकते हैं।
- आप दस्तावेज़ में एक टाइपफेस भी शामिल कर सकते हैं। हालाँकि, अधिकांश दस्तावेज़ों में इस विकल्प की आवश्यकता नहीं होती है।
टिप्स
- यदि दस्तावेज़ स्कैन किया गया है और संपादन योग्य पीडीएफ प्रारूप में सहेजा नहीं गया है, तो आप दस्तावेज़ को संपादित नहीं कर सकते। हालाँकि, आप OCR स्कैन चलाने के बाद टेक्स्ट पर टिप्पणी कर सकते हैं।
- टचअप टेक्स्ट Adobe Acrobat 6 से उपलब्ध है, और उस संस्करण (Acrobat Standard, Pro, और Suite सहित) के बाद से Acrobat का हिस्सा रहा है। हालांकि, टचअप टेक्स्ट को एक्रोबैट शी से हटा दिया गया था।
- टचअप टेक्स्ट वर्डआर्ट को संपादित करने में आपकी मदद नहीं करेगा क्योंकि वर्डआर्ट एक इमेज है, टेक्स्ट नहीं। परिणामस्वरूप, Adobe WordArt को टेक्स्ट के रूप में नहीं पहचान पाएगा।