LRC फाइलें कुछ हार्डवेयर या सॉफ्टवेयर पर गीत प्रदर्शित करने के लिए फाइलें होती हैं, जबकि कोई गाना चल रहा होता है। जबकि ऐसी कई साइटें हैं जो मुफ्त एलआरसी फाइलें पेश करती हैं, कभी-कभी आपको अपनी खुद की फाइलें बनानी पड़ती हैं। यह लेख आपको दिखाएगा कि किसी भी टेक्स्ट एडिटर के साथ एलआरसी फाइल कैसे बनाई जाती है।
कदम
विधि 1: 2 में से: मैन्युअल रूप से LRC फ़ाइल जनरेट करना
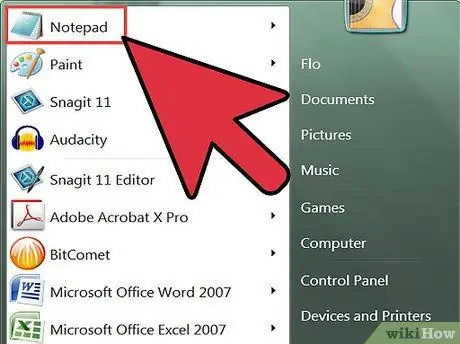
चरण 1. कोई भी मूल पाठ संपादक खोलें, जैसे कि विंडोज़ पर नोटपैड या मैक पर टेक्स्टएडिट।
LRC फाइलें प्लेन टेक्स्ट फाइलें होती हैं जिनमें कुछ कोड होते हैं।
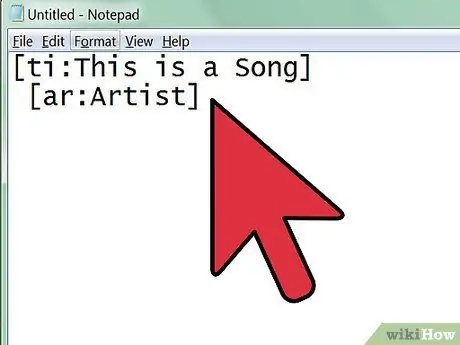
चरण 2. एलआरसी फ़ाइल के शीर्ष पर कलाकार, गीत और एल्बम की जानकारी दर्ज करें।
एक विशेष कोड का उपयोग करें ताकि फ़ाइल को म्यूजिक प्लेयर द्वारा पहचाना जा सके।
-
गीत का शीर्षक वर्गाकार कोष्ठकों में लिखकर और जोड़ कर जोड़ें
ती:
शीर्षक से पहले। उदाहरण के लिए, "गेबॉय मुजैर" नामक गीत के लिए, प्रारूप का उपयोग करें
[ती: गेबॉय मुजैर]
- . अपनी LRC फ़ाइल की पहली पंक्ति के रूप में गीत के शीर्षक का उपयोग करें।
-
गीत के शीर्षक के समान प्रारूप का अनुसरण करते हुए कलाकार का नाम जोड़ें। हालाँकि, कोड का उपयोग करें
एआर:
एक कलाकार मार्कर के रूप में। उदाहरण के लिए, यदि आप "आयु टिंग टिंग" दर्ज करना चाहते हैं, तो लिखें
[ar: आयु टिंग टिंग]
-
एल्बम का शीर्षक जोड़ने के लिए ऊपर दिए गए कलाकार के नाम और गीत शीर्षक प्रारूप का पालन करें, लेकिन कोड का उपयोग करें
अल:
शीर्षक से पहले। उदाहरण के लिए, एल्बम का नाम "स्टिल टिंग टिंग" के साथ प्रारूपित करें
[अल: स्टिल टिंग टिंग]
-
अन्य अतिरिक्त जानकारी जोड़ें, जैसे नाम (कोड के साथ
[द्वारा: आपका नाम]
), या संगीतकार (कोड के साथ
[au: संगीतकार का नाम]
- ) सभी गीतकार इस अतिरिक्त जानकारी को नहीं पढ़ सकते हैं।
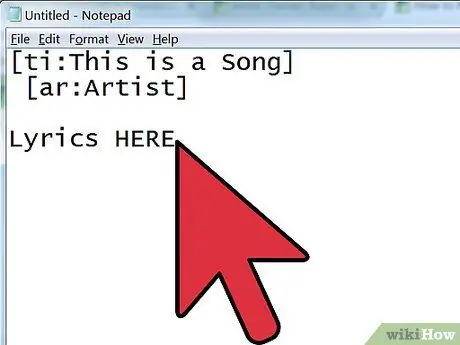
चरण 3. लिरिक्स को टाइप करके या लिरिक्स साइट से कॉपी करके एंटर करें।
गाए गए गीतों की प्रत्येक पंक्ति के लिए एक नई पंक्ति बनाएं।
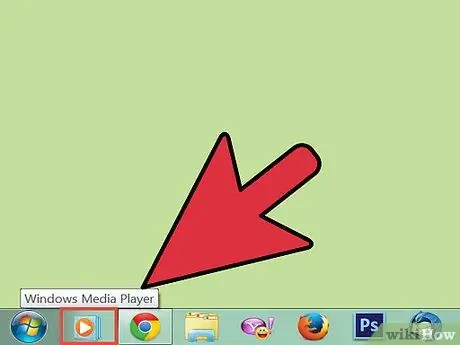
चरण 4. मीडिया प्लेयर में गाना खोलें।
आपको यह जानना होगा कि गीत की प्रत्येक पंक्ति कब गाई जाती है, इसलिए आपको मीडिया प्लेयर में गाना खोलना होगा जो आपको आवश्यकतानुसार गाने को रोकने और चलाने की अनुमति देता है, साथ ही मिलीसेकंड में प्लेबैक समय प्रदर्शित करने में सक्षम है।
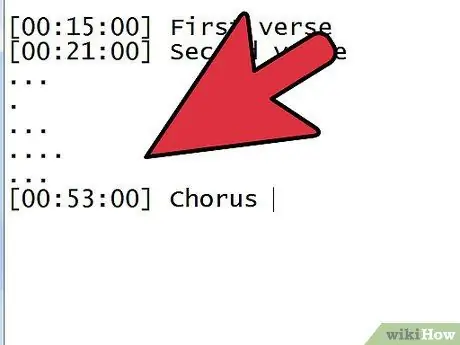
चरण 5. गीत के लिए टाइमस्टैम्प जोड़ना प्रारंभ करें।
गाना बजाएं, फिर हर बार बोल की एक नई पंक्ति शुरू होने पर विराम दें। मीडिया प्लेयर में प्लेबैक समय रिकॉर्ड करें, फिर कर्सर को LRC फ़ाइल में उपयुक्त लाइन के सामने रखें।
-
वर्गाकार कोष्ठकों में प्लेबैक समय दर्ज करें। गीत के समय प्रारूप को तीन, अर्थात् मिनट, सेकंड और मिलीसेकंड में विभाजित किया गया है। यदि गीत पहले मिनट, 32वें सेकंड और 45वें मिलीसेकंड पर गाना शुरू करें, तो लिखें
[01:32:45]
या
[01:32.45]
- .
- अधिकांश गीत खिलाड़ी प्रति पंक्ति केवल 95 वर्ण प्रदर्शित कर सकते हैं। यदि आपके द्वारा दर्ज किए गए गीत के बोल बहुत लंबे हैं, तो आपको उन्हें नई पंक्तियों में अलग करने की आवश्यकता हो सकती है। यदि आप गीत के बोल शब्द के लिए शब्द प्रदर्शित करना चाहते हैं, तो गीत के प्रत्येक शब्द को गाए जाने पर चिह्नित करें।
-
आप मिलीसेकंड कॉलम को हटा सकते हैं, जैसे
[01:32]
- .
- कभी-कभी, गाने के कुछ हिस्से दोहराए जाते हैं, जैसे कोरस। आप एक ही गीत के लिए अलग-अलग टाइमस्टैम्प जोड़ सकते हैं ताकि उन्हें फिर से लिखना न पड़े। उदाहरण के लिए: [०१:२६.०३] [०१: ५६.२४]"डिगेबॉय, गेबॉय मुजैर, नैंग निंग नोंग, नैंग निंग नोंग"।
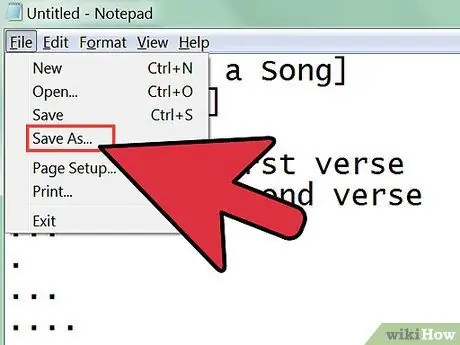
चरण 6. गीत की सभी पंक्तियों के लिए टाइमस्टैम्प बनाने के बाद, फ़ाइल > इस रूप में सहेजें पर क्लिक करके फ़ाइल को LRC फ़ाइल के रूप में सहेजें।
फ़ाइल सहेजे जाने के बाद, आप इसका परीक्षण कर सकते हैं।
- गीत फ़ाइल नाम के साथ LRC फ़ाइल नाम का मिलान करें।
- इस प्रकार सहेजें > सभी फ़ाइलें मेनू का चयन करके फ़ाइल एक्सटेंशन को LRC में बदलें। फ़ाइल एक्सटेंशन को TXT से LRC में बदलें।
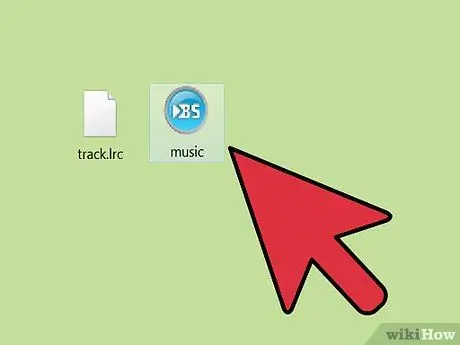
चरण 7. फ़ाइल को संगीत फ़ाइल के समान फ़ोल्डर में रखें ताकि मीडिया प्लेयर एलआरसी फ़ाइल का पता लगा सके और लोड कर सके।
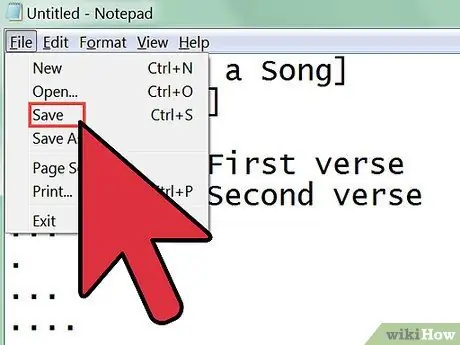
चरण 8. फ़ाइल को अनुकूलित करें।
एक बार फ़ाइल का परीक्षण करने के बाद, यदि आवश्यक हो तो टाइमस्टैम्प समायोजित करें ताकि गीत सही समय पर दिखाई दे।
विधि २ का २: म्यूजिक प्लेयर प्लगइन का उपयोग करके एलआरसी फाइल बनाना
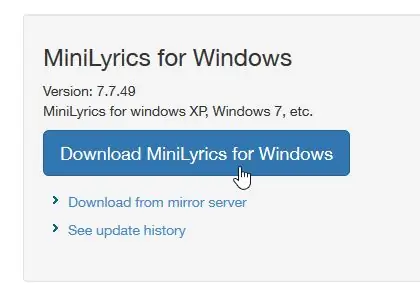
चरण 1. MiniLyrics प्लगइन डाउनलोड और इंस्टॉल करें।
यह प्लगइन आपको लिरिक्स को सिंक्रोनाइज़ करने में मदद करेगा।
- MiniLyrics डाउनलोड पेज पर जाएँ।
- डाउनलोड बटन पर क्लिक करें।
- स्थापना प्रोग्राम चलाएँ। यह प्रोग्राम आपको MiniLyrics संस्थापन प्रक्रिया में मार्गदर्शन करेगा।
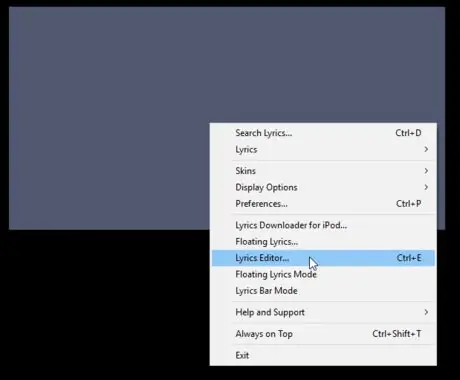
चरण 2. अपना पसंदीदा संगीत प्लेयर खोलें।
MiniLyrics विंडो खुलनी चाहिए।
- यदि नहीं, तो Windows Media Player, iTunes, VLC, Winamp, या Foobar2000 जैसे किसी अन्य संगीत प्लेयर का प्रयास करें।
- विंडो पर राइट क्लिक करें और 'लिरिक्स एडिटर…' चुनें।
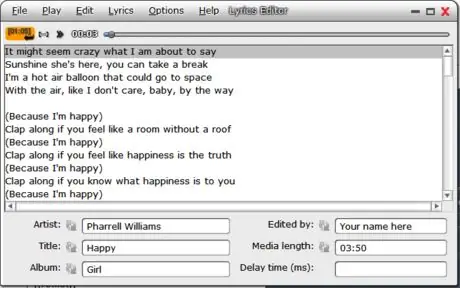
चरण 3. गाने के बोल टाइप या पेस्ट करें।
- "रेफरी" या '[x2]' जैसी टिप्पणियों को हटाना सुनिश्चित करें।
- गाने का विवरण पूरा करें।
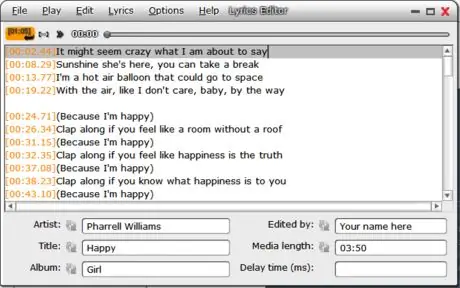
चरण 4. गाना बजाना शुरू करें।
- जब गाने के बोल गाना शुरू हो जाएं, तो ऑरेंज बटन पर क्लिक करें। आप F7 कुंजी भी दबा सकते हैं।
- प्रत्येक गीत के लिए इस चरण को तब तक दोहराएं जब तक कि वे सभी एक समय के साथ लेबल न हो जाएं।
चरण 5. एक बार गीत के बोल सिंक हो जाने के बाद, 'फ़ाइल' पर क्लिक करें, फिर 'इस रूप में सहेजें' पर क्लिक करें।
..'..lrc फ़ाइल को सहेजने के लिए एक स्थान निर्दिष्ट करें और इसे वहां सहेजा जाएगा।







