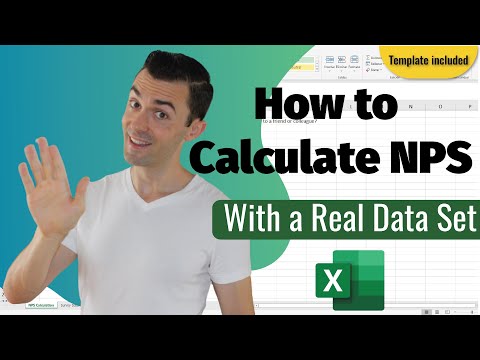यदि आप अपनी PowerPoint प्रस्तुति को और अधिक रोचक बनाना चाहते हैं, तो पृष्ठभूमि संगीत जोड़ने का प्रयास करें। PowerPoint आपको किसी भी MP3 या WAV फ़ाइल को पृष्ठभूमि में चलाने की अनुमति देता है। हालाँकि, यदि आप PowerPoint के पुराने संस्करण का उपयोग कर रहे हैं, तो आपको पहले प्रोग्राम के साथ छेड़छाड़ करनी होगी। साथ ही, यदि आप एक साथ कई गाने चलाना चाहते हैं, तो यह अनुशंसा की जाती है कि आप उन सभी को पहले एक फ़ाइल में संयोजित करें।
कदम
विधि १ का ३: एकल गाना बजाना

चरण 1. उस स्लाइड को खोलें जिसमें आप एक गाना जोड़ना चाहते हैं।
यदि आप चाहते हैं कि प्रस्तुति शुरू होने पर गाना बजने लगे, तो पहली स्लाइड का चयन करें।
- यदि आप Office 2007 या 2003 का उपयोग कर रहे हैं, तो इस आलेख के नीचे देखें।
- यदि आप एक प्रस्तुति में कई गाने चलाना चाहते हैं, तो आप प्रत्येक गीत को एक अलग स्लाइड पर रखकर उन्हें सॉर्ट करने का प्रयास कर सकते हैं। हालाँकि, यह आसान और अधिक सुविधाजनक होगा यदि आप उन सभी गानों को एक फ़ाइल में मिलाते हैं जिन्हें आप बजाना चाहते हैं। ऐसा करने के लिए, अगला भाग पढ़ें।

चरण 2. सम्मिलित करें टैब पर क्लिक करें।
आप MP3 और WAV फ़ाइलें सम्मिलित कर सकते हैं।
- यदि आप iTunes के किसी गाने का उपयोग करना चाहते हैं, तो आपको पहले गाने को MP3 में बदलना होगा। उस गीत पर राइट-क्लिक करें जिसका आप उपयोग करना चाहते हैं, फिर "एमपी 3 संस्करण बनाएं" चुनें। अधिक जानकारी के लिए इस गाइड को पढ़ें।
- WAV फ़ाइल का आकार इतना बड़ा हो सकता है कि आपके लिए PowerPoint फ़ाइल को विभाजित करना मुश्किल हो जाए। इसलिए, यह अनुशंसा की जाती है कि आप WAV फ़ाइल को MP3 में कनवर्ट करें, या तो WAV फ़ाइल को iTunes में आयात करके या किसी ऑनलाइन रूपांतरण साइट का उपयोग करके। अधिक जानकारी के लिए इस गाइड को पढ़ें।

चरण 3. "मीडिया" समूह में, "ऑडियो" चुनें, फिर "मेरे पीसी से ऑडियो" विकल्प पर क्लिक करें।
नोट: "ऑनलाइन ऑडियो" विकल्प अब आपके लिए उपलब्ध नहीं है। इसलिए, यदि आप इंटरनेट से कोई गाना बजाना चाहते हैं, तो आपको सबसे पहले उस गाने को अपने कंप्यूटर में डाउनलोड करना होगा।

चरण 4. उस गीत फ़ाइल का चयन करें जिसे आप बजाना चाहते हैं।
आप अपने कंप्यूटर या नेटवर्क ड्राइव से कोई भी MP3 या WAV फ़ाइल चुन सकते हैं।

चरण 5. चुनें कि क्या आप चाहते हैं कि संगीत स्वचालित रूप से शुरू हो, या बटन पर क्लिक करने के बाद शुरू हो।
पावरपॉइंट संगीत प्लेबैक शुरू करने के लिए दो विकल्प प्रदान करता है: पृष्ठभूमि में स्वचालित और मैनुअल। यदि आप मैन्युअल विकल्प का चयन करते हैं, तो आपके द्वारा बटन पर क्लिक करने के बाद संगीत बजने लगेगा। संगीत प्लेबैक विकल्पों को शीघ्रता से सेट करने के लिए निम्नलिखित दो सेटिंग्स में से एक का चयन करें:
- यदि आप चाहते हैं कि आपकी प्रस्तुति के दौरान संगीत स्वचालित रूप से शुरू हो और पृष्ठभूमि में चले, तो प्लेबैक टैब पर "प्ले इन बैकग्राउंड" विकल्प चुनें। इस विकल्प को चुनने के बाद, संगीत स्वचालित रूप से चलेगा, और स्लाइड बदलने के बाद भी जारी रहेगा। संगीत समाप्त होने के बाद, संगीत वापस बजता रहेगा। इस विकल्प के साथ, प्रस्तुति में ध्वनि बटन दिखाई नहीं देगा। स्लाइड खुलने पर संगीत चलेगा।
- यदि आप बटन दबाने के बाद संगीत चलाना चाहते हैं, तो "प्लेबैक" टैब में "नो स्टाइल" चुनें। ऑडियो बटन पर क्लिक करते ही संगीत बज जाएगा। आप "प्रारूप" टैब पर क्लिक करके बटन का स्वरूप बदल सकते हैं। इस टैब में, आप बटन डिज़ाइन कर सकते हैं या बटन के रूप में उपयोग करने के लिए छवियों को आयात कर सकते हैं।

चरण 6. ऑडियो फ़ाइल में मूल संपादन करें।
पावरपॉइंट सरल ध्वनि संपादन उपकरण प्रदान करता है। इन उपकरणों के साथ, आप संगीत की मात्रा, प्लेबैक प्रारंभ बिंदु, फ़ेड-इन और फ़ेड-आउट प्रभाव, और बहुत कुछ बदल सकते हैं। यदि आपने कोई ऑडियो नहीं चुना है, तो "प्लेबैक" टैब खोलने के लिए उस पर क्लिक करें।
- ऑडियो ट्रैक में मार्कर जोड़ें। जब आप ऑडियो पर होवर करते हैं, तो आपको एक टाइमलाइन दिखाई देगी। लाइन पर एक बिंदु का चयन करें, फिर क्लिक करने योग्य बुकमार्क बनाने के लिए "बुकमार्क जोड़ें" पर क्लिक करें। मार्कर आपके द्वारा निर्दिष्ट समय में बिंदु को संदर्भित करेगा।
- गाने के अनावश्यक हिस्सों को ट्रिम करने के लिए "ऑडियो ट्रिम करें" बटन पर क्लिक करें। यह फ़ंक्शन तब उपयोगी होता है जब आप जिस गीत का उपयोग कर रहे हैं वह बहुत लंबा है, या यदि आपको केवल ऑडियो फ़ाइल के एक निश्चित भाग की आवश्यकता है। गीत के प्रारंभ और अंत बिंदुओं का चयन करने के लिए "ऑडियो ट्रिम करें" विंडो में स्लाइडर्स का उपयोग करें।
- फीका-इन और फीका-आउट प्रभाव सेट करने के लिए "फीका अवधि" विकल्प का उपयोग करें। प्रभाव की अवधि जितनी लंबी होगी, प्रभाव उतना ही चिकना होगा।
- गीत के समग्र वॉल्यूम को समायोजित करने के लिए वॉल्यूम बटन का उपयोग करें। सुनिश्चित करें कि आपने अपनी प्रस्तुति से पहले ऑडियो का परीक्षण किया है ताकि आपके दर्शक आश्चर्यचकित न हों।

चरण 7. प्रस्तुति साझा करें।
PowerPoint 2007 और बाद में प्रस्तुति में MP3 फ़ाइलें शामिल होंगी। इस तरह, आप एक अलग संगीत फ़ाइल प्रदान किए बिना अपनी प्रस्तुति साझा कर सकते हैं। हालाँकि, ध्यान रखें कि MP3 फ़ाइल का आकार प्रस्तुति के आकार को प्रभावित करेगा।
अगर आपका प्रेजेंटेशन 20 एमबी से कम का है, तो आप इसे ईमेल अटैचमेंट के रूप में भेज सकते हैं। हालाँकि, यदि आपकी प्रस्तुति का आकार बड़ा है, तो अपनी प्रस्तुति को Google ड्राइव या ड्रॉपबॉक्स जैसी सेवा के माध्यम से साझा करने पर विचार करें।
विधि २ का ३: एकाधिक गाने बजाना

चरण 1. एक से अधिक गाने चलाने की प्रक्रिया को समझें।
आप अपनी प्रस्तुति में संगीत फ़ाइलों को विभाजित करने का प्रयास कर सकते हैं ताकि संगीत सुचारू रूप से परिवर्तित हो सके। हालाँकि, यदि आप अपनी प्रस्तुति में परिवर्तन करते हैं, तो गीत परिवर्तन अजीब लग सकता है, या दर्शकों को एक लंबी चुप्पी सुनाई दे सकती है। यदि आप एक लंबी प्रस्तुति के लिए निरंतर पृष्ठभूमि संगीत शामिल करना चाहते हैं, तो सभी पृष्ठभूमि संगीत को एक फ़ाइल में संयोजित करना और प्रस्तुति की शुरुआत में फ़ाइल को चलाने के लिए सेट करना आसान हो सकता है।

चरण 2। ऑडेसिटी को sourceforge.net/projects/audacity/ से मुफ्त में डाउनलोड करें, फिर प्रोग्राम इंस्टॉल करें।
यह ओपन सोर्स ऑडियो एडिटिंग प्रोग्राम आपको संगीत फ़ाइलों को जल्दी से संयोजित करने की अनुमति देता है।

चरण 3. वह गीत खोलें जिसे आप मर्ज करना चाहते हैं।
"फ़ाइल" पर क्लिक करें, फिर "खोलें…" चुनें। यदि आप चाहते हैं कि सभी गाने एक फ़ोल्डर में हों, तो Ctrl दबाएं और उन सभी गानों का चयन करें जिन्हें आप एक साथ खोलने के लिए शामिल करना चाहते हैं।

चरण 4. दूसरा ट्रैक दिखाते हुए एक विंडो खोलें।
इस गाइड में, आप किसी गाने के प्रत्येक ट्रैक को पहले ट्रैक के अंत में जोड़ देंगे।

स्टेप 5. पूरे गाने को सेलेक्ट करने के लिए Ctrl + A दबाएं।

स्टेप 6. पूरे गाने को कॉपी करने के लिए Ctrl + C दबाएं।

चरण 7. पहला ट्रैक दिखाने वाली विंडो खोलें, फिर कर्सर को गीत के अंत तक खींचें।

स्टेप 8. कॉपी किए गए गाने को पहले गाने के अंत में पेस्ट करने के लिए Ctrl + V दबाएं।

चरण 9. ट्रैक में और गाने जोड़ने के लिए उपरोक्त चरणों को दोहराएं।

चरण 10. अनावश्यक रिक्त स्थान काट लें।
यह देखने के लिए ध्वनि ग्राफ़ देखें कि ध्वनि कब चल रही है, और जब रिक्त स्थान होता है। आप ट्रैक जोड़ने के बाद रिक्त अनुभाग देख सकते हैं, जिसे आप PowerPoint में ट्रैक का उपयोग करने से पहले हटा सकते हैं।
- ट्रैक के किसी खाली हिस्से को क्लिक करके खींचें. सुनिश्चित करें कि आप गानों के बीच के विराम को नहीं हटाते हैं क्योंकि ऐसा करने से गाना अजीब लग सकता है। यह भी अनुशंसा की जाती है कि आप गानों के बीच 1-2 सेकंड का विराम दें।
- आपके द्वारा चुने गए भाग को त्यागने के लिए विंडो के शीर्ष पर "कट" पर क्लिक करें।

स्टेप 11. आपके द्वारा मर्ज किए गए गानों को सेव करें।
गानों को मर्ज करने के बाद, आपको गानों को एमपी3 के रूप में सहेजना होगा ताकि पावरपॉइंट उन्हें पहचान सके।
- "फ़ाइल" पर क्लिक करें, फिर "ऑडियो निर्यात करें" चुनें।
- "Save as type" कॉलम में "MP3 Files" विकल्प चुनें।
- फ़ाइल को एक नाम दें, और इसे कहीं आसानी से ढूँढ़ने के लिए सहेजें। सुनिश्चित करें कि आपने फ़ाइल को एक स्पष्ट नाम दिया है, ताकि आप बता सकें कि यह कई गानों की एक संयुक्त फ़ाइल है।
- सहेजें पर क्लिक करें, फिर ठीक क्लिक करें (जब तक कि आप एमपी3 टैग में जानकारी संपादित नहीं करना चाहते)।
- निर्यात प्रक्रिया पूरी होने तक प्रतीक्षा करें। आपकी एमपी३ फाइल को सेव करने में ऑडेसिटी को कुछ मिनट लग सकते हैं।

चरण 12. इस आलेख में पहले चरण का पालन करके एक एमपी3 फ़ाइल को PowerPoint में सम्मिलित करें।
स्वचालित रूप से पृष्ठभूमि में गाने चलाने के लिए PowerPoint सेट करना न भूलें।
विधि 3 में से 3: PowerPoint 2007 और 2003 का उपयोग करना

चरण 1. उस स्लाइड को खोलें जिसमें आप गाना सम्मिलित करना चाहते हैं।
अगर आप चाहते हैं कि प्रेजेंटेशन शुरू होने पर गाना शुरू हो जाए, तो पहली स्लाइड पर जाएं। या, यदि आप चाहते हैं कि गीत प्रस्तुति के किसी विशिष्ट भाग में चले, तो अपनी इच्छित स्लाइड खोलें।

चरण 2. "सम्मिलित करें" टैब पर क्लिक करें, फिर "ध्वनि> फ़ाइल से ध्वनि" चुनें।
आप WAV फाइल्स या MP3 फाइल्स को सेलेक्ट कर पाएंगे।
- यदि आप Office 2003 का उपयोग कर रहे हैं, तो सम्मिलित करें मेनू पर क्लिक करें, और "मूवीज़ और ध्वनियाँ > फ़ाइल से ध्वनि" चुनें।
- चूंकि PowerPoint 2003 और 2007 में प्रस्तुतियों में MP3 फ़ाइलें शामिल नहीं की जा सकतीं, इसलिए यह अनुशंसा की जाती है कि आप अपने कंप्यूटर पर एक नया फ़ोल्डर बनाएँ, और उस फ़ोल्डर में प्रस्तुति फ़ाइलें और MP3 रखें।
- आप अपनी प्रस्तुति में एक WAV फ़ाइल शामिल कर सकते हैं, लेकिन प्रस्तुति का फ़ाइल आकार बढ़ जाएगा। इसलिए, संगीत जोड़ने के लिए, यह अनुशंसा की जाती है कि आप एक एमपी3 फ़ाइल लिंक करें।

चरण 3. चुनें कि गाना कब बजता है।
"ध्वनि" टैब पर, आप "ध्वनि चलाएं" मेनू में "स्वचालित रूप से" या "जब क्लिक किया गया" का चयन कर सकते हैं।
यदि आप गाने को ऑटोप्ले पर सेट करते हैं, तो ऑडियो बटन को छिपाने के लिए "शो के दौरान छुपाएं" बटन को चेक करें।

चरण 4. ऑडियो ऑब्जेक्ट पर राइट-क्लिक करें, फिर "कस्टम एनिमेशन" चुनें।
आमतौर पर, आपके द्वारा स्लाइड बदलने के बाद गाना बंद हो जाएगा। एनिमेशन बनाकर, आप संगीत को लंबे समय तक चलने के लिए "मजबूर" कर सकते हैं।

चरण 5. "मल्टीमीडिया सेटिंग्स" टैब पर क्लिक करें, फिर "स्लाइड शो जारी रखें" विकल्प चुनें।

चरण 6. "आफ्टर" पर क्लिक करें, फिर उस स्लाइड का चयन करें जहां संगीत रुकता है।
प्रस्तुति पूर्ण होने तक संगीत चलाने के लिए इस विकल्प को प्रस्तुति में अंतिम स्लाइड पर सेट करें। समाप्त होने पर, "ओके" पर क्लिक करें।

चरण 7. प्रस्तुति पैक करें।
क्योंकि संगीत फ़ाइलें प्रस्तुति के लिए "चिपचिपी" नहीं होंगी, आपको प्रस्तुति और ऑडियो फ़ाइलों को "सीडी के लिए पैकेज" विकल्प के माध्यम से पैकेज करना होगा। इस तरह, आप अपनी प्रस्तुति फ़ाइलों को आसानी से दूसरों के साथ साझा कर सकते हैं।>
- कार्यालय बटन पर क्लिक करें, "प्रकाशित करें" चुनें, फिर "सीडी के लिए पैकेज" पर क्लिक करें।
- "नाम सीडी" बॉक्स में उस फ़ोल्डर का नाम दर्ज करें जिसे आप बनाना चाहते हैं।
- "विकल्प" पर क्लिक करें, और सुनिश्चित करें कि "लिंक की गई फ़ाइलें शामिल करें" विकल्प चेक किया गया है।
- "फ़ोल्डर में कॉपी करें" पर क्लिक करें। कंप्यूटर एक नया फ़ोल्डर बनाएगा जिसमें आपकी प्रस्तुति और संगीत फ़ाइलें होंगी। इस फोल्डर में एक पॉवरपॉइंट प्लेयर भी है, जो प्राप्तकर्ता के लिए माइक्रोसॉफ्ट ऑफिस के बिना भी प्रेजेंटेशन चलाना आसान बना देगा।