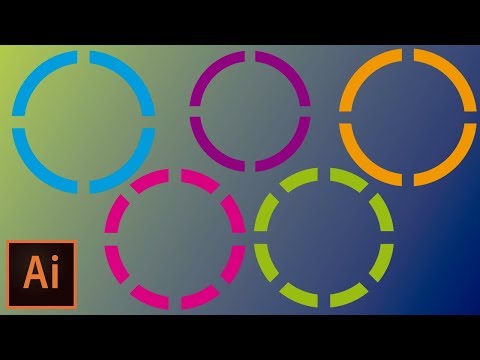यह wikiHow आपको एक लेयर मास्क बनाना सिखाता है, जिसका उपयोग Adobe Photoshop में अन्य लेयर्स के हिस्सों को छिपाने या दिखाने के लिए किया जा सकता है।
कदम

चरण 1. फ़ोटोशॉप फ़ाइल खोलें या बनाएं।
ऐसा करने के लिए, "अक्षर" वाले नीले प्रोग्राम आइकन पर डबल-क्लिक करें। पी.एस., " तब दबायें फ़ाइल स्क्रीन के शीर्ष पर मेनू बार पर और:
- क्लिक खोलना… एक मौजूदा दस्तावेज़ खोलने के लिए; या
- क्लिक नया… एक नया दस्तावेज़ बनाने के लिए।

चरण 2. उस परत पर क्लिक करें जिसे आप मुखौटा करना चाहते हैं।
"लेयर" विंडो स्क्रीन के नीचे दाईं ओर स्थित है।

चरण 3. उस क्षेत्र पर एक चयन रूपरेखा तैयार करें जो परत पर प्रदर्शित होगी।
ऐसा करने के लिए, उपयोग करें:
- "मार्की टूल" एक विस्तृत क्षेत्र पर चयन की रूपरेखा बनाने के लिए, चयन रेखा के किनारों को विस्तार की आवश्यकता नहीं है। ("मार्की टूल" आइकन "टूल" मेनू के शीर्ष पर एक बिंदीदार रेखा है। ड्रॉप-डाउन मेनू में सभी प्रकार के "मार्की टूल" प्रदर्शित करने के लिए "मार्की टूल" पर क्लिक करके रखें); या
- "पेन टूल" अधिक विस्तृत आकृतियों के किनारों पर चयन की रूपरेखा तैयार करने के लिए, जैसे कि व्यक्तिगत फूलों की पंखुड़ियाँ। ("पेन टूल" आइकन अक्षरों के ऊपर स्थित एक पेन टिप है टी "टूल्स" मेनू पर। ड्रॉप-डाउन मेनू में सभी प्रकार के "पेन टूल" प्रदर्शित करने के लिए "पेन टूल" आइकन पर क्लिक करके रखें)।

चरण 4. "परत मास्क जोड़ें" आइकन पर क्लिक करें।
आइकन एक हल्के भूरे रंग का आयत है जिसके केंद्र में गहरे भूरे रंग का वृत्त है। यह "लेयर्स" विंडो के नीचे स्थित है।
यदि आपने चयन की रूपरेखा बनाने के लिए "पेन टूल" का उपयोग किया है, तो लेबल "वेक्टर मास्क जोड़ें" में बदलने के बाद फिर से आइकन पर क्लिक करें।

चरण 5. संपादित परिवर्तन सहेजें।
ऐसा करने के लिए, क्लिक करें फ़ाइल मेनू बार पर, फिर क्लिक करें सहेजें ड्रॉप-डाउन मेनू पर।