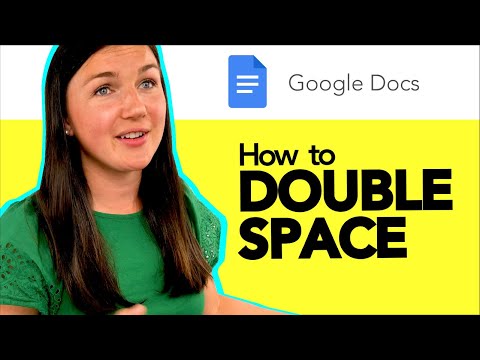यह wikiHow आपको सिखाता है कि अपने कंप्यूटर और स्मार्टफोन (या टैबलेट) पर Google गतिविधि कैसे देखें, और Google Chrome इतिहास के डेस्कटॉप और मोबाइल संस्करणों की समीक्षा करें।
कदम
विधि 1 में से 5: डेस्कटॉप कंप्यूटर पर Google खाता इतिहास की जाँच करना

चरण 1. Google गतिविधि पृष्ठ ("Google गतिविधि") पर जाएं।
अपने कंप्यूटर के वेब ब्राउज़र के माध्यम से https://myactivity.google.com/ पर जाएँ।

चरण 2. अपने खाते में साइन इन करें।
बटन को क्लिक करे " साइन इन करें "पृष्ठ के मध्य में, अपना Google खाता ईमेल पता दर्ज करें, क्लिक करें" अगला ", खाता पासवर्ड टाइप करें, और" क्लिक करें अगला ”.
यदि "Google गतिविधि" पृष्ठ तुरंत प्रदर्शित होता है तो इस चरण को छोड़ दें।

चरण 3. Google खाते पर गतिविधि की समीक्षा करें।
पिछली प्रविष्टियों के लिए गतिविधि सूची ब्राउज़ करें।

चरण 4. एक कस्टम श्रेणी का चयन करें।
यदि आप किसी विशिष्ट खंड (जैसे क्रोम) से गतिविधि देखना चाहते हैं, तो पृष्ठ के शीर्ष पर खंड शीर्षक पर क्लिक करें।

चरण 5. यदि आवश्यक हो तो प्रविष्टियाँ हटाएँ।
Google इतिहास से किसी विशिष्ट प्रविष्टि को हटाने के लिए, "क्लिक करें" ⋮"प्रविष्टि के दाईं ओर, क्लिक करें" हटाएं ड्रॉप-डाउन मेनू पर, और "क्लिक करें" हटाएँ ' जब नौबत आई। यदि आप संपूर्ण Google इतिहास साफ़ करना चाहते हैं:
- क्लिक करें" द्वारा गतिविधि हटाएं "पृष्ठ के बाईं ओर।
- चुनना " पूरा समय "तारीख के अनुसार हटाएं" अनुभाग में।
- क्लिक करें" हटाएँ ”.
- क्लिक करें" हटाएँ ' जब नौबत आई।
विधि 2 में से 5: iPhone पर Google खाता इतिहास की जाँच करना

चरण 1. Google पर जाएं।
Google ऐप आइकन पर टैप करें, जो सफेद बैकग्राउंड पर लाल, पीले, हरे और नीले रंग में "G" अक्षर की तरह दिखता है।

चरण 2. सेटिंग मेनू या "सेटिंग" के गियर आइकन को स्पर्श करें

यह स्क्रीन के ऊपरी-बाएँ कोने में है। उसके बाद एक नया पेज खुलेगा।

चरण 3. नीचे स्क्रॉल करें और इतिहास पर टैप करें।
यह विकल्प पेज के बीच में है।

चरण 4. स्क्रीन को स्वाइप करें और मेरी गतिविधि स्पर्श करें।
यह विकल्प "इतिहास" पृष्ठ के निचले आधे हिस्से के पास है।

चरण 5. अपनी Google खाता गतिविधि की समीक्षा करें।
पिछली प्रविष्टियों को लोड करने के लिए गतिविधि सूची ब्राउज़ करें और स्क्रॉल करें।

चरण 6. यदि आवश्यक हो तो प्रविष्टियाँ हटाएँ।
यदि आप खाता इतिहास से किसी प्रविष्टि को हटाना चाहते हैं, तो " ⋮"जो प्रविष्टि के दाईं ओर है, चुनें" हटाएं ड्रॉप-डाउन मेनू से, और स्पर्श करें " हटाएँ ' जब नौबत आई।
आप अपना Google खाता गतिविधि इतिहास "स्पर्श करके भी साफ़ कर सकते हैं" ⋮ स्क्रीन के ऊपरी दाएं कोने में, "चुनें" द्वारा गतिविधि हटाएं ", चुनें " पूरा समय “तारीख के अनुसार हटाएं” खंड से, “स्पर्श करके” हटाएँ, और चुनें " हटाएँ ' जब नौबत आई।
विधि 3 में से 5: Android डिवाइस पर Google खाता इतिहास की जाँच करना

चरण 1. Google पर जाएं।
Google ऐप आइकन पर टैप करें, जो सफेद बैकग्राउंड पर लाल, पीले, हरे और नीले रंग में "G" अक्षर की तरह दिखता है।
Google सभी आधुनिक Android उपकरणों पर एक डिफ़ॉल्ट ऐप के रूप में स्थापित है।

चरण 2. स्पर्श करें
यह स्क्रीन के निचले दाएं कोने में है।

चरण 3. सेटिंग्स स्पर्श करें।
यह विकल्प स्क्रीन के सबसे बाईं ओर है।

चरण 4. खाते और गोपनीयता स्पर्श करें।
यह टैब स्क्रीन के शीर्ष पर है।

चरण 5. मेरी गतिविधियों को स्पर्श करें।
यह विकल्प स्क्रीन के नीचे है। टच करने के बाद क्रोम में गूगल अकाउंट एक्टिविटी पेज खुल जाएगा।
यदि संकेत दिया जाए, तो जारी रखने से पहले अपना Google खाता ईमेल पता और पासवर्ड दर्ज करें।

चरण 6. अपनी Google खाता गतिविधि की समीक्षा करें।
पिछली प्रविष्टियों को लोड करने के लिए सूची में ब्राउज़ करें और स्क्रॉल करें।

चरण 7. एक कस्टम श्रेणी का चयन करें।
यदि आप किसी विशिष्ट खंड (जैसे क्रोम) से गतिविधि देखना चाहते हैं, तो पृष्ठ के शीर्ष पर खंड शीर्षक पर टैप करें।

चरण 8. यदि आवश्यक हो तो प्रविष्टियाँ हटाएँ।
यदि आप खाता इतिहास से किसी प्रविष्टि को हटाना चाहते हैं, तो "स्पर्श करें" ⋮"प्रविष्टि के दाईं ओर, चुनें" हटाएं "ड्रॉप-डाउन मेनू में, और" चुनें हटाएँ ' जब नौबत आई।
आप अपना खाता गतिविधि इतिहास "स्पर्श करके भी साफ़ कर सकते हैं" ☰", चुनें " द्वारा गतिविधि हटाएं ", चुनें " पूरा समय “तारीख के अनुसार हटाएं” खंड से, “स्पर्श करके” हटाएँ, और चुनें " हटाएँ ' जब नौबत आई।
5 में से विधि 4: डेस्कटॉप कंप्यूटर पर क्रोम इतिहास की जाँच करना

चरण 1. खुला

गूगल क्रोम।
प्रोग्राम आइकन लाल, पीले, हरे और नीले रंग की गेंद जैसा दिखता है।

चरण 2. क्लिक करें।
यह ब्राउज़र विंडो के ऊपरी-दाएँ कोने में है। क्लिक करने के बाद एक ड्रॉप-डाउन मेनू दिखाई देगा।

चरण 3. इतिहास का चयन करें।
यह ड्रॉप-डाउन मेनू के बीच में है। उसके बाद एक पॉप-आउट मेनू दिखाई देगा।

चरण 4. इतिहास पर क्लिक करें।
यह पॉप-आउट मेनू में सबसे ऊपर है। एक बार क्लिक करने के बाद, "इतिहास" पृष्ठ प्रदर्शित किया जाएगा।

चरण 5. क्रोम में ब्राउज़िंग इतिहास की समीक्षा करें।
यदि आवश्यक हो तो जांचने के लिए मौजूदा प्रविष्टियों के माध्यम से जाएं।

चरण 6. यदि आवश्यक हो तो ब्राउज़िंग इतिहास साफ़ करें।
आप "क्लिक करके क्रोम इतिहास पृष्ठ से अलग-अलग प्रविष्टियों को हटा सकते हैं" ⋮"और चुनें" इतिहास से हटा " हालाँकि, आप इन चरणों का पालन करके अपना संपूर्ण ब्राउज़िंग इतिहास एक बार में साफ़ कर सकते हैं:
- क्लिक करें" समस्त ब्राउज़िंग डेटा साफ़ करें "पृष्ठ के बाईं ओर।
- सुनिश्चित करें कि "ब्राउज़िंग इतिहास" विकल्प चेक किया गया है।
- "टाइम रेंज" ड्रॉप-डाउन बॉक्स से डिस्चार्ज टाइम रेंज चुनें।
- क्लिक करें" शुद्ध आंकड़े " खिड़की के नीचे।
विधि 5 में से 5: मोबाइल डिवाइस पर क्रोम इतिहास की जांच करना

चरण 1. खुला

गूगल क्रोम।
क्रोम ऐप आइकन पर टैप करें, जो लाल, पीले, हरे और नीले रंग की गेंद जैसा दिखता है।

चरण 2. स्पर्श करें
यह स्क्रीन के ऊपरी-दाएँ कोने में है। उसके बाद, एक ड्रॉप-डाउन मेनू प्रदर्शित किया जाएगा।

चरण 3. इतिहास स्पर्श करें।
यह ड्रॉप-डाउन मेनू के बीच में है।
यदि आपको विकल्प दिखाई नहीं देता है " इतिहास ", स्पर्श " नया टैब ड्रॉप-डाउन मेनू में, "बटन फिर से" स्पर्श करें ⋮"और चुनें" इतिहास ”.

चरण 4. क्रोम में ब्राउज़िंग इतिहास की समीक्षा करें।
क्रोम इतिहास पृष्ठ लोड होने के बाद, आवश्यकतानुसार प्रविष्टियों की सूची ब्राउज़ करें और जांचें।

चरण 5. यदि आप चाहें तो इतिहास से अलग-अलग प्रविष्टियों को हटा दें।
यदि आप कुछ प्रविष्टियों/सूचनाओं को हटाना चाहते हैं, तो इन चरणों का पालन करें:
- आईफोन - स्पर्श करें " संपादित करें " स्क्रीन के निचले दाएं कोने में, उस प्रविष्टि को स्पर्श करें जिसे आप हटाना चाहते हैं, और " हटाएं "स्क्रीन के निचले-बाएँ कोने में।
- एंड्रॉइड - स्पर्श करें " एक्स प्रत्येक प्रविष्टि के दाईं ओर जिसे आप "इतिहास" पृष्ठ से हटाना चाहते हैं।

चरण 6. यदि आवश्यक हो तो संपूर्ण ब्राउज़िंग इतिहास साफ़ करें।
यदि आप अपने स्मार्टफोन या टैबलेट से संपूर्ण क्रोम इतिहास को साफ़ करना चाहते हैं, तो विकल्प पर टैप करें " समस्त ब्राउज़िंग डेटा साफ़ करें ", सुनिश्चित करें कि" ब्राउज़िंग इतिहास "विकल्प चेक किया गया है, स्पर्श करें" समस्त ब्राउज़िंग डेटा साफ़ करें, और चुनें " समस्त ब्राउज़िंग डेटा साफ़ करें ' जब नौबत आई।