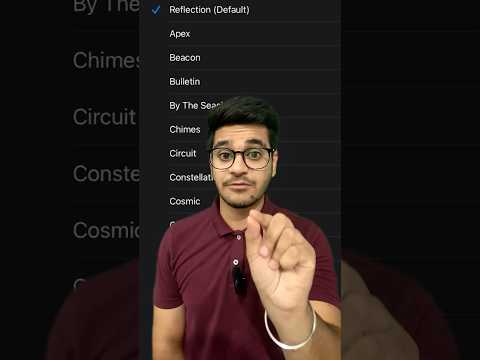यह wikiHow आपको सिखाता है कि अपने iPhone या iPad पर पासवर्ड सहित अपनी सहेजी गई लॉगिन जानकारी की समीक्षा कैसे करें।
कदम
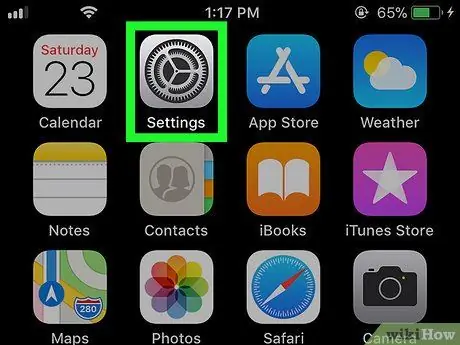
चरण 1. डिवाइस सेटिंग मेनू या "सेटिंग" खोलें

आमतौर पर आप इस मेनू आइकन को होम स्क्रीन पर देख सकते हैं।
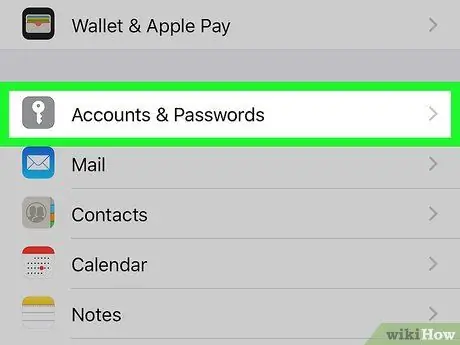
चरण 2. नीचे स्क्रॉल करें और खाते और पासवर्ड टैप करें।
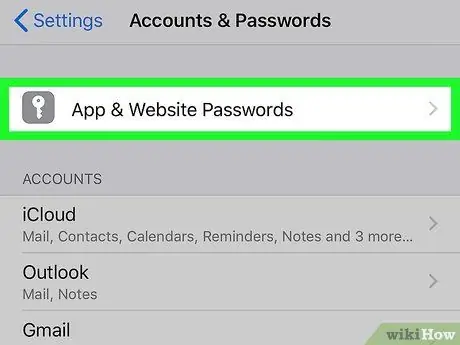
चरण 3. ऐप और वेबसाइट पासवर्ड स्पर्श करें।
यह मेनू के शीर्ष पर है।
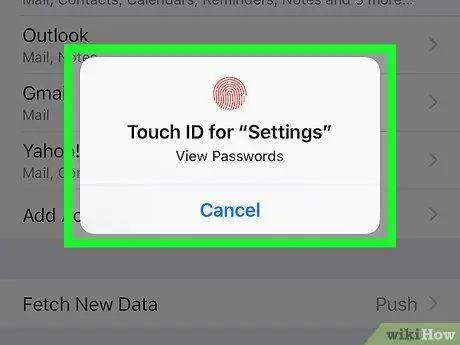
चरण 4. पासकोड दर्ज करें या टच आईडी स्कैन करें।
एक बार स्वीकार करने के बाद, सहेजी गई लॉगिन जानकारी वाले खातों की एक सूची प्रदर्शित की जाएगी।
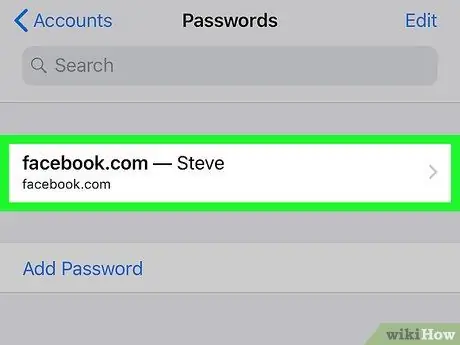
चरण 5. खाता स्पर्श करें।
खाते का उपयोगकर्ता नाम और पासवर्ड स्क्रीन पर प्रदर्शित होगा।