यह wikiHow आपको सिखाता है कि किसी फ़ोटो के कुछ हिस्सों को धुंधला करने के लिए Instagram के Tilt Shift फ़िल्टर का उपयोग कैसे करें।
कदम
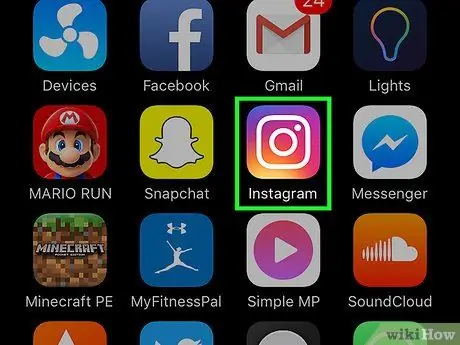
चरण 1. इंस्टाग्राम ऐप खोलें।
यह ऐप एक नारंगी और गुलाबी पृष्ठभूमि पर एक सफेद कैमरा आइकन द्वारा चिह्नित है। आमतौर पर, Instagram आइकन होम स्क्रीन (iPhone/iPad) या एप्लिकेशन पेज (Android) पर प्रदर्शित होता है।
यदि संकेत दिया जाए तो अपना Instagram खाता उपयोगकर्ता नाम और पासवर्ड दर्ज करें, फिर "लॉग इन करें" चुनें।
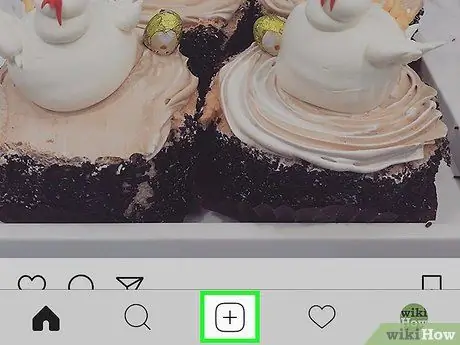
चरण 2. नया पोस्ट बटन स्पर्श करें
आप इस वर्गाकार बटन को इंस्टाग्राम विंडो के निचले केंद्र में प्लस चिह्न (+) के साथ पा सकते हैं।
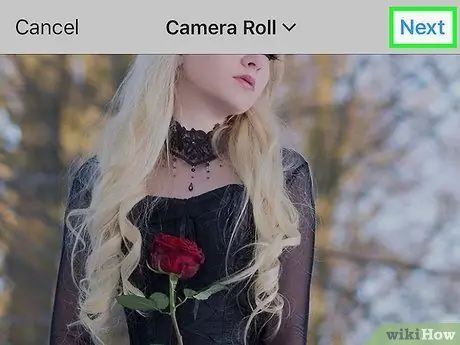
चरण 3. फोटो का चयन करें और अगला बटन स्पर्श करें।
यह स्क्रीन के ऊपरी-दाएँ कोने में है।
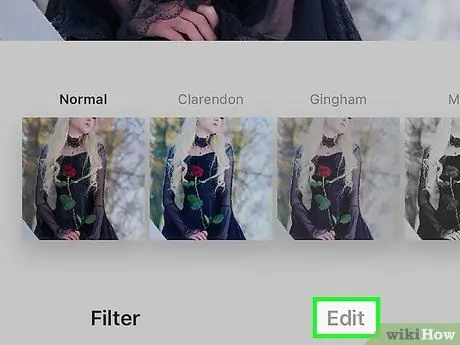
चरण 4. संपादित करें बटन स्पर्श करें।
यह स्क्रीन के नीचे है।
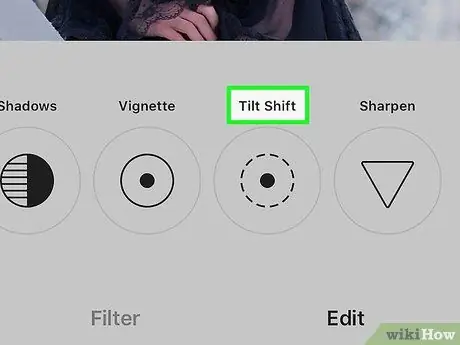
चरण 5. स्क्रीन को दाईं ओर स्वाइप करें और टिल्ट शिफ्ट चुनें।
यह संपादन मेनू/विकल्पों में अंतिम विकल्प के बगल में है।
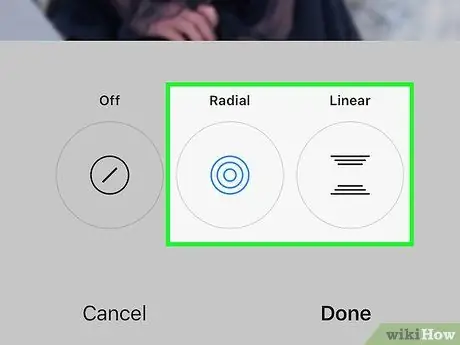
चरण 6. धुंधला प्रभाव का चयन करें।
आप दो उपलब्ध विकल्पों में से किसी एक को चुन सकते हैं, फिर फोटो को अपनी पसंद के अनुसार संपादित कर सकते हैं।
-
"रेडियल": यह प्रभाव तस्वीर के कोनों को धुंधला कर देता है ताकि तस्वीर का केंद्र अभी भी स्पष्ट रूप से प्रदर्शित हो।
- अपनी अंगुली को फ़ोटो के उस भाग पर स्लाइड करें जिस पर आप फ़ोकस करना चाहते हैं।
- प्रभाव आकार को समायोजित करने के लिए स्क्रीन को पिंच करें।
-
"रैखिक": इस प्रभाव से, आप फ़ोटो के कुछ हिस्सों पर रैखिक रूप से फ़ोकस कर सकते हैं, जबकि फ़ोटो के अन्य भाग धुंधले हो जाते हैं।
- फ़ोटो के उस भाग का चयन करने के लिए अपनी अंगुली स्लाइड करें जिस पर आप फ़ोकस करना चाहते हैं।
- प्रभाव आकार को समायोजित करने के लिए स्क्रीन को पिंच करें।
- रैखिक फ़ोकस भाग को घुमाने के लिए स्क्रीन को स्पर्श करें और अपनी दो अंगुलियों को घुमाएँ।
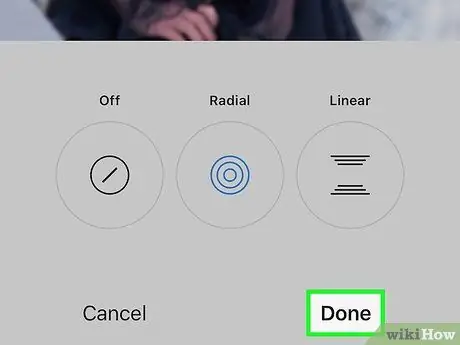
चरण 7. पूर्ण का चयन करें।
यह स्क्रीन के नीचे है।
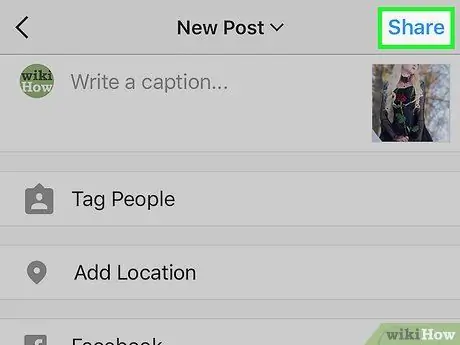
चरण 8. अपनी तस्वीरें साझा करें।
टेक्स्ट फ़ील्ड में विवरण टाइप करें (यदि आप चाहें), तो "शेयर" बटन पर टैप करें। अब, प्रभावित फोटो आपके इंस्टाग्राम फीड में दिखाई देगी।







