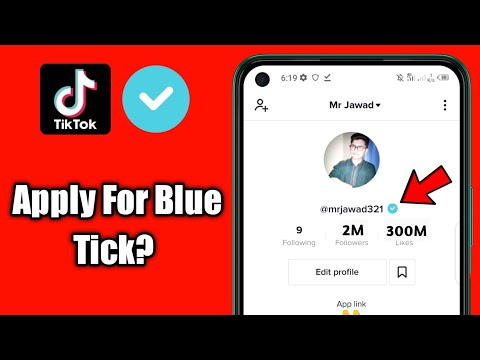यह wikiHow आपको सिखाता है कि Twitter पर थीम कैसे बदलें। जबकि ट्विटर थीम अनुकूलन विकल्प सीमित हैं, फिर भी आप HTML रंग स्पेक्ट्रम में थीम रंग को किसी भी रंग में बदल सकते हैं। आप केवल ट्विटर वेबसाइट के माध्यम से थीम बदल सकते हैं।
कदम
2 का भाग 1: रंग ढूँढना

चरण 1. HTML कलर कोड वेबसाइट खोलें।
अपने कंप्यूटर के वेब ब्राउज़र के माध्यम से https://htmlcolorcodes.com/ पर जाएं। यह साइट आपको रंग कोड प्राप्त करने की अनुमति देती है जिसे आप थीम रंगों के रूप में उपयोग करने के लिए ट्विटर में दर्ज कर सकते हैं।
यदि आप केवल वही रंग चुनना चाहते हैं जो Twitter पर पहले से उपलब्ध (प्रीसेट) हैं, तो अगली विधि पर जाएँ।

चरण 2. पृष्ठ को तब तक स्लाइड करें जब तक वह रंग बीनने वाले तक नहीं पहुंच जाता।
यह रंग पिक-अप विंडो विभिन्न रंगों के ग्रेडिएंट वाला एक वर्ग है और पृष्ठ के केंद्र में प्रदर्शित होता है।

चरण 3. मुख्य रंग चुनें।
ट्विटर पर आप जिस प्राथमिक रंग का उपयोग करना चाहते हैं उसे चुनने के लिए लंबवत रंग पट्टी को ऊपर या नीचे क्लिक करें और खींचें।

चरण 4. रंगों को संरेखित करें।
रंग पिकर विंडो के केंद्र में सर्कल को क्लिक करें और तब तक खींचें जब तक कि आप रंगीन आयत में ऊर्ध्वाधर रंग पट्टी के दाईं ओर रंग नहीं देख लेते। इस रंग का उपयोग बाद में थीम में किया जाएगा।

चरण 5. रंग कोड की समीक्षा करें।
रंगीन आयत के नीचे "#" शीर्षक के आगे, आपको छह-वर्ण की एक संख्या दिखाई देगी। यह कोड आपको ट्विटर में दर्ज करना होगा।
2 का भाग 2: थीम बदलना

चरण 1. ट्विटर खोलें।
अपने कंप्यूटर के वेब ब्राउज़र के माध्यम से https://www.twitter.com/ पर जाएं। यदि आप अपने खाते में लॉग इन हैं तो मुख्य ट्विटर पेज खुल जाएगा।
यदि नहीं, तो जारी रखने से पहले अपना ट्विटर ईमेल पता (या उपयोगकर्ता नाम) और पासवर्ड दर्ज करें।

चरण 2. प्रोफ़ाइल आइकन पर क्लिक करें।
यह पृष्ठ के ऊपरी-दाएँ कोने में एक वृत्त चिह्न है। उसके बाद एक ड्रॉप-डाउन मेनू दिखाई देगा।

चरण 3. प्रोफ़ाइल पर क्लिक करें।
यह विकल्प ड्रॉप-डाउन मेनू में है। उसके बाद, आपको प्रोफाइल पेज पर ले जाया जाएगा।

चरण 4. प्रोफ़ाइल संपादित करें पर क्लिक करें।
यह आपके प्रोफाइल पेज के कवर फोटो के निचले दाएं कोने में है।

स्टेप 5. नीचे स्क्रॉल करें और थीम कलर पर क्लिक करें।
यह विकल्प पृष्ठ के बाईं ओर है। कई रंगीन वर्गों वाला एक खंड प्रदर्शित किया जाएगा।

चरण 6. क्लिक करें।
यह रंगीन बिसात खंड के निचले-दाएँ कोने में है। उसके बाद टेक्स्ट फ़ील्ड प्रदर्शित होगी।
यदि आप केवल दिए गए रंग विकल्पों का उपयोग करना चाहते हैं, तो वांछित रंग पर क्लिक करें और अगले चरण को छोड़ दें।

चरण 7. रंग कोड दर्ज करें।
टेक्स्ट फील्ड में कलर कोड टाइप करें। प्रतीक के साथ बॉक्स + इसमें आपके द्वारा चुने गए रंग में रंग बदल जाएगा।

चरण 8. स्क्रीन पर स्क्रॉल करें और परिवर्तन सहेजें पर क्लिक करें।
यह पृष्ठ के ऊपरी-दाएँ कोने में है। उसके बाद, थीम को ट्विटर प्रोफाइल पर लागू किया जाएगा।