यह wikiHow आपको सिखाता है कि व्हाट्सएप के पेंसिल टूल ("पेंसिल टूल") को भेजने से पहले फोटो और वीडियो कैसे बनाएं।
कदम
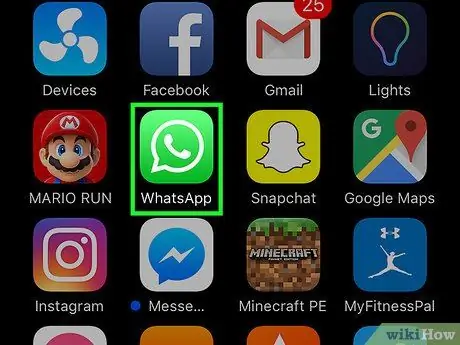
चरण 1. व्हाट्सएप मैसेंजर खोलें।
व्हाट्सएप आइकन एक हरे रंग के बॉक्स की तरह दिखता है जिसमें स्पीच बबल और अंदर एक सफेद फोन होता है।
अगर व्हाट्सएप तुरंत "चैट" पेज के अलावा एक पेज प्रदर्शित करता है, तो पहले "चैट" बटन को स्पर्श करें।
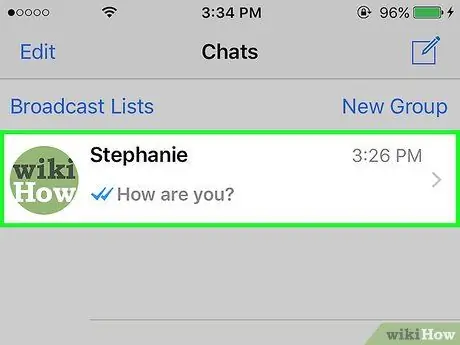
चरण 2. चैट प्रविष्टि को स्पर्श करें
इसके बाद एक चैट विंडो खुलेगी।
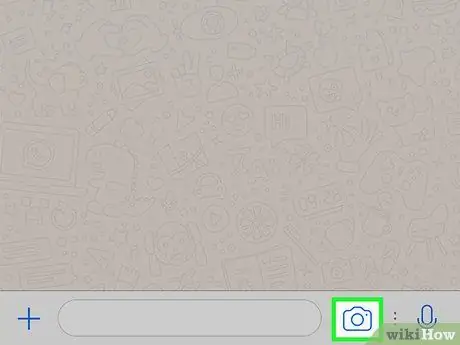
चरण 3. टेक्स्ट फ़ील्ड के आगे कैमरा आइकन स्पर्श करें।
यह संदेश टाइपिंग फ़ील्ड के दाईं ओर, स्क्रीन के निचले भाग में है। टच करने के बाद डिवाइस कैमरा सक्रिय हो जाएगा।
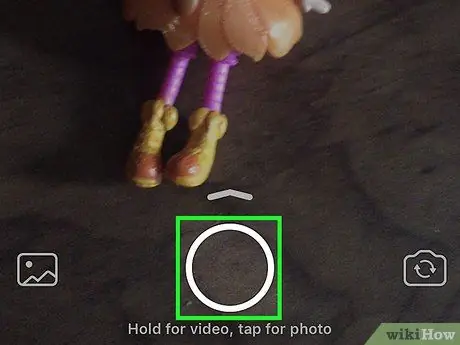
चरण 4. फ़ोटो लेने के लिए शटर बटन ("कैप्चर") स्पर्श करें या वीडियो रिकॉर्ड करने के लिए बटन दबाए रखें।
वैकल्पिक रूप से, आप शटर बटन के ऊपर सूची में डिवाइस गैलरी ("कैमरा रोल") से मौजूदा छवि का चयन कर सकते हैं।
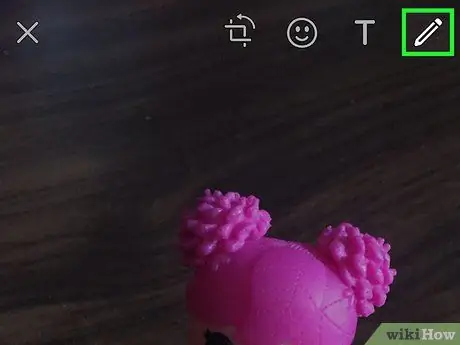
चरण 5. स्क्रीन के ऊपरी दाएं कोने में पेंसिल आइकन स्पर्श करें।
आप पेंसिल टूल ("पेंसिल टूल") का उपयोग अपनी गैलरी से फ़ोटो, वीडियो और चित्र भेजने से पहले उन्हें आकर्षित करने के लिए कर सकते हैं।

चरण 6. एक रंग चुनें।
रंग पिकर को दाईं ओर स्पर्श करें और अपनी अंगुली को वांछित रंग में स्लाइड करें। पेंसिल आइकन वर्तमान में चयनित रंग प्रदर्शित करेगा।
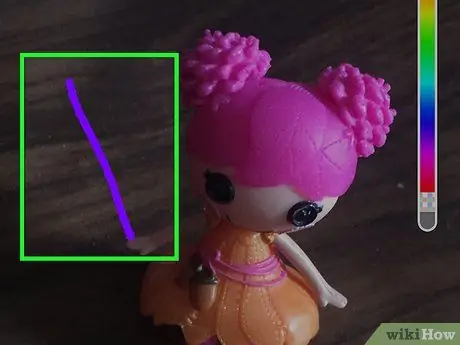
चरण 7. स्क्रीन पर उंगली को स्पर्श करें और खींचें।
आप अपनी उंगली को छूकर और खींचकर एक रेखा खींच सकते हैं।
आप स्क्रीन के शीर्ष पर टूलबार में घुमावदार तीर आइकन को स्पर्श करके किसी क्रिया को पूर्ववत कर सकते हैं।
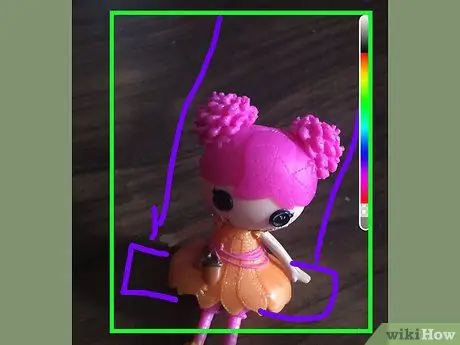
चरण 8. स्क्रीन पर एक छवि बनाएं।
फोटो या वीडियो खींचने के लिए अपनी उंगली का प्रयोग करें। आप अपने द्वारा बनाई गई प्रत्येक पंक्ति के लिए एक अलग रंग चुन सकते हैं।
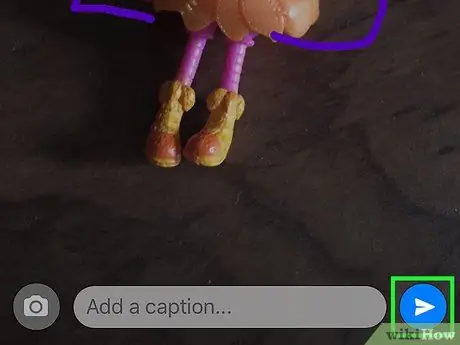
चरण 9. भेजें बटन ("भेजें") स्पर्श करें।
यह बटन स्क्रीन के निचले-दाएँ कोने में कागज़ के हवाई जहाज जैसा दिखता है।







