यह विकिहाउ गाइड आपको विंडोज़ कंप्यूटर पर सीडी/डीवीडी स्लॉट को इजेक्ट करना सिखाएगा। आमतौर पर, आप ड्राइव पर या कीबोर्ड पर इजेक्ट बटन दबाकर या किसी विकल्प पर क्लिक करके सीडी/डीवीडी स्लॉट खोल सकते हैं। निकालें विंडोज फाइल एक्सप्लोरर में। यदि स्लॉट सामान्य रूप से बाहर नहीं निकलता है, तो आप इसे मैन्युअल रूप से हटाने के लिए ड्राइव दरवाजे पर या उसके पास के उद्घाटन का उपयोग कर सकते हैं। सुनिश्चित करें कि आपने कंप्यूटर बंद कर दिया है और ऐसा करने से पहले कनेक्टेड पावर कॉर्ड को अनप्लग कर दिया है।
कदम
विधि 1 में से 3: विंडोज का उपयोग करना
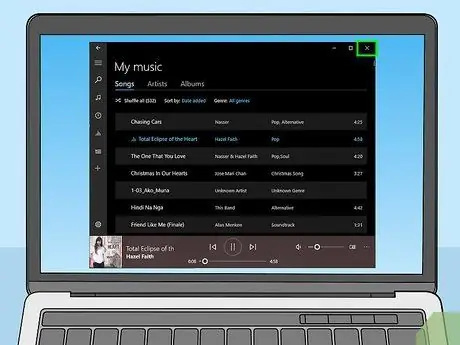
चरण 1. सीडी/डीवीडी स्लॉट का उपयोग करने वाले अनुप्रयोगों को बंद करें।
यदि स्लॉट में अभी भी सीडी/डीवीडी एक्सेस करने वाले एप्लिकेशन हैं, तो एप्लिकेशन को बंद कर दें। यदि आपने स्लॉट को बंद नहीं किया है तो विंडोज उसे बाहर नहीं निकाल सकता है।

चरण 2. इजेक्ट बटन दबाएं।
यदि सीडी/डीवीडी स्लॉट पर फिजिकल इजेक्ट बटन है, तो आप स्लॉट को बाहर निकालने के लिए इसे दबा सकते हैं। यह बटन आमतौर पर स्लॉट के दरवाजे की तरफ होता है। कुछ कंप्यूटरों में कीबोर्ड पर एक इजेक्ट बटन होता है, जो आमतौर पर वॉल्यूम नियंत्रण के पास होता है। नीचे एक क्षैतिज रेखा के साथ ऊपर की ओर इशारा करते हुए एक त्रिभुज प्रतीक वाला बटन देखें।
- यदि सीडी/डीवीडी स्लॉट में सामने की तरफ क्षैतिज रूप से एक लंबा प्लास्टिक बार है, तो स्लॉट को बाहर निकालने के लिए प्लास्टिक बार के दाईं ओर मजबूती से दबाएं।
- ऐसा करना जारी रखें यदि इजेक्ट बटन का उपयोग नहीं किया जा सकता है।

चरण 3. विन + ई दबाकर फ़ाइल एक्सप्लोरर खोलें।
आप इसे स्टार्ट पर राइट-क्लिक करके और का चयन करके भी खोल सकते हैं फाइल ढूँढने वाला. कंप्यूटर पर उपलब्ध ड्राइव की सूची बाएँ फलक में प्रदर्शित होगी।
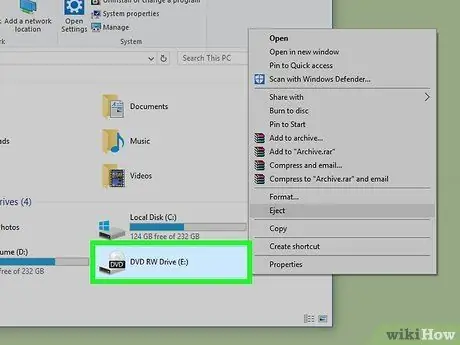
चरण 4. बाएँ फलक में सीडी/डीवीडी ड्राइव पर राइट-क्लिक करें।
आपको इसे "दिस पीसी" के अंतर्गत खोजने के लिए नीचे स्क्रॉल करना पड़ सकता है। एक मेनू खोला जाएगा।
यदि आप सही ड्राइव नहीं जानते हैं, तो उस पर नाम या डिस्क के आकार का आइकन देखें। यदि इसमें कोई डिस्क नहीं है, तो यह ड्राइव अक्षर के आगे "ऑप्टिकल" या "डीवीडी" जैसा कुछ कह सकता है।
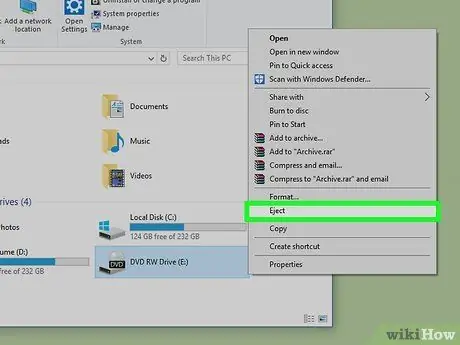
चरण 5. मेनू में इजेक्ट पर क्लिक करें।
जब तक सीडी स्लॉट अभी भी काम कर रहा है और कोई भी एप्लिकेशन सीडी/डीवीडी पर फाइलों तक नहीं पहुंच रहा है, स्लॉट बाहर निकल जाएगा।
- यदि स्लॉट बाहर नहीं निकलता है, तो कंप्यूटर को पुनरारंभ करें और इस चरण को पुन: प्रयास करें।
- यदि कंप्यूटर को पुनरारंभ करने के बाद भी स्लॉट पॉप आउट नहीं होता है, तो पेपर क्लिप के साथ जाम स्लॉट को कैसे साफ़ करें देखें।
विधि २ का ३: एक पेपरक्लिप के साथ जाम किए गए स्लॉट को साफ़ करना

चरण 1. कंप्यूटर बंद करें।
यदि आपके द्वारा भौतिक बटन (यदि कोई हो) या विंडोज के माध्यम से दबाने के बाद सीडी/डीवीडी स्लॉट बाहर नहीं निकलता है, तो दरवाजा अटक सकता है। डिस्क घूमना बंद करने के लिए कंप्यूटर को बंद कर दें ताकि आप स्लॉट को सुरक्षित रूप से खोलने के लिए एक पेपर क्लिप का उपयोग कर सकें।

चरण 2. सीडी/डीवीडी स्लॉट को मैन्युअल रूप से बाहर निकालने के लिए छेद की तलाश करें।
आप आमतौर पर स्लॉट के नीचे, या उसके बगल में एक छोटा पिनहोल पाएंगे। छेद के अंदर सीडी/डीवीडी स्लॉट को बाहर निकालने के लिए एक बटन होता है, जब कंप्यूटर चालू या बंद होता है।
यदि आपके पास एक डेस्कटॉप कंप्यूटर है और आप छेद नहीं ढूंढ पा रहे हैं, तो छेदों को प्रकट करने के लिए पहले सामने के पैनल को हटा दें। पैनल को हटाने के निर्देशों के लिए कंप्यूटर मैनुअल देखें।

चरण 3. सभी पावर केबल्स को अनप्लग करें।
जब आप पेपर क्लिप का उपयोग करके सीडी/डीवीडी स्लॉट को बाहर निकालना चाहते हैं, तो कंप्यूटर को पावर स्रोत से कनेक्ट नहीं होना चाहिए।

चरण 4. पेपर क्लिप के सिरे को छेद में डालें।
पेपर क्लिप के एक सिरे को लंबा होने तक सीधा करें, फिर धीरे-धीरे इसे सुई की आंख से डालें। यदि आप कुछ महसूस करते हैं, तो पेपर क्लिप को तब तक धकेलते रहें जब तक कि स्लॉट बाहर न निकल जाए।
- कभी-कभी स्लॉट को बाहर निकालने के लिए छेद एक एलईडी लाइट के लिए छेद के समान होता है। यदि पेपर क्लिप छेद में आसानी से फिट नहीं होती है, तो इसे जबरदस्ती न करें। हो सकता है कि आपने गलती से इसे लैम्प के छेद में डाल दिया हो, न कि स्लॉट को हटाने के लिए छेद में।
- यदि सीडी स्लॉट अभी भी बाहर नहीं निकलता है, तो कंप्यूटर के अंदर से स्लॉट को कैसे निकालें देखें।

चरण 5. इसे हटाने के लिए स्लॉट को खींचे।
स्लॉट को पूरी तरह से खोलने के लिए धीरे से खींचें। उस डिस्क को लें जो उसमें थी, फिर सीडी/डीवीडी स्लॉट को पीछे धकेलें जब आपका काम हो जाए। कंप्यूटर को पुनरारंभ करें और स्लॉट को बाहर निकालने के लिए बटन का परीक्षण करें, या यह जांचने के लिए कि क्या स्लॉट सामान्य रूप से बाहर निकलता है, विंडोज फाइल एक्सप्लोरर का उपयोग करें। यदि स्लॉट को केवल एक पेपर क्लिप के साथ हटाया जा सकता है, तो आपको इसे मरम्मत के लिए कंप्यूटर सेवा में ले जाना होगा।
विधि 3 का 3: कंप्यूटर के अंदर से स्लॉट को हटाना
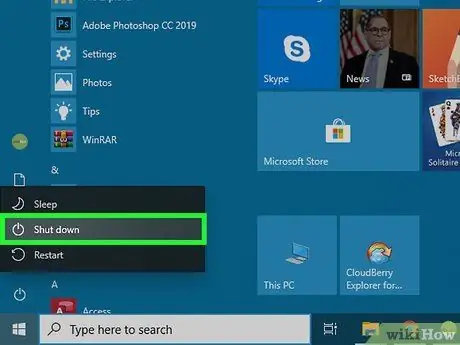
चरण 1. कंप्यूटर बंद करें।
यदि आप ऊपर दी गई विधि का उपयोग करके सीडी/डीवीडी स्लॉट को बाहर नहीं निकाल सकते हैं, तो आपको इसे अपने कंप्यूटर के अंदर से खोलने की आवश्यकता हो सकती है। डिस्क घूमना बंद करने के लिए कंप्यूटर को शट डाउन करें ताकि आप स्लॉट को सुरक्षित रूप से खोल सकें।

चरण 2. कंप्यूटर के पिछले हिस्से में प्लग किए गए सभी पावर केबल को अनप्लग करें।

चरण 3. कंप्यूटर के सामने स्थित पावर बटन दबाएं।
ऐसा करने से बटन "ऑफ" स्थिति में आ जाएगा।

चरण 4. कंप्यूटर के साइड पैनल को हटा दें।
अधिक विशिष्ट निर्देशों के लिए, कंप्यूटर मैनुअल देखें। सामान्य तौर पर, यदि आपके पास एक कुंडा पेंच है, तो आप इसे हाथ से खोल सकते हैं। यदि आप एक नियमित पेंच में आते हैं, तो आपको इसे हटाने के लिए एक पेचकश की आवश्यकता होगी। स्क्रू को हटाने के बाद, कंप्यूटर पैनल पर हल्के से दबाएं और इसे रिलीज होने तक वापस स्लाइड करें।

चरण 5. सीडी/डीवीडी ड्राइव का पता लगाएँ।
आप पावर केबल को कंप्यूटर के अंदर प्लग करते हुए पाएंगे। कनेक्टर को आमतौर पर ड्राइव के पीछे रखा जाता है और प्लास्टिक से बना होता है जिसमें 4 तार फंस जाते हैं।
यदि केबल ढीली आती है, तो इसे अभी प्लग करें। शायद यही समस्या है।

चरण 6. प्लग किए गए पावर कॉर्ड को अनप्लग करें और इसे दूसरे से बदलें।
पहले इस्तेमाल किए गए पावर कॉर्ड को दूसरे के लिए स्वैप करें। यदि सीडी स्लॉट बाहर नहीं निकलता है, तो पावर स्रोत की समस्या हो सकती है। सीडी/डीवीडी ड्राइव के पीछे प्लग की गई केबल को बदलने का प्रयास करें।
यदि कोई अन्य अप्रयुक्त पावर कॉर्ड उपलब्ध नहीं है, तो मूल केबल को अनप्लग करने और फिर से प्लग करने का प्रयास करें।

चरण 7. कंप्यूटर साइड पैनल को बदलें और पावर कॉर्ड को दीवार के आउटलेट में प्लग करें।
यदि दोषपूर्ण पावर कॉर्ड के कारण सीडी/डीवीडी स्लॉट बाहर नहीं निकलता है, तो अब समस्या का समाधान किया जाना चाहिए।







