सिस्टम पुनर्स्थापना सुविधा, जो कि विंडोज़ के सभी संस्करणों पर डिफ़ॉल्ट रूप से सक्षम है, स्वचालित रूप से ऑपरेटिंग सिस्टम द्वारा संरक्षित प्रत्येक ड्राइव पर "सिस्टम वॉल्यूम सूचना" नामक एक फ़ोल्डर बनाता है। इस ड्राइव में एक विंडोज प्रारूप यूएसबी फ्लैश ड्राइव शामिल है जो पीसी से जुड़ा है। फ़ोल्डर को हटाने के लिए, आपको ड्राइव पर सिस्टम पुनर्स्थापना को अक्षम करना होगा और फ़ोल्डर का स्वामित्व लेना होगा। यह विकिहाउ गाइड आपको उस फीचर को डिसेबल करना सिखाएगी जो आपके फास्ट ड्राइव पर "सिस्टम वॉल्यूम इंफॉर्मेशन" फोल्डर बनाता है और फोल्डर को हमेशा के लिए डिलीट कर देता है।
कदम
2 का भाग 1: फास्ट ड्राइव पर सिस्टम पुनर्स्थापना सुविधा को अक्षम करना
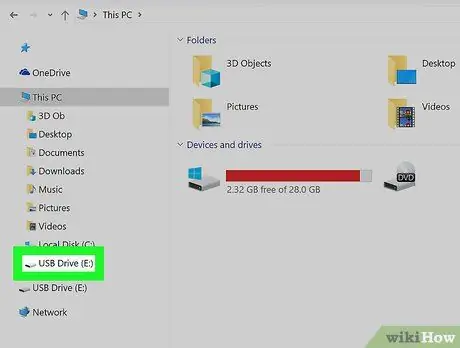
चरण 1. फास्ट ड्राइव को एक खाली यूएसबी पोर्ट में डालें।
यदि आपने ड्राइव पर सिस्टम पुनर्स्थापना सुविधा को अक्षम कर दिया है (या फ़ोल्डर एक शॉर्टकट वायरस द्वारा बनाया गया था और आप केवल फ़ोल्डर को हटाना चाहते हैं, तो फ़ोल्डर हटाने की विधि पर स्विच करें।
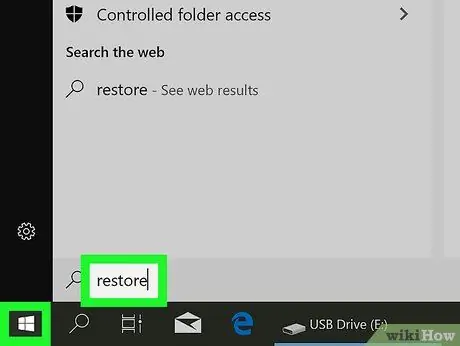
चरण 2. विंडोज सर्च बार में रिस्टोर टाइप करें।
यदि आप स्क्रीन के निचले-बाएँ कोने में Windows खोज बार नहीं देखते हैं, तो इसे प्रदर्शित करने के लिए Win+S दबाएँ। मेल खाने वाले खोज परिणामों की एक सूची प्रदर्शित की जाएगी।
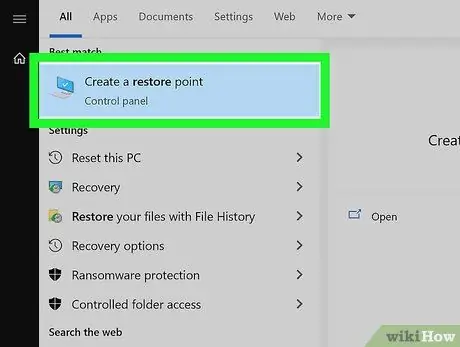
चरण 3. खोज परिणामों में पुनर्स्थापना बिंदु बनाएँ पर क्लिक करें।
"सिस्टम गुण" पैनल खुल जाएगा और "सिस्टम सुरक्षा" टैब प्रदर्शित करेगा।
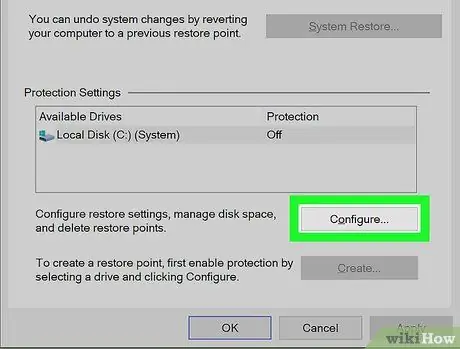
चरण 4. तेज ड्राइव का चयन करें और कॉन्फ़िगर करें पर क्लिक करें।
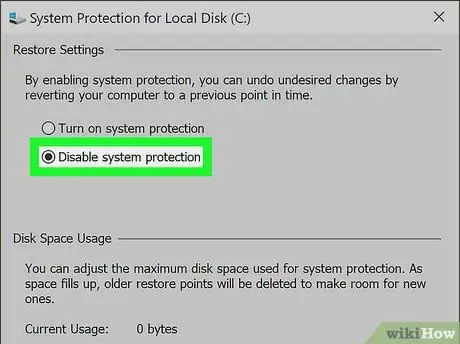
चरण 5. "सेटिंग्स पुनर्स्थापित करें" अनुभाग में सिस्टम सुरक्षा अक्षम करें चुनें।
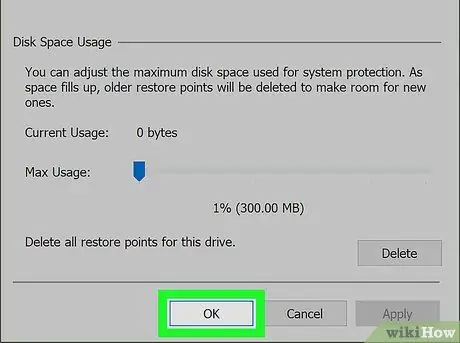
चरण 6. ठीक क्लिक करें।
विंडोज फास्ट ड्राइव पर सिस्टम रिस्टोर पॉइंट बनाना बंद कर देगा। सुविधा अक्षम होने के बाद, आप "सिस्टम वॉल्यूम सूचना" फ़ोल्डर को सुरक्षित रूप से हटा सकते हैं।
यदि आप ड्राइव को किसी अन्य विंडोज पीसी से जोड़ते हैं जो अभी भी सिस्टम को फास्ट ड्राइव की सुरक्षा के लिए सुविधा बहाल करने की अनुमति देता है, तो फ़ोल्डर फिर से बनाया जाएगा।
2 का भाग 2: फ़ोल्डर हटाना
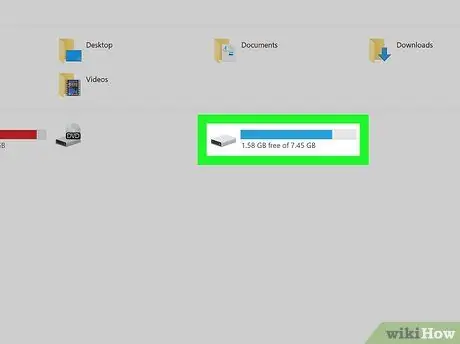
चरण 1. यूएसबी डिस्क को पीसी में प्लग करें।
अपने ड्राइव पर सिस्टम पुनर्स्थापना सुविधा को अक्षम करने के बाद, आप "सिस्टम वॉल्यूम सूचना" फ़ोल्डर का स्वामित्व ले सकते हैं और इसे स्थायी रूप से हटा सकते हैं।
आप इस पद्धति का उपयोग फ़ोल्डर को हटाने के लिए भी कर सकते हैं यदि फ़ोल्डर एक विंडोज शॉर्टकट वायरस द्वारा बनाया गया था। सुनिश्चित करें कि आपने फ़ोल्डर को हटाने से पहले पहले वायरस को मिटा दिया है। अन्यथा, फ़ोल्डर फिर से बनाया जाएगा।
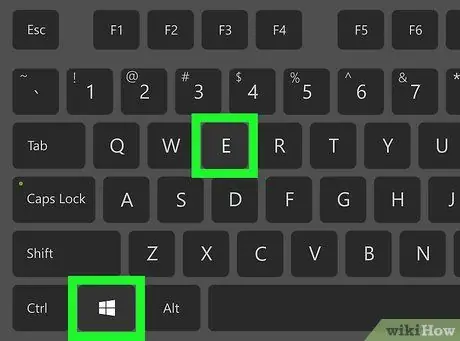
चरण 2. फाइल एक्सप्लोरर विंडो खोलने के लिए विन + ई दबाएं।
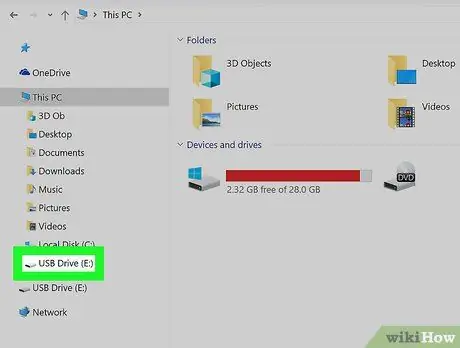
चरण 3. बाएँ फलक पर अपने तेज़ ड्राइव पर क्लिक करें।
ड्राइव की सामग्री को दाएँ फलक में प्रदर्शित किया जाएगा, जिसमें कष्टप्रद "सिस्टम वॉल्यूम सूचना" फ़ोल्डर भी शामिल है। यदि आप अपने कंप्यूटर पर "सिस्टम वॉल्यूम सूचना" फ़ोल्डर नहीं देखते हैं, तो छिपे हुए फ़ोल्डर दिखाने के लिए इन चरणों का पालन करें:
- टैब पर क्लिक करें" राय "फ़ाइल एक्सप्लोरर विंडो के शीर्ष पर।
- क्लिक करें" विकल्प ”.
- टैब पर क्लिक करें" राय "संवाद विंडो के शीर्ष पर।
- चुनना " छिपी हुई फ़ाइलें, फ़ोल्डर और ड्राइव दिखाएं "हिडन फाइल्स एंड फोल्डर्स" सेक्शन में।
- क्लिक करें" ठीक है " अब आप फोल्डर देख सकते हैं।
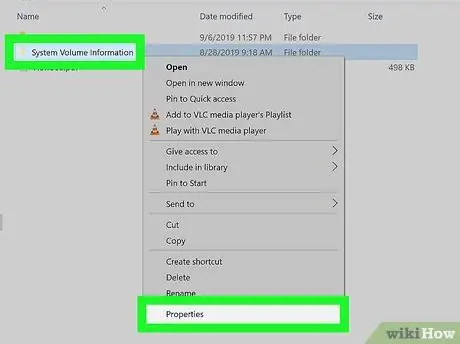
चरण 4. "सिस्टम वॉल्यूम सूचना" फ़ोल्डर पर राइट-क्लिक करें और गुण चुनें।
एक डायलॉग विंडो प्रदर्शित होगी।
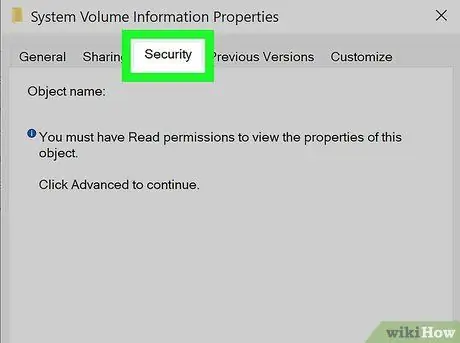
चरण 5. विंडो के शीर्ष पर सुरक्षा टैब पर क्लिक करें।
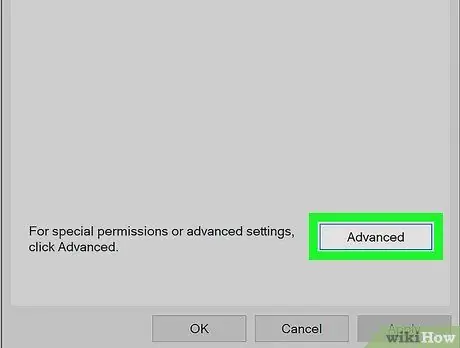
चरण 6. विंडो के निचले भाग में उन्नत क्लिक करें।
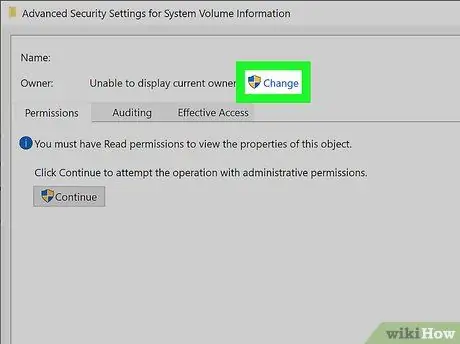
चरण 7. ब्लू चेंज लिंक पर क्लिक करें।
यह लिंक विंडो के शीर्ष पर "स्वामी" विकल्प के बगल में है।
जारी रखने से पहले आपको व्यवस्थापक पासवर्ड फिर से दर्ज करना पड़ सकता है।
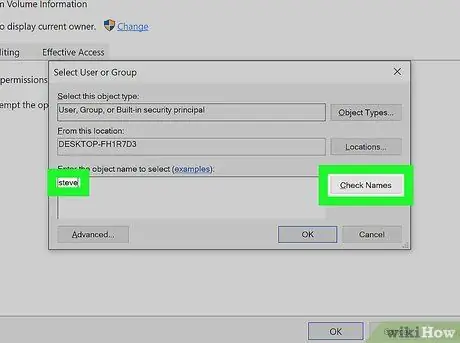
स्टेप 8. टाइपिंग फील्ड में अपना यूजरनेम टाइप करें।
उसके बाद, क्लिक करें" नाम जांचें "यह सुनिश्चित करने के लिए कि आपने उपयोगकर्ता नाम सही ढंग से टाइप किया है। यदि आप अनिश्चित हैं या अपना स्वयं का उपयोगकर्ता नाम भूल गए हैं, तो इन चरणों का पालन करें:
- "रन" डायलॉग विंडो खोलने के लिए विन + आर की दबाएं।
- सीएमडी टाइप करें और एंटर प्रेस करें।
- whoami टाइप करें और एंटर दबाएं। आपका उपयोगकर्ता नाम बैकस्लैश के बाद प्रदर्शित होता है।
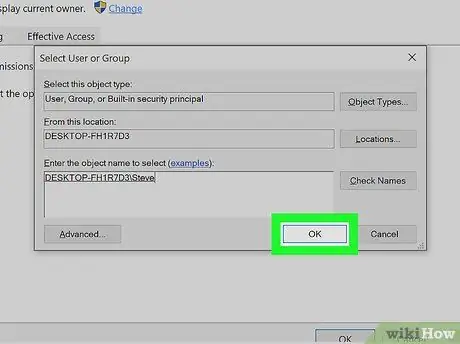
चरण 9. ठीक क्लिक करें।
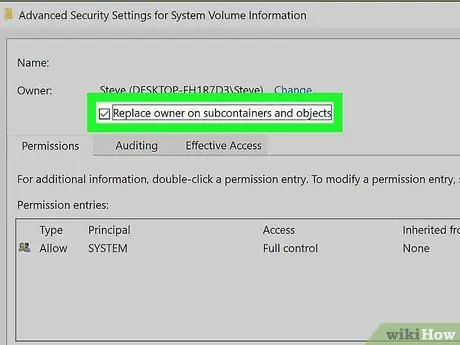
चरण 10. "उप कंटेनरों और वस्तुओं पर मालिक को बदलें" बॉक्स को चेक करें।
यह बॉक्स खिड़की के शीर्ष पर है।
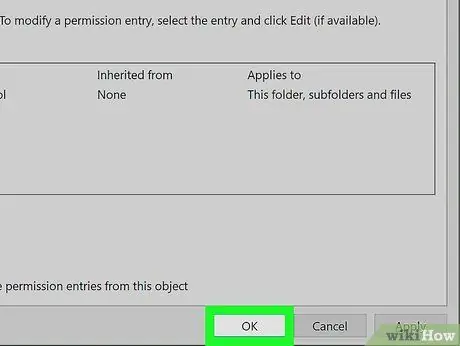
चरण 11. ठीक क्लिक करें और फिर से चुनें पैनल बंद करने के लिए ठीक है।
"सिस्टम वॉल्यूम सूचना" फ़ोल्डर के स्वामित्व को व्यक्तिगत उपयोगकर्ता खाते में स्थानांतरित करने के बाद, आप फ़ोल्डर को आसानी से हटा सकते हैं।
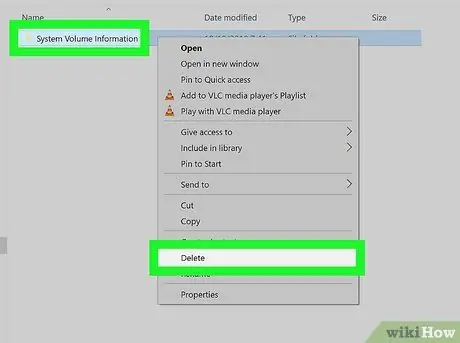
चरण 12. "सिस्टम वॉल्यूम सूचना" फ़ोल्डर पर राइट-क्लिक करें और हटाएं पर क्लिक करें।
फ़ोल्डर स्पीड ड्राइव से हटा दिया जाएगा।







