यह wikiHow आपको सिखाता है कि भूले हुए Windows XP या Vista पासवर्ड को कैसे रीसेट (रीसेट) करें। आप छिपे हुए डिफ़ॉल्ट व्यवस्थापक खाते के माध्यम से रीसेट कर सकते हैं, या यदि आपके पास विस्टा पर एक पासवर्ड या इंस्टॉलेशन डिस्क का उपयोग कर सकते हैं।
कदम
3 का भाग 1: एक व्यवस्थापक खाता खोलना

चरण 1. कंप्यूटर को पुनरारंभ करें।
मेनू खोलें शुरू ”, आइकन पर क्लिक करें
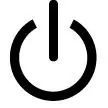
“ शक्ति, और चुनें पुनः आरंभ करें ”.

चरण 2. "उन्नत विकल्प" बटन दबाएं।
यह कुंजी आम तौर पर F8 कुंजी होती है, हालांकि आपके कंप्यूटर के कुंजी विकल्प भिन्न हो सकते हैं। यदि आप कंप्यूटर रीलोड अवधि के दौरान संकेत दिए जाने पर इस बटन को दबाते हैं तो "उन्नत विकल्प" मेनू प्रदर्शित होगा।
कंप्यूटर के पुनरारंभ होने पर आप स्क्रीन के निचले भाग में "उन्नत विकल्प" या "बूट विकल्प" (या "उन्नत सेटिंग्स") खोलने का विकल्प देख सकते हैं।

चरण 3. सुरक्षित मोड का चयन करें और बटन दबाएं प्रवेश करना।
उसके बाद, कंप्यूटर सेफ मोड ("सेफ मोड") में चलेगा।

चरण 4. संकेत मिलने पर ऑपरेटिंग सिस्टम का चयन करें।
विंडोज एक्सपी में, आपको एक ऑपरेटिंग सिस्टम चुनने के लिए कहा जा सकता है। अगर ऐसा है, तो एंटर की दबाएं।

चरण 5. खाता पृष्ठ लोड होने की प्रतीक्षा करें।
आप इस पृष्ठ पर कम से कम दो खाते देख सकते हैं: वह खाता जिसे आप सामान्य रूप से एक्सेस करते हैं और "व्यवस्थापक" खाता।
"व्यवस्थापक" खाते आमतौर पर शतरंज के टुकड़ों के चित्रों के साथ चिह्नित होते हैं।

चरण 6. व्यवस्थापक पर क्लिक करें या प्रशासक।
इसके बाद आप अकाउंट में लॉग इन हो जाएंगे। अब, आप अकाउंट डेस्कटॉप पर आ गए हैं।
3 का भाग 2: पासवर्ड रीसेट करें

चरण 1. प्रारंभ मेनू खोलें

विंडोज लोगो पर क्लिक करें (या " शुरू "Windows XP में) स्क्रीन के निचले-बाएँ कोने में।

चरण 2. रन पर क्लिक करें…।
यह स्टार्ट विंडो के दाईं ओर एक लिफाफा आइकन है। क्लिक करते ही एक छोटी सी विंडो खुलेगी।
विंडोज विस्टा में, यदि आप विकल्प नहीं देखते हैं तो आप रन टाइप कर सकते हैं " Daud "स्टार्ट मेन्यू पर।

चरण 3. cmd टाइप करें।
इस कमांड का उपयोग कमांड प्रॉम्प्ट को खोलने के लिए किया जाता है।

चरण 4. ठीक क्लिक करें।
यह "रन" विंडो के निचले भाग में है। उसके बाद, कमांड प्रॉम्प्ट प्रोग्राम खोला जाएगा।

चरण 5. पासवर्ड रीसेट कमांड दर्ज करें।
नेट यूजर यूजरनेम नया_पासवर्ड टाइप करें, जहां "यूजरनेम" उस अकाउंट का यूजरनेम है जिसके लिए आप पासवर्ड भूल गए हैं और नया पासवर्ड "न्यू_पासवर्ड" सेट करना चाहते हैं।
उदाहरण के लिए: "इस्याना" खाते के पासवर्ड को "आत्मा में बने रहने" में बदलने के लिए, आपको कमांड दर्ज करने की आवश्यकता है शुद्ध उपयोगकर्ता इस्याना आत्मा में रहें।

चरण 6. एंटर कुंजी दबाएं।
उसके बाद, चयनित खाते का पासवर्ड तुरंत बदल दिया जाएगा।

चरण 7. कंप्यूटर को पुनरारंभ करें।
एक बार जब कंप्यूटर वापस लॉगिन पेज में लोड हो जाता है, तो आप एक खाते का चयन कर सकते हैं और एक नया पासवर्ड दर्ज कर सकते हैं।
3 का भाग 3: Vista पर पुनर्प्राप्ति डिस्क का उपयोग करना

चरण 1. Windows Vista स्थापना या पुनर्प्राप्ति डिस्क का पता लगाएँ।
इस पद्धति का पालन करने के लिए, आपको "रिकवरी कंसोल" दर्ज करना होगा जिसे केवल विंडोज विस्टा इंस्टॉलेशन या रिकवरी डिस्क के माध्यम से एक्सेस किया जा सकता है।
- आप Windows Vista ISO फ़ाइल डाउनलोड कर सकते हैं और उसे DVD में बर्न कर सकते हैं।
- संस्थापन डिस्क का वह डिस्क होना जरूरी नहीं है जो पहले ऑपरेटिंग सिस्टम को स्थापित करने के लिए उपयोग किया गया था। हालाँकि, इन डिस्क में Windows का समान संस्करण होना चाहिए।

चरण 2. कंप्यूटर में इंस्टॉलेशन डिस्क डालें।
जब डिस्क को कंप्यूटर की सीडी ड्राइव में रखा जाता है तो लेबल का सामना करना चाहिए।

चरण 3. कंप्यूटर को पुनरारंभ करें।
"पावर" आइकन के बगल में इंगित करने वाले तीर पर क्लिक करें
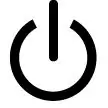
फिर फिर से क्लिक करें " पुनः आरंभ करें "पॉप-अप मेनू पर।

चरण 4. BIOS कुंजी दबाएं।
जब कंप्यूटर लोड होना शुरू होता है, तो तुरंत BIOS कुंजी दबाएं। यह बटन स्क्रीन के नीचे दिखाई देता है।
यदि आपको BIOS कुंजी नहीं मिल रही है, तो अपने कंप्यूटर का उपयोगकर्ता मैनुअल पढ़ें या अपने कंप्यूटर मॉडल के लिए इंटरनेट पर BIOS कुंजी खोजें।

चरण 5. "बूट" टैब चुनें।
"बूट" या "स्टार्टअप" टैब पर स्विच करने के लिए दिशात्मक तीरों का उपयोग करें।
यदि आप टैब नहीं देखते हैं तो इस चरण को छोड़ दें " बीओओटी ”.

चरण 6. लोडिंग ऑर्डर बदलें।
चुनना डिस्क ”, “ डिस्क ड्राइव ”, या इसी तरह का कोई विकल्प, तब तक + बटन दबाएं जब तक कि चयनित विकल्प सूची के शीर्ष पर न हो।

चरण 7. परिवर्तन सहेजें और BIOS विंडो बंद करें।
आमतौर पर एक बटन होता है जिसे BIOS से बाहर निकलने के लिए दबाया जा सकता है। स्क्रीन के दाईं ओर "सहेजें और बाहर निकलें" बटन देखें।
संकेत मिलने पर आपको एंटर दबाकर अपने चयन की पुष्टि करने की आवश्यकता हो सकती है।

चरण 8. संकेत मिलने पर कोई भी कुंजी दबाएं।
उसके बाद, "विंडोज रिकवरी" विंडो प्रदर्शित की जाएगी।

चरण 9. अगला क्लिक करें।
यह विंडो के निचले दाएं कोने में है।

चरण 10. अपने कंप्यूटर की मरम्मत करें पर क्लिक करें।
यह खिड़की के निचले-बाएँ कोने में है।

चरण 11. विंडोज विस्टा का चयन करें, तब दबायें अगला।
यह विकल्प आपको विंडो के बीच में मिलेगा।

चरण 12. कमांड प्रॉम्प्ट पर क्लिक करें।
यह विकल्प स्क्रीन के बीच में है। एक बार क्लिक करने के बाद, कमांड प्रॉम्प्ट प्रोग्राम प्रदर्शित होगा।

चरण 13. कमांड दर्ज करें " utilman "।
c:\windows\system32\utilman.exe c:\ टाइप करें और एंटर दबाएं।
यदि आपका ऑपरेटिंग सिस्टम "D:" हार्ड डिस्क पर स्थापित है, तो d:\windows\system32\utilman.exe d:\ टाइप करें।

चरण 14. अगला आदेश दर्ज करें।
कॉपी c:\windows\system32\cmd.exe c:\windows\system32\utilman.exe टाइप करें और एंटर दबाएं।

चरण 15. अंतिम आदेश दर्ज करें।
वाई टाइप करें और एंटर दबाएं। यह कमांड "हां" या "हां" प्रतिक्रिया को इंगित करता है ताकि कमांड प्रॉम्प्ट को विंडोज लॉगिन पेज पर सक्रिय किया जा सके।

चरण 16. स्थापना या पुनर्प्राप्ति डिस्क को बाहर निकालें, फिर कंप्यूटर को पुनरारंभ करें।
कंप्यूटर के पुनरारंभ होने के बाद, आप लॉगऑन पृष्ठ पर वापस जा सकते हैं।

चरण 17. "पहुंच-योग्यता" बटन पर क्लिक करें।
यह स्क्रीन के निचले-बाएँ या निचले-दाएँ कोने में एक नीला डायल बटन है। उसके बाद, कमांड प्रॉम्प्ट प्रोग्राम खोला जाएगा।

चरण 18. पासवर्ड रीसेट कमांड दर्ज करें।
नेट यूजर यूजरनेम new_password टाइप करें, जहां "यूजरनेम" सेगमेंट उस अकाउंट का यूजरनेम है जिसके लिए आप पासवर्ड भूल गए हैं, और "new_password" वह नया पासवर्ड है जिसे आप अकाउंट को असाइन करना चाहते हैं।
उदाहरण के लिए: अकाउंट पासवर्ड "viavallen" को "प्रिय" में बदलने के लिए, इस विंडो में net user vivallen प्रिय कमांड दर्ज करें।

चरण 19. एंटर कुंजी दबाएं।
उसके बाद, चयनित खाते का पासवर्ड तुरंत बदल दिया जाएगा।

चरण 20. नए पासवर्ड का उपयोग करके साइन इन करें।
एक उपयोगकर्ता खाते का चयन करें और नया पासवर्ड दर्ज करें जो सेट किया गया है। अब आप खाते तक पहुंच सकते हैं।







