आप एक ही फ़ोल्डर में संग्रहीत टेक्स्ट फ़ाइलों को एक साधारण कमांड के साथ जोड़ सकते हैं। यह मर्ज आपको शब्दकोशों, शब्द सूचियों या फ़ोल्डरों में फ़ाइलों को व्यवस्थित करने में मदद कर सकता है।
कदम
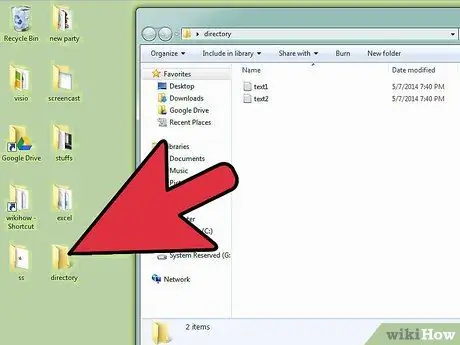
चरण 1. TXT फ़ाइलों वाला फ़ोल्डर खोलें जिसे आप मर्ज करना चाहते हैं।
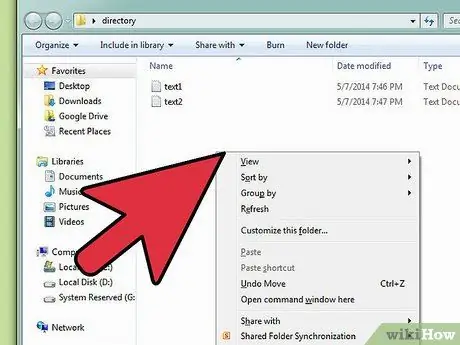
चरण 2. यह सुनिश्चित करने के लिए कि कोई फ़ाइल नहीं चुनी गई है, फ़ोल्डर विंडो में एक खाली जगह पर क्लिक करें।
Ctrl और Shift कुंजियों को दबाए रखें, फिर विंडो में खाली जगह पर राइट-क्लिक करें।
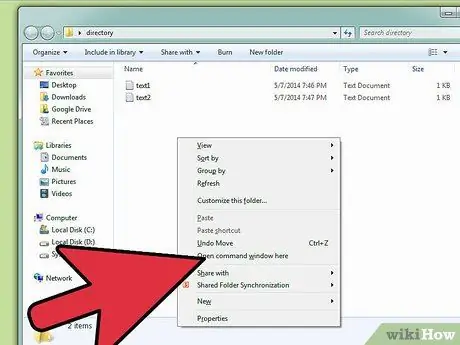
चरण 3. आप जिस फोल्डर को वर्तमान में खोल रहे हैं उसमें कमांड लाइन विंडो खोलने के लिए यहां ओपन कमांड विंडो पर क्लिक करें।
इस तरह, आप विलय की प्रक्रिया जारी रख सकते हैं।
यदि उपरोक्त विकल्प प्रकट नहीं होते हैं, तो "cmd" खोजने के लिए प्रारंभ मेनू का उपयोग करें, और Cmd.exe खोलें (या यदि आप Windows XP का उपयोग कर रहे हैं तो रन डायलॉग बॉक्स में cmd दर्ज करें)। ओपन होने के बाद, कमांड cd C:\ दर्ज करें और उस डायरेक्टरी में जाएँ जहाँ फ़ाइल संग्रहीत है। उदाहरण के लिए, यदि आपके पास अपने डेस्कटॉप पर फ़ाइलें नाम की एक निर्देशिका है, तो cd C:\Users\username\Desktop\files दर्ज करें। कंप्यूटर पर "उपयोगकर्ता नाम" को अपने उपयोगकर्ता नाम से बदलें।
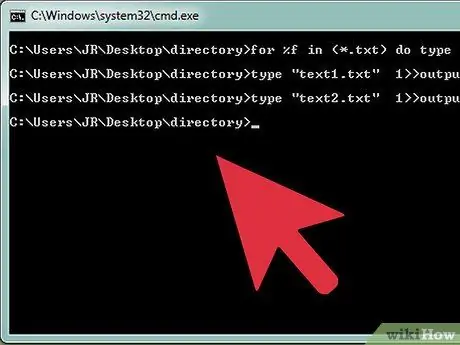
चरण 4। कमांड लाइन विंडो को उपयुक्त निर्देशिका में इंगित करने के बाद, %f in (*.txt) के लिए कमांड दर्ज करें "%f" >> output.txt टाइप करें।
यह कमांड डायरेक्टरी में TXT एक्सटेंशन वाली सभी फाइलों का चयन करेगा और उन्हें "output.txt" नाम की एक फाइल में जोड़ देगा। वांछित के रूप में फ़ाइल का नाम बदलें।
कंप्यूटर द्वारा किसी फ़ाइल को सफलतापूर्वक पढ़ने के बाद कमांड में एक नई लाइन भी जोड़ी जाएगी। नई पंक्ति की आवश्यकता है क्योंकि पढ़ी गई फ़ाइल को नई फ़ाइल की अंतिम पंक्ति में मिला दिया जाएगा।
टिप्स
- मर्ज की गई फ़ाइल को किसी अन्य फ़ोल्डर में सहेजें, या कमांड को दोहराने से रोकने के लिए TXT के अलावा किसी अन्य एक्सटेंशन का उपयोग करें।
- यदि आप उपरोक्त कमांड को मैन्युअल रूप से टाइप नहीं करना चाहते हैं, तो आप कमांड को कॉपी कर सकते हैं और इसे कमांड लाइन विंडो में राइट-क्लिक करके और पेस्ट का चयन करके पेस्ट कर सकते हैं।
- यह सुनिश्चित करने के बाद कि सभी फ़ाइलों को मर्ज कर दिया गया है, आप उन टेक्स्ट फ़ाइलों को हटा सकते हैं जिनकी अब आपको आवश्यकता नहीं है।
चेतावनी
- अन्य ऑपरेटिंग सिस्टम जैसे मैक ओएस एक्स या लिनक्स पर इस कमांड को आजमाएं नहीं क्योंकि प्रत्येक ऑपरेटिंग सिस्टम को मिलने वाले कमांड अलग-अलग होते हैं। हालाँकि, आप अभी भी इसे अपने जोखिम पर आज़मा सकते हैं।
- सुनिश्चित करें कि कमांड लाइन विंडो टेक्स्ट फाइलों वाली निर्देशिका की ओर इशारा करती है। यदि आप गलती से इस कमांड को डायरेक्टरी के बाहर चलाते हैं, तो आप गलती से अपने कंप्यूटर पर सभी टेक्स्ट फाइलों को मर्ज कर सकते हैं। यह प्रक्रिया कंप्यूटर को काफी धीमा कर देगी या कंप्यूटर को त्रुटियों का अनुभव कराएगी।
- आपके द्वारा उपयोग किए जा रहे ऑपरेटिंग सिस्टम और कंप्यूटर के आधार पर फ़ाइल संग्रहण फ़ोल्डर का स्थान अलग-अलग होगा। सीडी कमांड का उपयोग करते समय सावधान रहें।







