यदि आप मित्रों के साथ Skype पर त्वरित संदेशों का आदान-प्रदान करना पसंद करते हैं, तो आपको Skype वीडियो कॉल का उपयोग करके आमने-सामने बात करने में वास्तव में आनंद आएगा! यह आमने-सामने मिलने, व्यवसाय करने या दुनिया भर के मित्रों और परिवार के साथ मौज-मस्ती करने का एक शानदार तरीका है। यह आलेख आपको दिखाएगा कि स्काइप वीडियो कॉल सेट करने के लिए क्या करना चाहिए।
कदम
विधि 1 में से 3: कंप्यूटर पर स्काइप का उपयोग करना
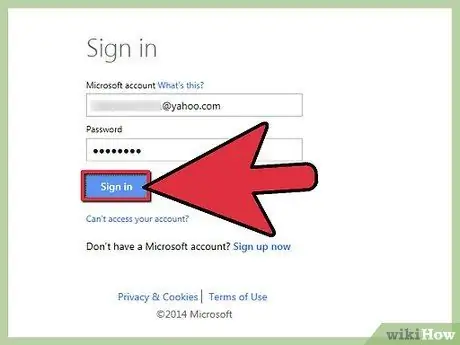
चरण 1. स्काइप में साइन इन करें।
यह सुनिश्चित करने के लिए जांचें कि आपका कैमरा ठीक से काम कर रहा है या नहीं।
- पीसी पर, टूल्स मेनू से, "विकल्प" चुनें, फिर सामान्य पर क्लिक करें, "वीडियो सेटिंग्स" चुनें।
- Mac पर, Skype मेनू से, "प्राथमिकताएँ" चुनें, फिर ऑडियो/वीडियो टैब पर क्लिक करें।
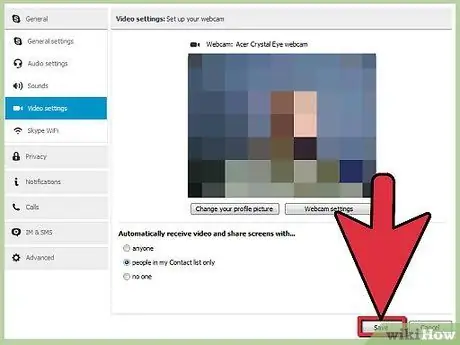
चरण 2. एक कैमरा चुनें।
कनेक्टेड वीडियो कैमरा सक्रिय करें। आप विंडो में कैमरा परिणाम देखेंगे। यदि एक से अधिक कैमरे जुड़े हुए हैं, तो कैमरा मेनू से किसी एक का चयन करें।
जब आपने कनेक्शन बना लिया है और सत्यापित कर लिया है कि कैमरा ठीक से काम कर रहा है, तो प्राथमिकताएं विंडो बंद करें।
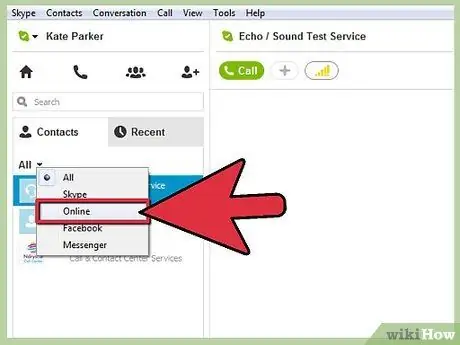
चरण 3. संपर्क क्लिक करें।
उसके बाद, केवल उन Skype संपर्कों को प्रदर्शित करने के लिए "ऑनलाइन" क्लिक करें जो कॉल करने के लिए उपलब्ध हैं। यदि कई संपर्क ऑनलाइन हैं, तो आप स्क्रीन के शीर्ष दाईं ओर खोज फ़ील्ड में लोगों का नाम दर्ज करके उन्हें तुरंत खोज सकते हैं।
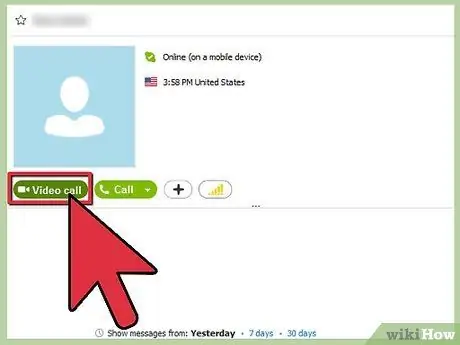
चरण 4. कॉल करना प्रारंभ करें।
कर्सर को उस व्यक्ति के ऊपर रखें जिसे आप कॉल करना चाहते हैं। फ़ोटो पर एक हरा बटन दिखाई देगा जिस पर बाईं ओर एक छोटा कैमरा आइकन होगा, जिस पर "वीडियो कॉल" लिखा होगा। किसी के जवाब देने से पहले आपको रिंगटोन सुनाई देगी, या कॉल बंद हो जाएगी।
नोट: यदि फ़ोन केवल "कॉल करें" कहता है, तो यह सुनिश्चित करने के लिए जांचें कि कैमरा कनेक्ट है और ठीक से काम कर रहा है।
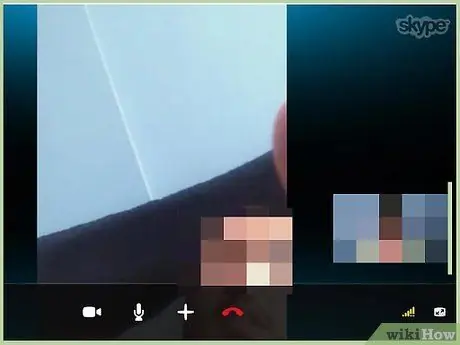
चरण 5. अपने दोस्तों से बात करें।
कॉल कनेक्ट होने के बाद आपको विंडो में अपने दोस्त की फोटो दिखाई देगी। जब चैट समाप्त हो जाए, तो कॉल समाप्त करने के लिए विंडो के निचले भाग में लाल फ़ोन आइकन पर क्लिक करें।
विधि 2 में से 3: iOS के लिए Skype का उपयोग करना
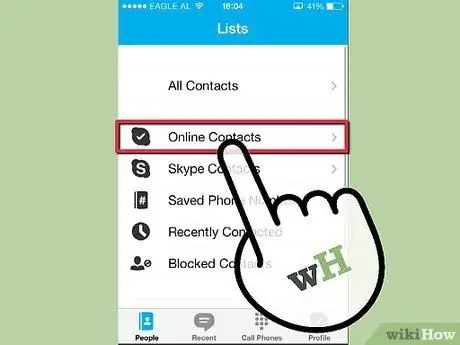
चरण 1. स्काइप ऐप को सक्रिय करें।
अपने सभी संपर्कों को देखने के लिए "लोग" टैप करें, फिर "संपर्क मेनू से ऑनलाइन संपर्क" चुनें।
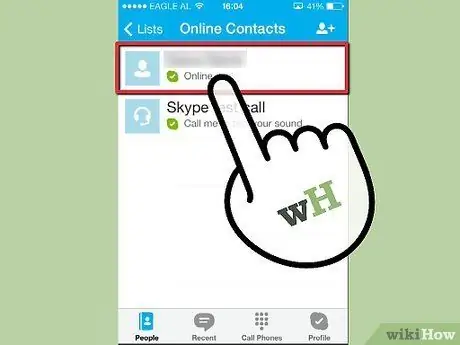
चरण 2. संपर्क टैप करें।
उस व्यक्ति को ढूंढें जिसके साथ आप वीडियो कॉल करना चाहते हैं, फिर फ़ोटो या नाम पर टैप करें। कुछ बटनों के साथ एक विंडो खुलेगी।
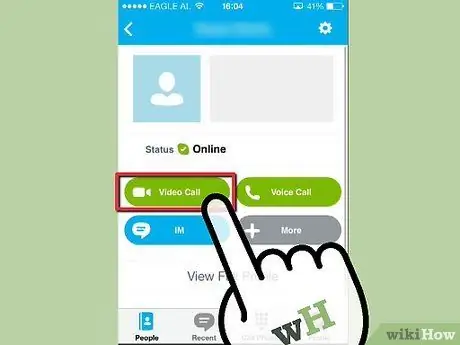
चरण 3. वीडियो कॉल टैप करें।
यह एक कॉल आरंभ करेगा, व्यक्ति से संपर्क करें। यदि लक्षित व्यक्ति उत्तर देता है, तो उसे पूर्ण स्क्रीन पर प्रदर्शित किया जाएगा, जबकि आपकी तस्वीर एक छोटी छवि का टुकड़ा बन जाएगी, जिसे आप स्क्रीन पर कहीं भी टैप और खींच सकते हैं, जिसमें आप सहज महसूस करते हैं।
अगर आप वॉयस कॉल पर हैं और वीडियो पर स्विच करना चाहते हैं, तो वीडियो पर स्विच करने के लिए सबसे नीचे कैमरा आइकन पर टैप करें।
विधि 3 में से 3: Android पर Skype का उपयोग करना
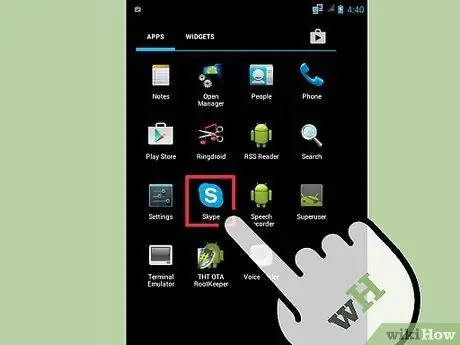
चरण 1. स्काइप ऐप को सक्रिय करें।
सुनिश्चित करें कि आप Android 3.0 या इसके बाद के संस्करण का उपयोग कर रहे हैं, फिर मेनू बटन पर क्लिक करें या मेनू आइकन पर टैप करें।
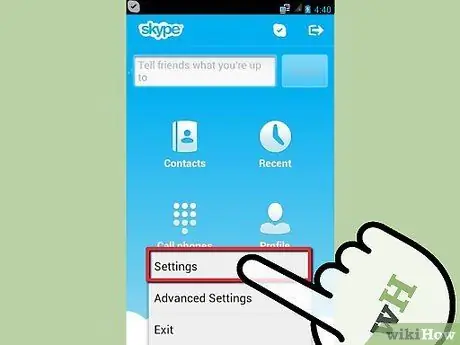
चरण 2. "सेटिंग्स" चुनें।
चेक करने के लिए "वीडियो कॉलिंग सक्षम करें" पर अगला टैप करें।
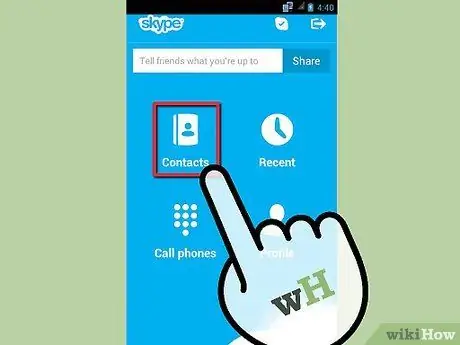
चरण 3. संपर्क टैब का चयन करने के लिए टैप करें।
उस व्यक्ति को ढूंढें जिसे आप संपर्क करना चाहते हैं। जब आपको यह मिल जाए, तो फोटो पर टैप करें।
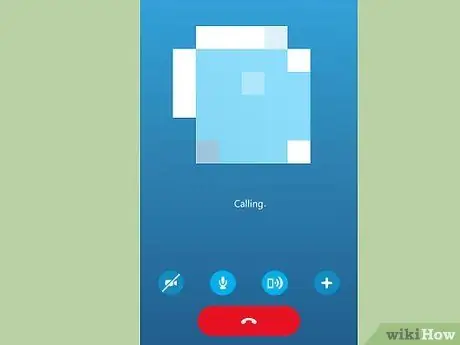
चरण 4. "वीडियो कॉल" पर टैप करें।
यह व्यक्ति को कॉल करेगा, वीडियो कॉल आरंभ करेगा।
अगर आप वॉयस कॉल से वीडियो कॉल पर स्विच करना चाहते हैं तो सबसे नीचे कैमरा आइकन पर टैप करें।
टिप्स
- यदि आप अपनी आवाज की गूँज सुनते हैं, तो समस्या रिसीवर के साथ है। वहीं अगर किसी और की आवाज गूंज रही है तो समस्या आपकी तरफ है। प्रतिध्वनि उत्पन्न करने वाला पक्ष कई कार्य कर सकता है: स्पीकर का वॉल्यूम कम करें, माइक्रोफ़ोन को स्पीकर से दूर ले जाएं, या हेडसेट या हेडफ़ोन का उपयोग करें।
- सर्वोत्तम वीडियो और ऑडियो गुणवत्ता सुनिश्चित करने के लिए, सुनिश्चित करें कि कॉल के दौरान डाउनलोडिंग या स्ट्रीमिंग जैसी कोई पृष्ठभूमि गतिविधि नहीं है।







