यह wikiHow आपको सिखाता है कि अपने कंप्यूटर पर टोरेंट फ़ाइलें कैसे खोजें, डाउनलोड करें और खोलें। टोरेंट सरल फाइलें होती हैं जिनमें प्रोग्राम या वीडियो जैसी बड़ी और अधिक जटिल फाइलों तक पहुंचने और डाउनलोड करने के लिए आवश्यक जानकारी होती है। यदि आपने एक टोरेंट फ़ाइल प्राप्त की है, तो फ़ाइल को खोलने के लिए एक टोरेंट क्लाइंट (जैसे qBitTorrent) का उपयोग करें। इसे खोलने पर टोरेंट से जुड़ी फाइलें आपके कंप्यूटर में डाउनलोड हो जाएंगी।
कदम
4 का भाग 1: टोरेंट क्लाइंट स्थापित करना
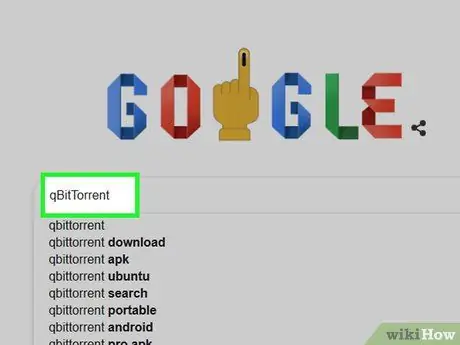
चरण 1. समझें कि टोरेंट क्लाइंट कैसे काम करते हैं।
टोरेंट क्लाइंट एक प्रोग्राम है (जैसे uTorrent या qBitTorrent) जो आपके डाउनलोड किए गए टोरेंट को पढ़ सकता है, टोरेंट फाइल को इकट्ठा कर सकता है और फिर फाइल को आपके कंप्यूटर पर डाउनलोड कर सकता है।
इस आलेख में टोरेंट फ़ाइलों को खोलने वाला क्लाइंट qBitTorrent है। qBitTorrent प्रोग्राम को इसलिए चुना गया क्योंकि यह विज्ञापन प्रदर्शित नहीं करता है इसलिए जब आप टोरेंट फाइल डाउनलोड करते हैं तो यह स्पैम नहीं भेजेगा।
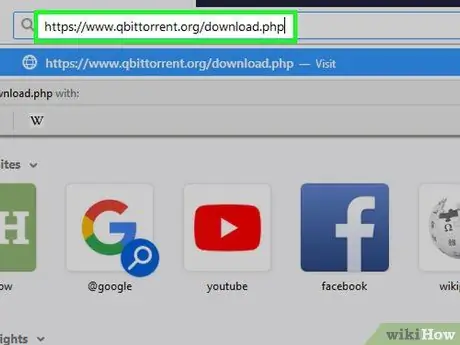
चरण 2. qBitTorrent साइट पर जाएं।
अपने कंप्यूटर पर एक वेब ब्राउज़र चलाएं और https://www.qbittorrent.org/download.php पर जाएं।
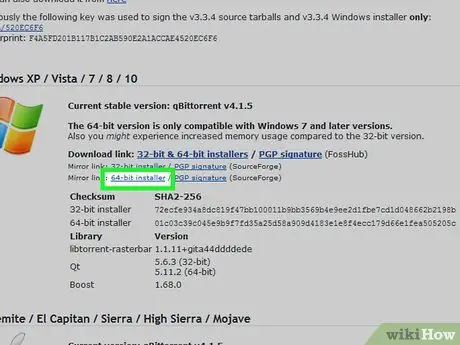
चरण 3. डाउनलोड लिंक का चयन करें।
नीचे दिए गए विकल्पों में से एक का चयन करें (आपके द्वारा उपयोग किए जा रहे ऑपरेटिंग सिस्टम के आधार पर):
- विंडोज़ - क्लिक करें 64-बिट इंस्टॉलर विंडोज सेगमेंट में "मिरर लिंक" शीर्षक के दाईं ओर। लिंक पर क्लिक करें 32-बिट इंस्टॉलर अगर आपके पास 32 बिट का कंप्यूटर है। यदि आप सुनिश्चित नहीं हैं कि कौन सा विकल्प चुनना है, तो पहले कंप्यूटर का बिट नंबर जांचें।
- मैक - क्लिक डीएमजी जो मैक सेगमेंट में "मिरर लिंक" हेडिंग के दायीं ओर है।
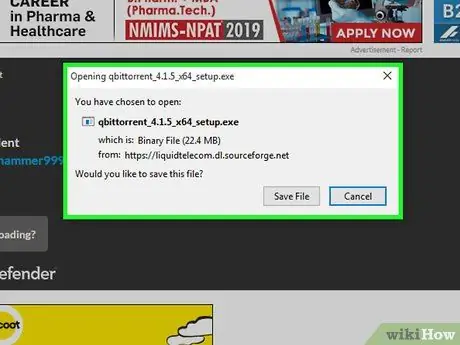
चरण 4. स्थापना फ़ाइल डाउनलोड करने के लिए तैयार होने तक प्रतीक्षा करें।
डाउनलोड पृष्ठ लोड होने के बाद, इस प्रोग्राम के लिए इंस्टॉलेशन फ़ाइलों को डाउनलोड करना शुरू करने में लगभग 5 सेकंड का समय लगेगा।
आपकी ब्राउज़र सेटिंग्स के आधार पर, आपको क्लिक करना पड़ सकता है फाइल सुरक्षित करें या फ़ाइल डाउनलोड होने से पहले एक सेव लोकेशन चुनें।
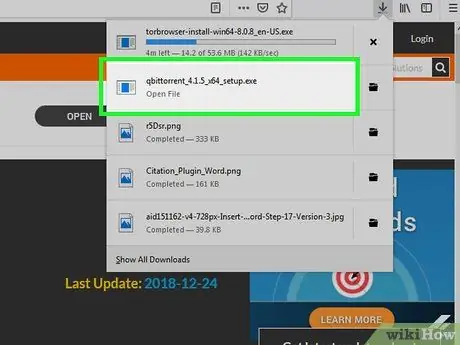
चरण 5. आपके द्वारा डाउनलोड की गई स्थापना फ़ाइल पर डबल-क्लिक करें।
qBitTorrent इंस्टॉलेशन विंडो खुलेगी।
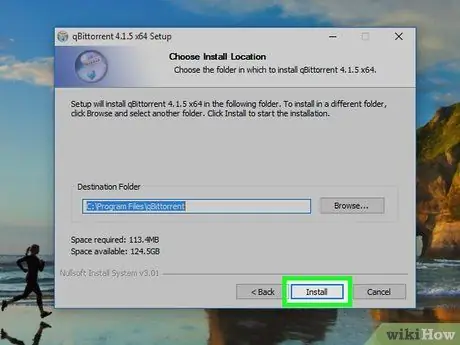
चरण 6. qBitTorrent स्थापित करें।
आप जिस ऑपरेटिंग सिस्टम का उपयोग कर रहे हैं उसके आधार पर, निम्न कार्य करें:
- विंडोज़ - क्लिक करें हां जब संकेत दिया जाए, तो ऑन-स्क्रीन इंस्टॉलेशन निर्देशों का पालन करें।
- मैक - qBitTorrent आइकन को "एप्लिकेशन" फ़ोल्डर शॉर्टकट पर खींचें, फिर ऑनस्क्रीन निर्देशों का पालन करें। आपको qBitTorrent इंस्टॉल करने से पहले डाउनलोड को सत्यापित करना पड़ सकता है।
4 का भाग 2: टोरेंट फ़ाइलों को qBitTorrent के साथ जोड़ना
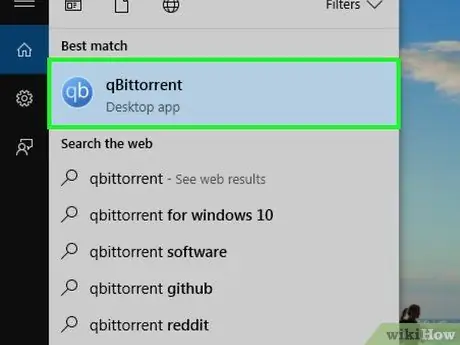
चरण 1. qBitTorrent चलाएँ।
एक या दो बार qBitTorrent आइकन पर क्लिक करें। यह आइकन हल्के नीले रंग की पृष्ठभूमि पर सफेद "qb" के आकार का है।
इस चरण को छोड़ दें यदि qBitTorrent संस्थापन पूर्ण होने के तुरंत बाद खुलता है।
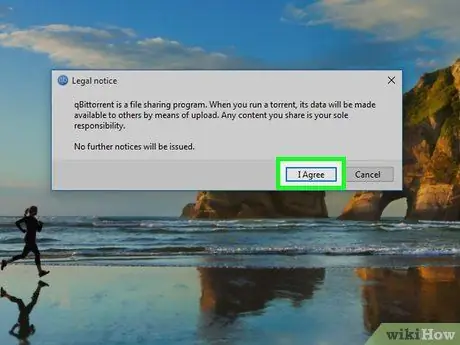
चरण 2. संकेत मिलने पर मैं सहमत हूं पर क्लिक करें।
यह कमांड विंडो को बंद कर देगा और qBitTorrent विंडो को खोलेगा।
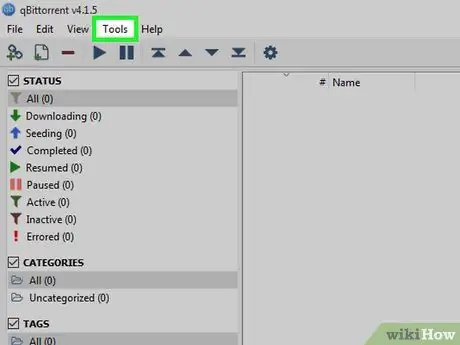
चरण 3. टूल्स पर क्लिक करें।
यह टैब qBitTorrent विंडो में सबसे ऊपर होता है। एक ड्रॉप-डाउन मेनू प्रदर्शित किया जाएगा।
मैक कंप्यूटर पर, मेनू पर क्लिक करें क्यूबिटटोरेंट ड्रॉप-डाउन मेनू लाने के लिए ऊपरी-बाएँ कोने में।
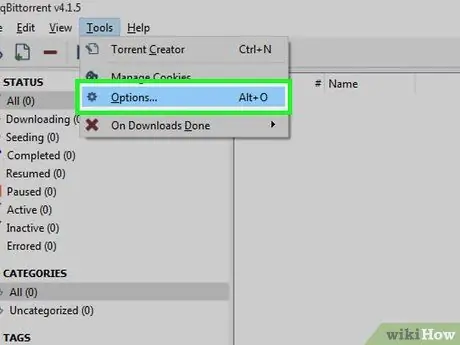
चरण 4. विकल्प पर क्लिक करें…।
आप इसे ड्रॉप-डाउन मेनू में पा सकते हैं उपकरण. विकल्प विंडो खुल जाएगी।
मैक कंप्यूटर पर, क्लिक करें पसंद… ड्रॉप-डाउन मेनू में क्यूबिटटोरेंट विकल्प विंडो लाने के लिए।
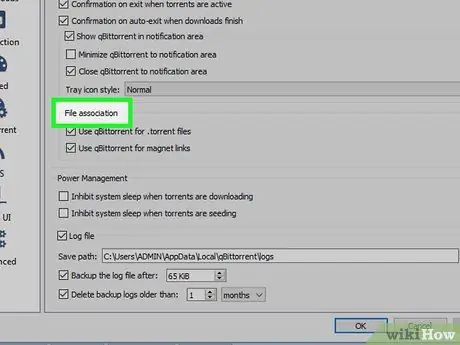
चरण 5. "फ़ाइल संबद्धता" शीर्षक तक नीचे स्क्रॉल करें।
आप इसे पृष्ठ के मध्य में पाएंगे।
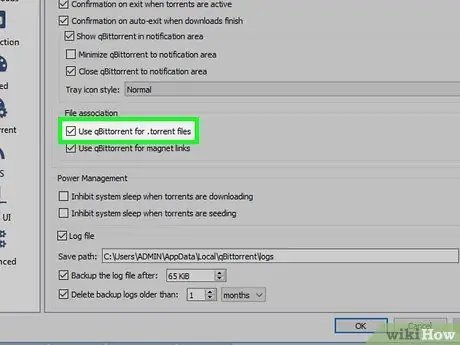
चरण 6. ".torrent फ़ाइलों के लिए qBittorrent का उपयोग करें" बॉक्स को चेक करें।
ऐसा करने से आपके द्वारा qBitTorrent ऐप में डाउनलोड की गई टोरेंट फाइल अपने आप खुल जाएगी, जब आप उस पर डबल-क्लिक करेंगे।
यदि यह बॉक्स चेक किया गया है, तो आप टोरेंट फ़ाइलों को खोजने के लिए तैयार हैं।
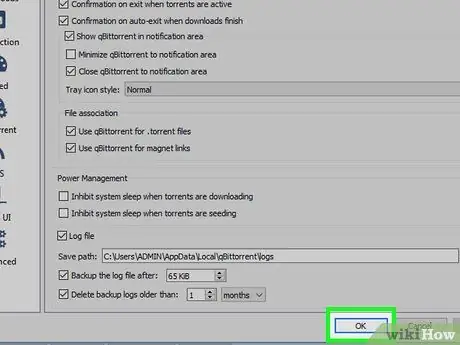
चरण 7. खिड़की के नीचे ठीक क्लिक करें।
आपकी सेटिंग्स सेव हो जाएंगी और विंडो बंद हो जाएगी।
भाग ३ का ४: टोरेंट ढूँढना
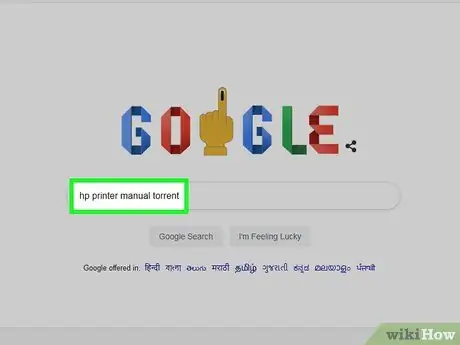
चरण 1. इंटरनेट पर टॉरेंट की तलाश करें।
टोरेंट डेटाबेस अविश्वसनीय हैं क्योंकि उन्हें अक्सर निलंबित या हटा दिया जाता है। तो, टोरेंट पाने का सबसे अच्छा तरीका सर्च इंजन है:
- एक खोज इंजन खोलें, जैसे कि Google (https://www.google.com/)।
- टोरेंट शब्द के बाद वांछित फ़ाइल नाम टाइप करें (उदाहरण: hp प्रिंटर मैनुअल टोरेंट)।
- आपके द्वारा दर्ज किए गए कीवर्ड को खोजने के लिए एंटर दबाएं।
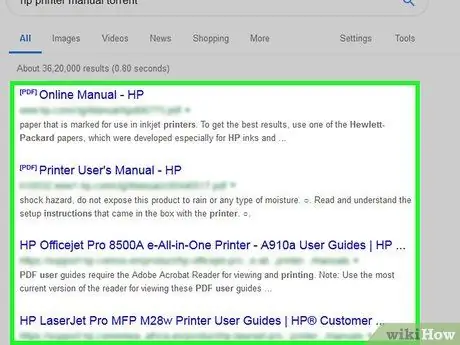
चरण 2. एक साइट का चयन करें।
दिखाई देने वाले खोज परिणामों में, उस लिंक पर क्लिक करें जो आपकी इच्छित फ़ाइल का नाम बताता है।
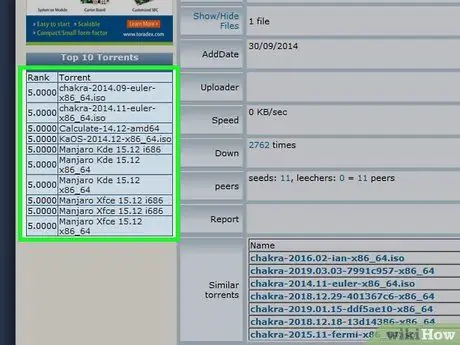
चरण 3. टोरेंट विवरण की जाँच करें।
एक बार जब आप अपने इच्छित टोरेंट का पृष्ठ खोल लेते हैं, तो यह सुनिश्चित करने के लिए कि आपने सही फ़ाइल का चयन किया है, टोरेंट का नाम और "अबाउट" या "विवरण" अनुभाग देखें।
यह पृष्ठ आमतौर पर टोरेंट की भाषा, फ़ाइल आकार और बहुत कुछ के बारे में जानकारी प्रदान करता है।
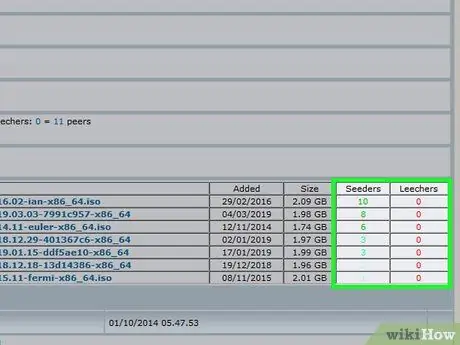
चरण 4। "जोंक" (डाउनलोडर) की तुलना में अधिक "सीड" (अपलोडर) वाले टॉरेंट की तलाश करें।
यदि टोरेंट में बीज नहीं हैं (या संख्या में बहुत कम), लेकिन बहुत सारे जोंक (या "साथी") हैं, तो टोरेंट फ़ाइल डाउनलोड करने योग्य नहीं होगी।
यहां तक कि अगर कुछ बीज हैं, तो आप सामान्य गति से फ़ाइलें डाउनलोड नहीं कर पाएंगे।
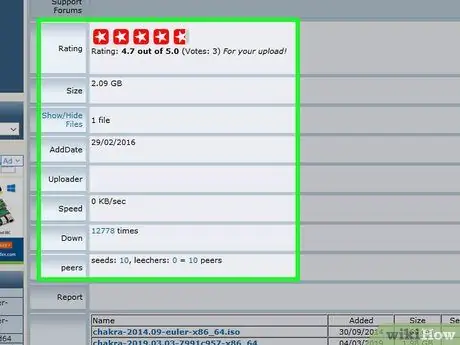
चरण 5. जिस टोरेंट को आप डाउनलोड करना चाहते हैं उस पर समीक्षाएँ या टिप्पणियाँ पढ़ें।
टोरेंट विवरण के पास, आमतौर पर "समीक्षा" या "टिप्पणियां" के लिए एक जगह होती है। यह सुनिश्चित करने के लिए टिप्पणी अनुभाग ब्राउज़ करें कि टोरेंट दूषित नहीं है या इसमें दुर्भावनापूर्ण फ़ाइलें हैं।
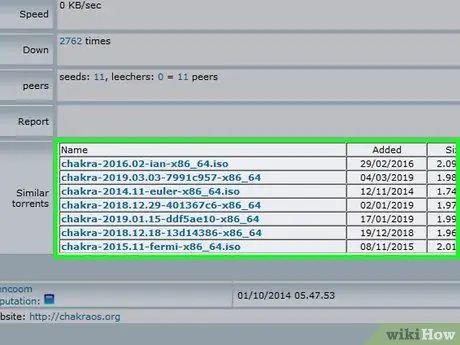
चरण 6. यदि आवश्यक हो तो वास्तव में अच्छे टॉरेंट की तलाश में रहें।
जब आपको मनचाहा टोरेंट मिल जाए, तो उसे डाउनलोड कर लें।
भाग 4 का 4: टोरेंट डाउनलोड करना और खोलना
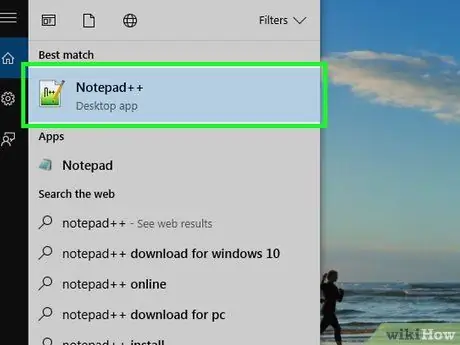
चरण 1. समझें कि एक धार को "खोलने" का क्या अर्थ है।
एक बार टोरेंट फ़ाइल डाउनलोड हो जाने के बाद, आप टोरेंट से जुड़ी फ़ाइलों को डाउनलोड करने के लिए इसे qBitTorrent में खोल सकते हैं। हालाँकि, आप किसी टोरेंट की सामग्री को देखने के लिए किसी अन्य फ़ाइल की तरह "खोल" नहीं सकते।
जब आप नोटपैड++ जैसे परिष्कृत टेक्स्ट एडिटर का उपयोग करके टोरेंट कोड देख सकते हैं, तो प्रदर्शित अधिकांश टेक्स्ट एन्क्रिप्टेड या अपठनीय होंगे।
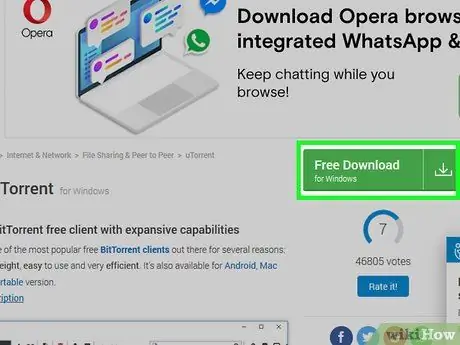
चरण 2. "डाउनलोड" बटन देखें।
जिस साइट से टोरेंट डाउनलोड किया गया है, उसके आधार पर "डाउनलोड" बटन अलग-अलग होगा। टोरेंट के आगे या नीचे, एक बटन देखें जो कहता है डाउनलोड या नीचे की ओर दाईं ओर इंगित करने वाला एक तीर है। आप जो टोरेंट चाहते हैं वह आपके कंप्यूटर पर डाउनलोड होना शुरू हो जाएगा।
- कभी-कभी, आप इसे केवल टोरेंट के नाम पर क्लिक करके या फ़ाइल लिंक पर क्लिक करके डाउनलोड कर सकते हैं धार.
- तीर या फ्लैशिंग डाउनलोड बटन पर क्लिक करते समय सावधान रहें। ये अलर्ट आमतौर पर ऐसे विज्ञापन होते हैं जो आगंतुकों को उन पर क्लिक करने के लिए बरगलाते हैं।
- आपकी ब्राउज़र सेटिंग्स के आधार पर, आपको एक सेव लोकेशन निर्दिष्ट करने या क्लिक करने की आवश्यकता हो सकती है फाइल सुरक्षित करें टोरेंट डाउनलोड करने से पहले।
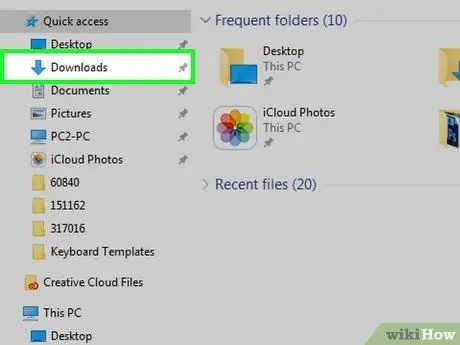
चरण 3. अपने कंप्यूटर पर टोरेंट फ़ाइल का पता लगाएँ।
वह फ़ोल्डर खोलें जहां आपके द्वारा डाउनलोड की गई टोरेंट फ़ाइल संग्रहीत है।
अधिकांश कंप्यूटरों पर, डाउनलोड सहेजने के लिए डिफ़ॉल्ट फ़ोल्डर है डाउनलोड, जो फाइंडर (मैक) या फाइल एक्सप्लोरर (विंडोज) विंडो के बाईं ओर है।
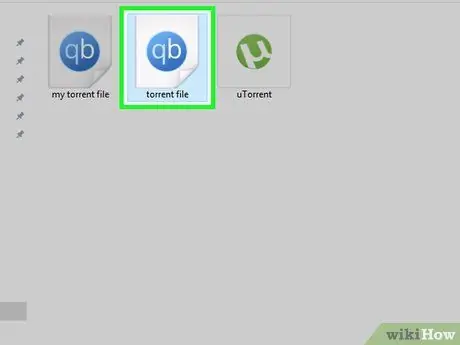
चरण 4. टोरेंट फ़ाइल पर डबल क्लिक करें।
चूंकि आपने qBitTorrent को.torrent फ़ाइलों को स्वचालित रूप से खोलने के लिए सेट किया है, यह qBitTorrent विंडो में खुलेगा।
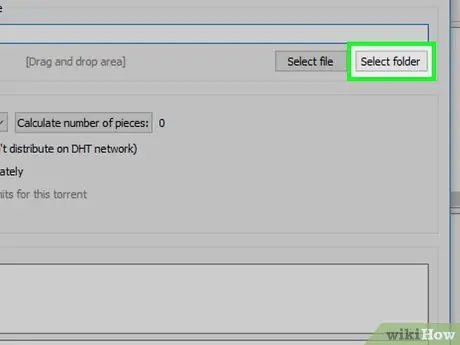
चरण 5. डाउनलोड की गई टोरेंट फ़ाइल को सहेजने के लिए स्थान बदलें।
यदि आप डाउनलोड करने के लिए टोरेंट फ़ाइलों को संग्रहीत करने के लिए उपयोग किए गए फ़ोल्डर को बदलना चाहते हैं, तो पॉप-अप विंडो में निम्न कार्य करें:
- विंडो के बीच में "सेव एट" टेक्स्ट फील्ड के दाईं ओर फोल्डर आइकन पर क्लिक करें।
- क्लिक फोल्डर का चयन करें या चुनना.
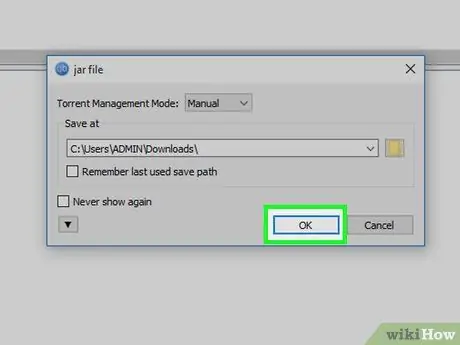
चरण 6. खिड़की के नीचे ठीक क्लिक करें।
ऐसा करने से आपके बदलाव सेव हो जाएंगे और टोरेंट फाइल डाउनलोड होना शुरू हो जाएगी।

चरण 7. टोरेंट फ़ाइल के डाउनलोड होने तक प्रतीक्षा करें।
आप qBitTorrent विंडो के बीच में टोरेंट नाम के दाईं ओर डाउनलोड की प्रगति की जांच कर सकते हैं।
यदि "पीयर्स" की संख्या "सीड्स" की संख्या से अधिक है, तो आपको टोरेंट फ़ाइल डाउनलोड करने में अधिक समय लगेगा।
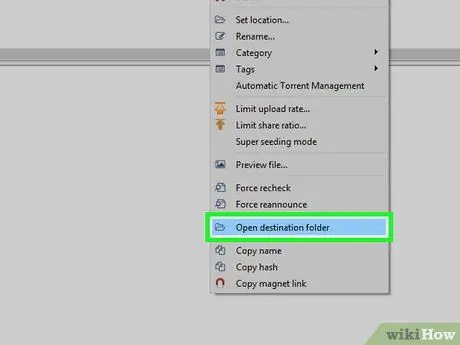
चरण 8. आपके द्वारा डाउनलोड की गई टोरेंट फ़ाइल देखें।
यदि टोरेंट सफलतापूर्वक डाउनलोड हो गया है, तो आप फ़ाइल देखने के लिए डाउनलोड फ़ोल्डर खोल सकते हैं:
- qBitTorrent में टोरेंट नाम पर राइट-क्लिक (कंट्रोल + मैक पर क्लिक करें)।
- क्लिक गंतव्य फ़ोल्डर खोलें ड्रॉप-डाउन मेनू में।
टिप्स
- कुछ टोरेंट फ़ाइलों को खोलने के लिए एक विशेष एप्लिकेशन की आवश्यकता होती है। उदाहरण के लिए, यदि आप टोरेंट के माध्यम से एक आईएसओ फाइल डाउनलोड कर रहे हैं, तो इसका उपयोग करने से पहले आपको आईएसओ फाइल को माउंट करना होगा।
- अच्छे टोरेंट डाउनलोडिंग शिष्टाचार का पालन करने के लिए, टोरेंट फ़ाइल को "सीड" (जिसका अर्थ है "अपलोड") करना भी एक अच्छा विचार है, कम से कम उसी समय के लिए जो आपको इसे डाउनलोड करने में लगा। सीडिंग करके, आप डाउनलोड पूरा होने के बाद नए डाउनलोड किए गए टोरेंट को टोरेंट क्लाइंट की कतार सूची में छोड़ देते हैं।
- जो व्यक्ति वर्तमान में टोरेंट फ़ाइल डाउनलोड कर रहा है उसे "जोंक" या "पीयर" कहा जाता है, जबकि जो व्यक्ति टोरेंट सामग्री अपलोड कर रहा है उसे "बीज" कहा जाता है।
चेतावनी
- जबकि टॉरेंट को डाउनलोड करना और उनका उपयोग करना कानूनी है, उनका उपयोग अक्सर पायरेटेड सॉफ्टवेयर या फिल्मों तक पहुंचने के लिए किया जाता है। इंटरनेट पर किसी भी अन्य चीज़ की तरह, टोरेंट का उपयोग करके अवैध सामग्री डाउनलोड न करें।
- टोरेंट हमेशा अन्य लोगों द्वारा अपलोड किए जाते हैं। तो, यह संभव है कि डाउनलोड की गई फ़ाइल का उपयोग आपके कंप्यूटर पर नहीं किया जा सकता है।
- यदि आप लाइसेंस प्राप्त (या भुगतान किए गए) प्रोग्राम, या कॉपीराइट सामग्री को मुफ्त में डाउनलोड करने के लिए टॉरेंट का उपयोग करते हैं, तो आपका आईपी (इंटरनेट प्रोटोकॉल) पता रिकॉर्ड किया जा सकता है, और आपके इंटरनेट सेवा प्रदाता/आईएसपी (आपकी इंटरनेट सेवा) को एक विराम और समाप्ति पत्र भेजा जाएगा। प्रदाता)। यदि यह उल्लंघन दोहराया जाता है, तो आपको ISP की सेवाओं का उपयोग करने से प्रतिबंधित किया जा सकता है।







