यह wikiHow आपको सिखाता है कि किसी Epson प्रिंटर या प्रिंटर का उपयोग करके किसी दस्तावेज़ को काली और सफेद स्याही से कैसे प्रिंट किया जाए। आप Windows और Mac कंप्यूटर पर श्वेत-श्याम मुद्रण को प्राथमिक सेटिंग के रूप में सेट कर सकते हैं, या दस्तावेज़ों पर अलग-अलग श्वेत-श्याम मुद्रण सेट कर सकते हैं। ध्यान रखें कि सभी Epson प्रिंटर ब्लैक एंड व्हाइट प्रिंटिंग का समर्थन नहीं करते हैं।
कदम
विधि 1 में से 3: विंडोज़ पर मुख्य सेटिंग्स बदलना
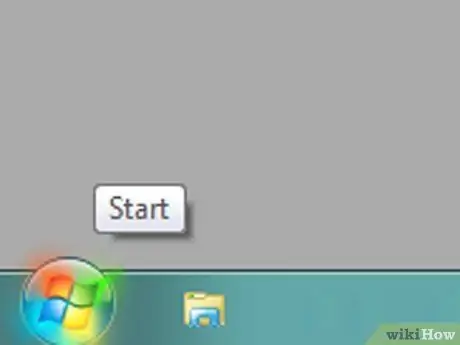
चरण 1. "प्रारंभ" मेनू खोलें

स्क्रीन के निचले-बाएँ कोने में Windows लोगो पर क्लिक करें। उसके बाद, मेनू " शुरू " दिखाया जाएगा।
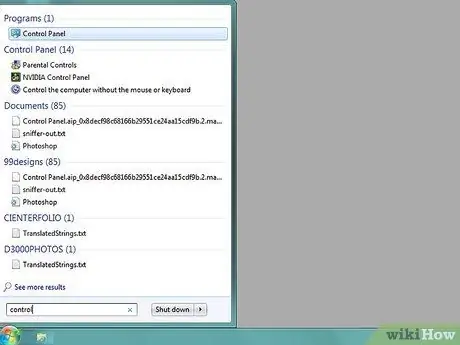
चरण 2. कंट्रोल पैनल में टाइप करें।
उसके बाद, कंप्यूटर कंट्रोल पैनल प्रोग्राम को खोजेगा।
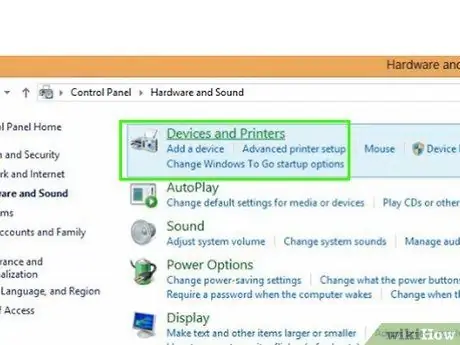
चरण 3. कंट्रोल पैनल पर क्लिक करें।
यह "के शीर्ष पर एक नीला बॉक्स है" शुरू " उसके बाद, कंट्रोल पैनल विंडो खुल जाएगी।
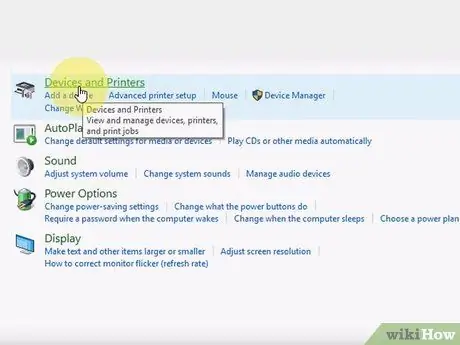
चरण 4. डिवाइस और प्रिंटर पर क्लिक करें।
यह आइकन आमतौर पर कंट्रोल पैनल पेज के सबसे दाहिने कोने में होता है।
यदि नियंत्रण कक्ष विंडो "श्रेणी" दृश्य में जानकारी प्रदर्शित करती है, तो "विकल्प" पर क्लिक करें। डिवाइस और प्रिंटर देखें "हार्डवेयर और ध्वनि" अनुभाग शीर्षक के नीचे।
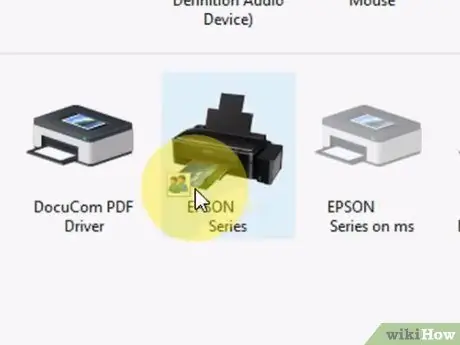
चरण 5. अपने प्रिंटर या प्रिंटर का पता लगाएँ।
आमतौर पर, विकल्पों को " Epson " टेक्स्ट के साथ डिवाइस मॉडल नंबर के साथ चिह्नित किया जाता है। आमतौर पर, उपकरण पृष्ठ के निचले भाग में दिखाए जाते हैं, इसलिए आपको ऊपर की ओर स्वाइप करने की आवश्यकता हो सकती है।
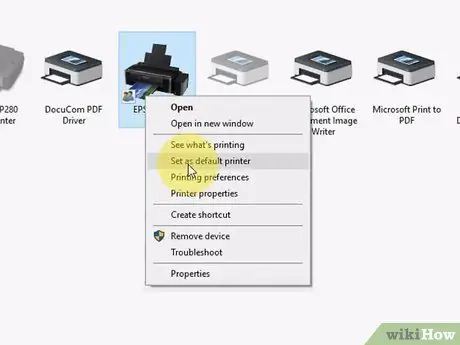
चरण 6. डिवाइस के नाम पर राइट-क्लिक करें।
उसके बाद, एक ड्रॉप-डाउन मेनू प्रदर्शित किया जाएगा।
- यदि आपके माउस में राइट-क्लिक बटन नहीं है, तो माउस के दाईं ओर क्लिक करें या बटन को क्लिक करने के लिए दो अंगुलियों का उपयोग करें।
- यदि आपका कंप्यूटर माउस के बजाय ट्रैकपैड का उपयोग करता है, तो ट्रैकपैड को स्पर्श करने के लिए दो अंगुलियों का उपयोग करें या डिवाइस के निचले दाएं भाग को दबाएं।
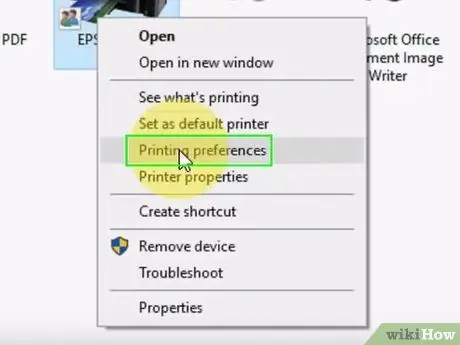
चरण 7. मुद्रण वरीयताएँ क्लिक करें।
यह विकल्प ड्रॉप-डाउन मेनू में है। उसके बाद, "प्रिंटिंग वरीयताएँ" विंडो खुल जाएगी।
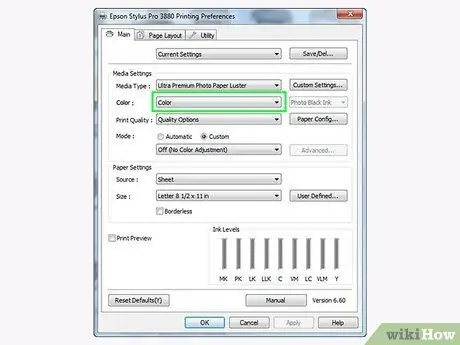
चरण 8. रंग टैब पर क्लिक करें।
यह विंडो के शीर्ष पर एक टैब है।
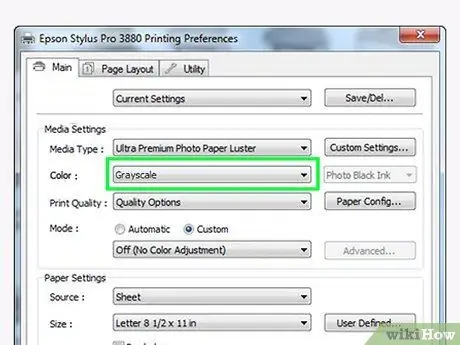
चरण 9. "ब्लैक एंड व्हाइट" या "ग्रेस्केल" विकल्प को चिह्नित करें।
आमतौर पर यह बॉक्स या ड्रॉप-डाउन मेनू पेज के बीच में दिखाई देता है।
- यदि आपको टैब पर विकल्प नहीं मिलता है " रंग ", टैब पर क्लिक करें" कागज / गुणवत्ता " और "ब्लैक एंड व्हाइट" या "ग्रेस्केल" विकल्प देखें।
- यदि आपको ब्लैक एंड व्हाइट प्रिंटिंग का विकल्प बिल्कुल भी नहीं मिलता है, तो संभवतः आपका एपसन डिवाइस उस रंग सेटिंग के साथ प्रिंटिंग का समर्थन नहीं करता है।
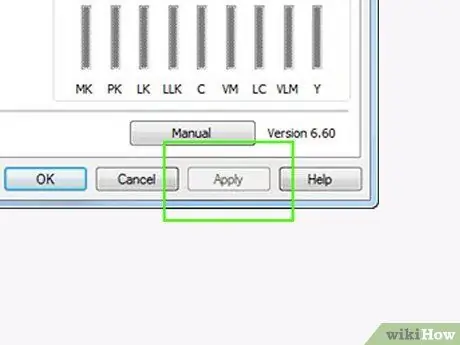
स्टेप 10. अप्लाई बटन पर क्लिक करें।
यह खिड़की के नीचे है।
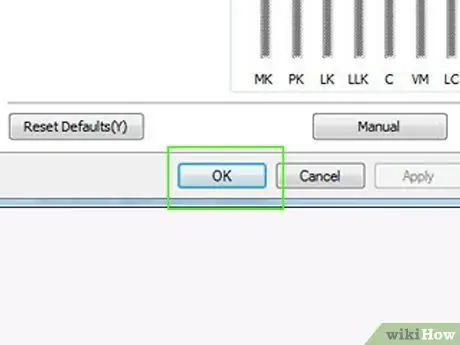
चरण 11. ठीक क्लिक करें।
यह खिड़की के नीचे है। उसके बाद, सेटिंग्स सहेजी जाएंगी और "प्रिंटिंग वरीयताएँ" विंडो बंद हो जाएगी।
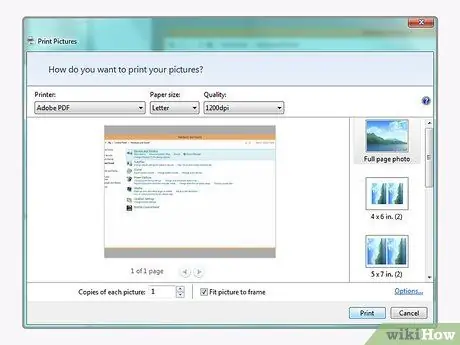
चरण 12. दस्तावेज़ को प्रिंट करें।
वह दस्तावेज़ या पृष्ठ खोलें जिसे आप प्रिंट करना चाहते हैं और Ctrl+P कुंजी संयोजन दबाएं। यदि प्रिंटर का नाम पहले से चयनित नहीं है, तो उसका चयन करें, यदि आवश्यक हो तो प्रिंट सेटिंग्स की समीक्षा करें, और "क्लिक करें" छाप ”.
आप विकल्प भी पा सकते हैं " छाप " व्यंजक सूची में " फ़ाइल "ज्यादातर कार्यक्रमों में।
विधि 2 का 3: मैक कंप्यूटर पर मुख्य सेटिंग्स बदलना
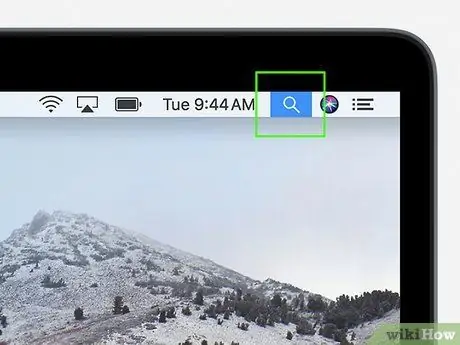
चरण 1. स्पॉटलाइट खोलें

अपने कंप्यूटर स्क्रीन के ऊपरी-दाएँ कोने में आवर्धक ग्लास आइकन पर क्लिक करें। उसके बाद, एक खोज बार प्रदर्शित किया जाएगा।
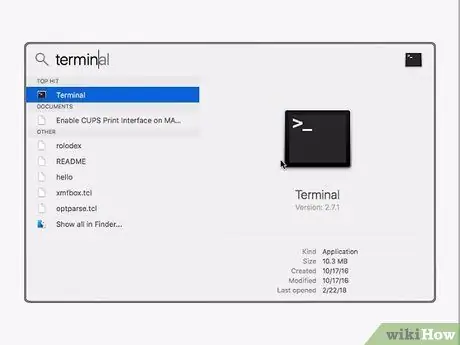
चरण 2. टर्मिनल में टाइप करें।
उसके बाद, कंप्यूटर टर्मिनल प्रोग्राम को खोजेगा।
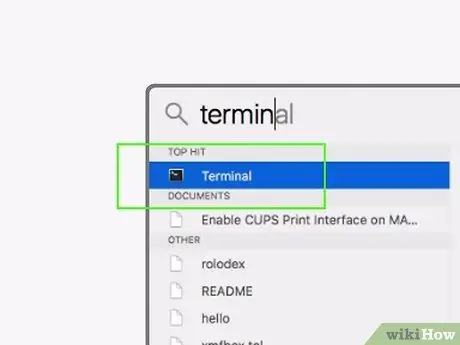
चरण 3. डबल क्लिक

"टर्मिनल"।
यह विकल्प स्पॉटलाइट खोज परिणामों की शीर्ष पंक्ति में दिखाई देता है। उसके बाद, टर्मिनल प्रोग्राम खोला जाएगा।
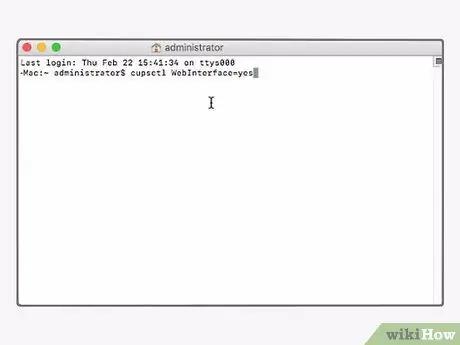
चरण 4. प्रिंटर विकल्प कमांड चलाएँ।
Cupctl WebInterface=yes टाइप करें और रिटर्न दबाएं, फिर कमांड का निष्पादन समाप्त होने तक प्रतीक्षा करें।
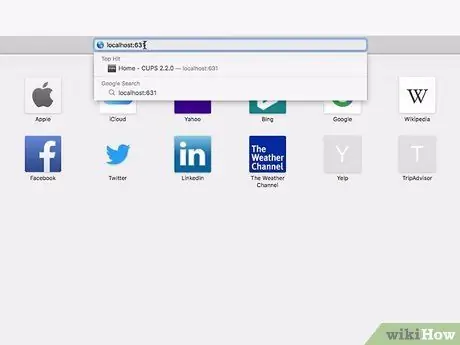
चरण 5. “स्थानीय होस्ट ६३१” पृष्ठ पर जाएँ।
एक वेब ब्राउज़र खोलें, एड्रेस बार में https://localhost:631/ टाइप करें और रिटर्न दबाएं।
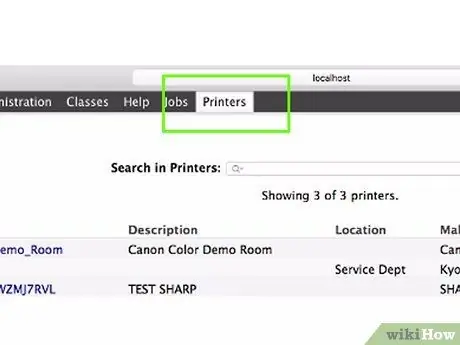
चरण 6. प्रिंटर पर क्लिक करें।
यह पृष्ठ के ऊपरी-दाएँ कोने में है।
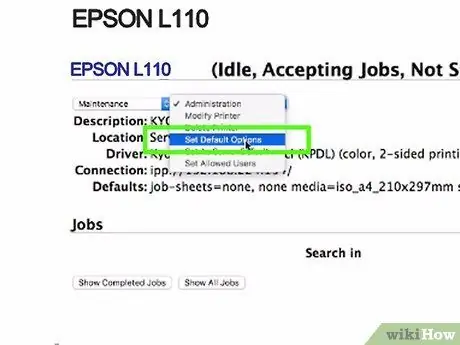
चरण 7. "डिफ़ॉल्ट विकल्प सेट करें" विकल्प चुनें।
प्रिंटर नाम के नीचे, पृष्ठ के सबसे दाईं ओर स्थित ड्रॉप-डाउन मेनू पर क्लिक करें, फिर “क्लिक करें” डिफ़ॉल्ट विकल्प सेट करें ड्रॉप-डाउन मेनू में।
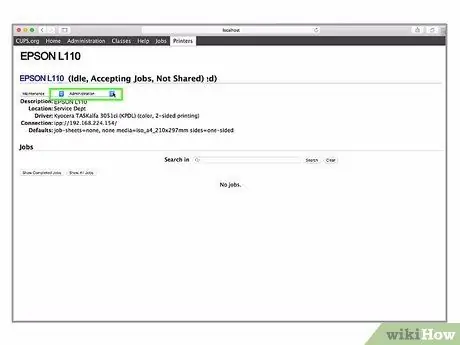
चरण 8. प्रशासन पर क्लिक करें।
यह टैब पृष्ठ के शीर्ष पर है।
"चुनने के बाद आपको स्वचालित रूप से इस टैब पर ले जाया जा सकता है" डिफ़ॉल्ट विकल्प सेट करें ”.
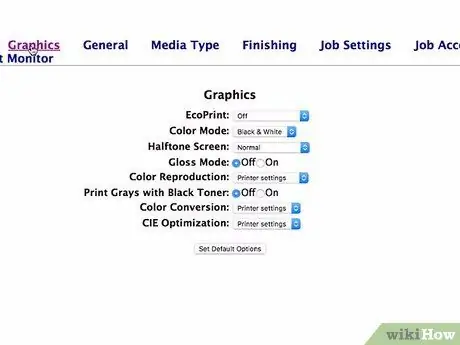
चरण 9. चयनित प्रिंटर के लिए "मूल" अनुभाग तक स्क्रॉल करें।
यह खंड सीधे डिवाइस के नाम के नीचे है।
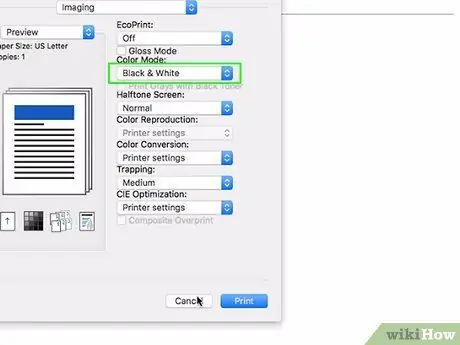
चरण 10. "आउटपुट रंग" विकल्प बदलें।
"आउटपुट कलर", "कलर" या "कलर मोड" ड्रॉप-डाउन बॉक्स पर क्लिक करें, फिर " काला ”, “ श्याम सफेद ", या " स्केल "ड्रॉप-डाउन मेनू में।
- इस विकल्प में आपके प्रिंटर के लिए एक अलग लेबल है।
- यदि आपको "ब्लैक" या "ब्लैक एंड व्हाइट" विकल्प नहीं मिलता है, तो आपका प्रिंटर ब्लैक एंड व्हाइट प्रिंटिंग का समर्थन नहीं करता है।
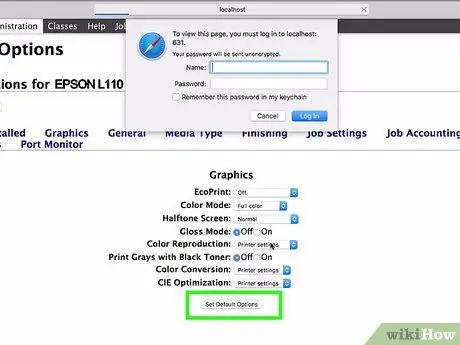
चरण 11. डिफ़ॉल्ट विकल्प सेट करें पर क्लिक करें।
यह "बेसिक" सेक्शन में सबसे नीचे है। उसके बाद, सेटिंग्स सहेजी जाएंगी और Epson प्रिंटर पर लागू होंगी।
आपको कंप्यूटर व्यवस्थापक उपयोगकर्ता नाम और पासवर्ड दर्ज करने के लिए कहा जा सकता है। आमतौर पर, ये उपयोगकर्ता नाम और पासवर्ड ऐसी प्रविष्टियाँ होती हैं जो आपके कंप्यूटर को प्रारंभ करते समय दर्ज की जाती हैं।
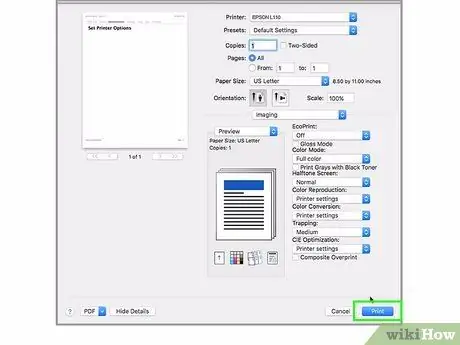
चरण 12. दस्तावेज़ को प्रिंट करें।
वह दस्तावेज़ या पृष्ठ खोलें जिसे आप प्रिंट करना चाहते हैं, कुंजी संयोजन कमांड + पी दबाएं, यदि प्रिंटर पहले से चयनित नहीं है तो प्रिंटर का नाम चुनें, यदि आवश्यक हो तो अन्य प्रिंटिंग सेटिंग्स की समीक्षा करें, और "क्लिक करें" छाप ”.
आप विकल्प भी पा सकते हैं " छाप " व्यंजक सूची में " फ़ाइल "ज्यादातर कार्यक्रमों में।
विधि 3 में से 3: मैन्युअल रूप से ब्लैक एंड व्हाइट प्रिंट करना
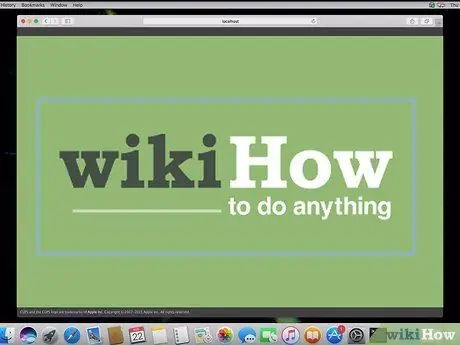
चरण 1. वह दस्तावेज़ या पृष्ठ खोलें जिसे आप प्रिंट करना चाहते हैं।
आप विंडोज और मैक कंप्यूटर पर लगभग किसी भी प्रोग्राम से प्रिंट कर सकते हैं।
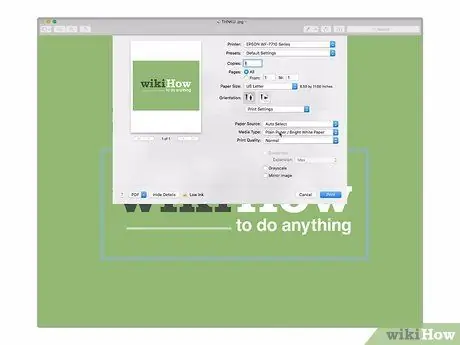
चरण 2. "प्रिंट" मेनू खोलें।
इसे खोलने के लिए Ctrl+P (Windows) या Command+P (Mac) दबाएं.
आप "पर भी क्लिक कर सकते हैं" फ़ाइल "और चुनें" छाप “मेनू में जो अधिकांश कार्यक्रमों में दिखाई देता है।
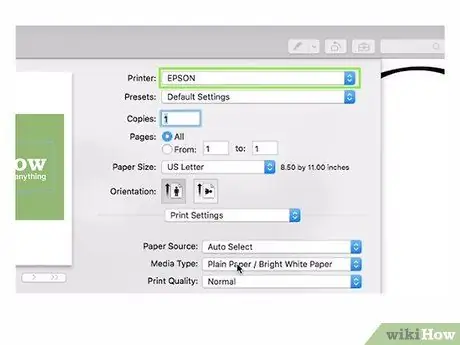
चरण 3. Epson प्रिंटर चुनें।
मेनू के शीर्ष पर "प्रिंटर" ड्रॉप-डाउन बॉक्स पर क्लिक करें, फिर दिखाई देने वाले ड्रॉप-डाउन मेनू में एपसन प्रिंटर के नाम पर क्लिक करें।
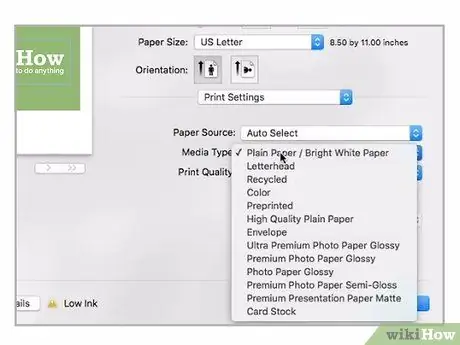
चरण 4. गुण विकल्प पर क्लिक करें या पसंद।
आमतौर पर, यह विकल्प "प्रिंट" मेनू में सबसे ऊपर होता है।
मैक कंप्यूटर पर, आपको आमतौर पर "कॉपी और पेज" ड्रॉप-डाउन बॉक्स पर क्लिक करना होगा और विकल्प का चयन करना होगा। कागज का प्रकार / गुणवत्ता " प्रदर्शित ड्रॉप-डाउन मेनू में। आपको "क्लिक करने की आवश्यकता हो सकती है" प्रदर्शन का विवरण "मेनू देखने के लिए सबसे पहले।
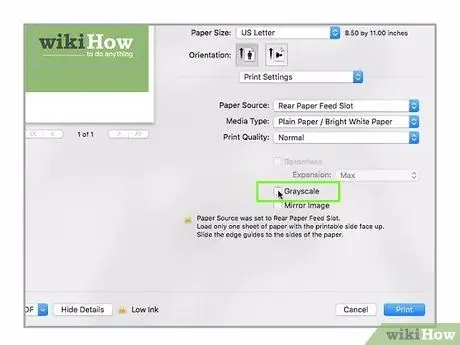
चरण 5. "ब्लैक एंड व्हाइट" या "ग्रेस्केल" विकल्प चुनें।
"ब्लैक एंड व्हाइट" या "ग्रेस्केल" बॉक्स देखें, फिर बॉक्स को चेक करें।
विंडोज कंप्यूटर पर, आपको "क्लिक" करने की आवश्यकता हो सकती है उन्नत " या " रंग " प्रथम।
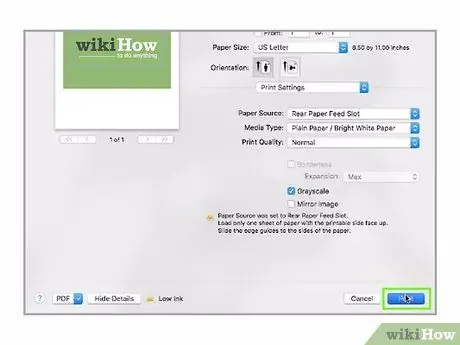
चरण 6. प्रिंट पर क्लिक करें।
यह खिड़की के नीचे है। उसके बाद, दस्तावेज़ काले और सफेद (या "ग्रेस्केल") रंग विकल्प का उपयोग करके मुद्रित किया जाएगा।
टिप्स
यदि आप किसी ऐसे प्रोग्राम से दस्तावेज़ प्रिंट करना चाहते हैं जो अस्पष्ट है या अच्छी तरह से अनुकूलित नहीं है, तो आपको उस प्रोग्राम के माध्यम से किसी दस्तावेज़ को प्रिंट करने का तरीका जानने के लिए प्रोग्राम के ऑनलाइन उपयोगकर्ता मैनुअल का संदर्भ लेना होगा।
चेतावनी
- ध्यान रखें कि दस्तावेज़ों को प्रिंट करते समय, Epson प्रिंटर प्रिंट हेड को साफ़ रखने के लिए रंगीन स्याही सहित सभी कार्ट्रिज से कम स्याही का उपयोग करते हैं, तब भी जब आप ब्लैक एंड व्हाइट में प्रिंट करते हैं। यदि संभव हो तो आपके द्वारा उपयोग किए जा रहे प्रिंटर मॉडल के लिए, यदि आप रंगीन स्याही को संरक्षित करना चाहते हैं, तो दस्तावेज़ को प्रिंट करने से पहले रंगीन स्याही कार्ट्रिज को हटा दें।
- सभी प्रिंटर ब्लैक एंड व्हाइट प्रिंटिंग का समर्थन नहीं करते हैं।







