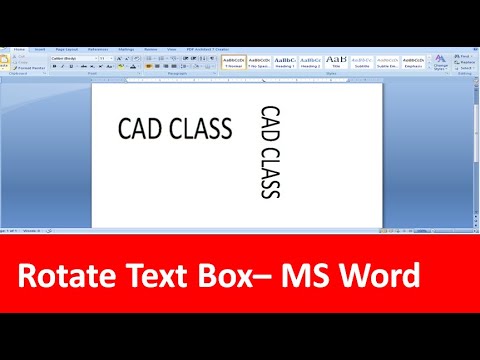सांख्यिकीय ग्रंथों या अन्य सांख्यिकीय क्षेत्रों को लिखने में अक्सर ओवरलाइन का उपयोग किया जाता है। अंडरलाइन (अंडरलाइन) के विपरीत माइक्रोसॉफ्ट वर्ड में अक्षरों को ओवरलाइन करने का सीधा विकल्प नहीं है। लेकिन भ्रमित न हों, ओवरलाइन बनाने के कई तरीके हैं: फ़ील्ड कोड का उपयोग करना और समीकरण फ़ंक्शन का उपयोग करना। इसे सीखने के लिए चरण 1 का पालन करें।
कदम
विधि 1 में से 2: फ़ील्ड कोड का उपयोग करना

चरण 1. अपनी फ़ाइल (फ़ाइल) सहेजें।
चेतावनी, फ़ील्ड कोड आमतौर पर काफी बारीक होता है और इससे Word क्रैश हो सकता है। जारी रखने से पहले अपनी फ़ाइल को पहले सहेजें ताकि चीजें गलत होने पर आप अपना काम न खोएं। अतिरिक्त सुरक्षा के लिए अपनी फाइलों की बैकअप प्रतियां बनाएं।

चरण 2. एक कोड फ़ील्ड बनाएँ।
फ़ील्ड कोड { } के लिए घुंघराले ब्रेसिज़ बनाने के लिए विंडोज़ पर "Ctrl + F9" या मैक पर "कमांड + F9" दबाएं। ये घुंघराले ब्रेसिज़ भूरे रंग से घिरे होते हैं। चरित्र को ओवरलाइन करने के लिए, हमें एक विशेष कोड फ़ील्ड बनाने की आवश्यकता है। आमतौर पर, टेक्स्ट में प्रभाव जोड़ने के लिए आप टेक्स्ट को ब्लॉक करते हैं और फिर वांछित प्रभाव का चयन करते हैं। लेकिन इस बार, आप एक परीक्षण टाइप करेंगे जिसे फ़ंक्शन फ़ील्ड कोड में रेखांकित किया जाएगा
कोड फ़ील्ड विंडोज और मैक दोनों के लिए वर्ड के सभी संस्करणों पर काम करेगा।

चरण 3. ओवरलाइन फ़ंक्शन दर्ज करें।
घुंघराले ब्रेसिज़ के अंदर निम्न सूत्र टाइप करें: EQ \x \to()। "EQ" और "\x" के साथ-साथ "\x" और "to()" के बीच एक स्थान है। सुनिश्चित करें कि कोई पिछला स्थान नहीं है क्योंकि बाद में फ़ंक्शन काम नहीं करेगा।
यदि सूत्र को इस आलेख से कॉपी किया गया था और दस्तावेज़ फ़ाइल में चिपकाया गया था, तो Word सूत्र के अंत में एक स्थान रखेगा, इसलिए फ़ील्ड कोड काम नहीं करेगा। सूत्र को ही टाइप करने की अनुशंसा की जाती है।

चरण 4। वह पाठ दर्ज करें जिसे आप ओवरलाइन करना चाहते हैं।
कोड फ़ील्ड में कोष्ठक के बीच कर्सर रखें। रिक्त स्थान सहित वांछित पाठ दर्ज करें। आपका फ़ंक्शन इस तरह दिखना चाहिए: {EQ \x \to(आपका टेक्स्ट यहां}। काम हो जाने पर कर्सर को कोड फ़ील्ड में रखें।

चरण 5. कोड फ़ील्ड को सक्रिय करें।
एक बार टेक्स्ट और कोड दर्ज करने के बाद, फ़ील्ड कोड को तैयार उत्पाद में बदला जा सकता है। कोड फ़ील्ड में अभी भी कर्सर की स्थिति के साथ, कोड बदलने के लिए "Shift + F9" दबाएं। कोष्ठक में संलग्न पाठ में अब एक ओवरलाइन होनी चाहिए।
ओवरलाइन आपके टेक्स्ट के स्पेस को बदल सकती है। प्रभाव देखने के लिए पूरे दस्तावेज़ की जांच करें।

चरण 6. यदि कोड फ़ील्ड काम नहीं कर रहा है।
फील्ड कोड एक शक्तिशाली स्क्रिप्टिंग टूल है। अगर इसका सही तरीके से उपयोग नहीं किया गया तो यह समस्या पैदा कर सकता है। यदि दर्ज किया गया सूत्र गलत है, तो कोड गायब हो जाएगा। वास्तव में, आपका प्रोग्राम क्रैश हो सकता है। सुनिश्चित करें कि आपके द्वारा दर्ज किए गए सूत्र में कोई रिक्त स्थान या अतिरिक्त वर्ण नहीं हैं। फॉर्मूले की टाइपिंग ठीक वैसी ही होनी चाहिए जैसा ऊपर दिखाया गया है।
यदि आपका कोड खो गया है, तो कोड को फिर से प्रदर्शित करने के लिए "Shift+F9" दबाएं। अपना कोड जांचें और सुधार करें।
विधि २ का २: समीकरण फ़ंक्शन का उपयोग करना

चरण 1. समीकरण वस्तु डालें।
टेक्स्ट को गणितीय ओवरलाइन देने के लिए समीकरण संपादक का उपयोग करें। परिणामी ओवरलाइन फ़ील्ड कोड फ़ंक्शन से थोड़ी अलग होगी, आप समीकरण बनाने के बाद टेक्स्ट दर्ज करेंगे।
एक समीकरण सम्मिलित करने के लिए, सम्मिलित करें लेबल पर क्लिक करें। प्रतीक अनुभाग में समीकरण बटन पर क्लिक करें। यदि आप Word 2003 या XP का उपयोग कर रहे हैं, तो सम्मिलित करें → ऑब्जेक्ट → Microsoft समीकरण 3.0 पर क्लिक करें।

चरण 2. ओवरलाइन एक्सेंट का चयन करें।
टेक्स्ट टाइप करने से पहले एक्सेंट जोड़ें। डिज़ाइन सेक्शन में एक्सेंट बटन पर क्लिक करें। समीकरण फ़ंक्शन का उपयोग करके ओवरलाइन करने के दो तरीके हैं। आप एक्सेंट सेक्शन में बार या ओवरबार और अंडरबार सेक्शन में ओवरबार का चयन कर सकते हैं। एक का चयन करें और सूत्र क्षेत्र में एक छोटा बिंदीदार बॉक्स दिखाई देगा।

चरण 3. पाठ दर्ज करें।
छोटे बिंदीदार बॉक्स पर क्लिक करें और अपना परीक्षण दर्ज करें। जैसे ही टेक्स्ट टाइप किया जाएगा, ओवरलाइन अपने आप रेंडर हो जाएगी। जब आपका काम हो जाए, तो समीकरण बॉक्स के बाहर क्लिक करें।

चरण 4. यदि सूत्र काम नहीं करता है।
यदि ओवरलाइन दिखाई नहीं देती है, तो हो सकता है कि पाठ दर्ज करते समय छोटे बिंदु वाले बॉक्स का चयन नहीं किया गया हो। टेक्स्ट को ओवरलाइन करने के लिए बॉक्स को चुना जाना चाहिए। बॉक्स के बाहर का टेक्स्ट प्रभावित नहीं होगा।